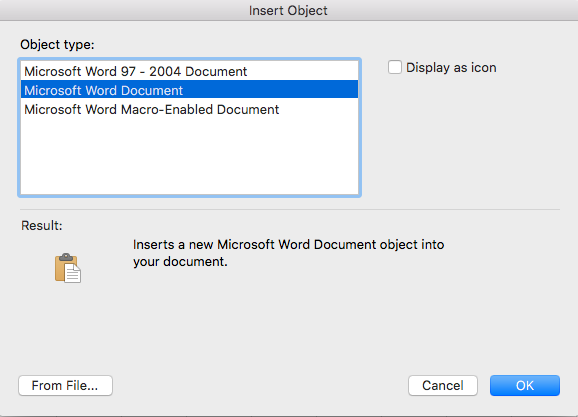Velja za: Excel 2019, 2016, 2013; Office 365; Windows 10, 7 in macOS.
Dorothy se je želela naučiti, kako vstaviti predmete v svoje Excelove preglednice :
Verjamem, da sem videl delovni list Microsoft Excel, v katerem je bil vdelan Wordov dokument. Ali lahko razložite, kako lahko vstavim Wordove datoteke v Excel in na splošno, kako vdelam predmete v Office? Samo da se zavedate, uporabljam Excel 365.
Hvala za vprašanje. Ena od ključnih prednosti integriranega paketa za produktivnost, kot je Office, je možnost vstavljanja datotek v druge datoteke. Natančneje, datoteke Wordovih dokumentov lahko dodate v druge aplikacije Microsoft Office, in sicer v Excelove delovne liste, Outlookovo e-pošto in PowerPointove predstavitve.
Torej brez odlašanja, tukaj je hitra vadnica, ki je namenjena razlagi, kako lahko Wordove predmete (kot so dokument, predstavitev, diagram, zvezek) vdelate v Excel.
Vstavljanje Wordovih dokumentov v Excelove liste
- Najprej odprite Microsoft Excel .
- Nato pritisnite Datoteka in se pomaknite na zavihek Odpri .
- Zdaj poiščite in odprite svoj delovni zvezek Excel. (Namig – razmislite o pripenjanju datotek za lažji dostop v prihodnosti).
- V Excelovi datoteki se pomaknite do zavihka v Excelu, v katerega želite dodati prilogo/vdelati.
- Na traku pritisnite Vstavi .
- Na desni strani traku pritisnite Predmet (ki se nahaja v skupini Besedilo na zavihku Vstavljanje).
- Na tej točki lahko na svoj delovni list dodate novo datoteko Word ali obstoječo. Izberite Ustvari novo datoteko in izberite Microsoft Word kot vrsto predmeta s spustnega seznama, da dodate popolnoma nov dokument, ali izberite Ustvari iz datoteke , da dodate obstoječo datoteko v preglednico.
- Zdaj pa prilagodite videz in občutek svojega vdelanega predmeta, tako da bo ustrezal vaši postavitvi preglednice.
- Nato pritisnite OK .
- In očitno ne pozabite shraniti Excelove preglednice v računalnik ali OneDrive.
Dodajanje Worda kot priloge v Excelove datoteke
Na podoben način lahko svoj Wordov dokument vstavite kot prilogo k delovnemu listu.
Sledite zgornjim korakom 1–6, vendar se prepričajte, da označite potrditvena polja Prikaži kot ikona in Povezava do datoteke , preden se premaknete na korak 8. Vaš dokument bo prikazan kot ikona v preglednici, ki jo lahko dvokliknete, da ga odprete.
Povezava do datoteke iz Worda in Excela
Kot je prikazano zgoraj, se lahko s funkcijo Povezava do datoteke preprosto povežete s katero koli vdelano datoteko ali ikono v preglednici ali dokumentu.
Opombe:
- Kot je prikazano zgoraj, so lahko vdelane datoteke prikazane tudi kot povezave ali ikone v vaši preglednici.
- Postopek, ki smo ga pravkar orisali, se uporablja za dodajanje vseh vrst datotek (vključno s slikami, grafi, enačbami in tako naprej, če je potrebno) v Excelovo preglednico.
Vdelava Wordovih dokumentov v Excel na macOS
- Odprite Excel za macOS.
- Pomikajte in odprite preglednico.
- Pojdite na zavihek Vstavljanje .
- Zdaj pa nadaljujte in pritisnite Izberi predmet.
- Prikaže se obrazec za vstavljanje predmeta :
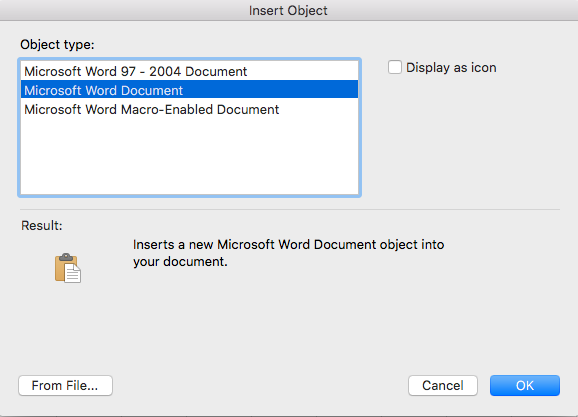
- Izberite dokument Microsoft Word , da vstavite popolnoma novo datoteko, ali pritisnite gumb Iz datoteke , da dodate obstoječi dokument na svoj delovni list.
- Nazadnje pritisnite V redu in ne pozabite shraniti datoteke.
Zdaj, ko veste vse o vgrajevanju Wordovih dokumentov v preglednice, se boste morda želeli naučiti, kako vstaviti Excelove liste v Wordove dokumente.
Opomba:
- Če uporabljate Microsoft Office na MAC-u, boste lahko Wordove dokumente vdelali v Excel za MAC, ne pa PowerPointovih predstavitev ali Visio diagramov.
Vdelajte objekt Wordovega dokumenta
Vdelan Wordov dokument ustvari nov primerek datoteke znotraj Excelovega delovnega zvezka.
Če je Excel poslan nekomu drugemu, si lahko ogleda vdelan dokument. Ne potrebujejo dostopa do izvirne datoteke, saj je vdelan predmet kopija izvirnika. Na žalost to tudi pomeni, da spreminjanje izvirnega Wordovega dokumenta ne bo samodejno posodobilo kopije v Excelovem delovnem zvezku.
Zavedati se je treba, da če imate veliko vdelanih dokumentov, lahko to znatno poveča velikost datoteke Excel.
Vdelajte dokument s trakom
Prva metoda za vdelavo Wordovega dokumenta v Excel uporablja standardni vmesnik Excel Ribbon.
- Izberite celico, kamor želite vstaviti predmet
- Kliknite Vstavi zavihek > Besedilna skupina > Objekt
- V pogovornem oknu Predmet izberite Ustvari iz datoteke zavihek
- Kliknite Prebrskaj da se pomaknete do datoteke
- Prepričajte se, da možnost Povezava do datoteke ni potrjena
- Polje prikaz kot ikona je lahko:
- Odkljukano: prikaže ikono
- Neoznačeno: prikaže prvo stran dokumenta
- Če se odločite za prikaz ikone, lahko s klikom na gumb Spremeni ikono izberete drugo ikono in zagotovite bolj smiseln napis.
- Kliknite gumb V redu .

Wordov dokument je vdelan v Excel. Če jo izberete kot ikono, se bo prikazala ikona; sicer boste videli besedilno polje, ki vsebuje dokument.
Vdelajte dokument s posebnim lepljenjem
Drugi enostaven način vdelave Wordovega dokumenta uporablja posebno lepljenje. To metodo uporabite za Wordove dokumente, ki so že odprti.
- Ko je dokument Word odprt, izberite besedilo, ki bo vidno v preglednici
- Kopirajte izbor tako, da kliknete Domov > Kopiraj (ali pritisnite Ctrl + C)
- Vrnite se na izvirno datoteko Excel, izberite celico, v katero želite vstaviti predmet
- Kliknite Prilepi (spustni meni), nato kliknite Posebno prilepi…
- V pogovornem oknu Posebno lepljenje izberite:
- Prilepi možnost na levi
- Microsoft Word Document Object na Kot seznamu
- Preklopite potrditveno polje, da se odločite, ali želite element prikazati kot ikono
- Kliknite V redu

S tem dosežete enak rezultat kot z uporabo traku.
Kako urediti vdelan dokument
Ko je Wordov dokument vdelan, lahko izvedemo veliko urejanj:
Wordov dokument lahko preprosto povlečemo in spustimo kamor koli na delovnem listu.
Enkratni klik na dokument razkrije ročice za spreminjanje velikosti za spreminjanje velikosti dokumenta.
Dvoklik na dokument ga odpre za urejanje znotraj izvorne aplikacije. Izvorna aplikacija mora biti nameščena v vašem računalniku, da se to lahko zgodi.
Vdelajte povezani Wordov dokument
Povezani objekt uporabljamo, če želimo, da je vdelan Wordov dokument vedno posodobljen, ko pride do sprememb v izvirnem dokumentu. Glede na vaš specifični scenarij je to morda boljši način kot vdelava.
Pri povezanih objektih informacije ostanejo v Wordovem dokumentu. Excelov delovni zvezek ne vdela kopije dokumenta; shrani povezavo do izvirne datoteke. Zato povezane datoteke ne povečajo velikosti Excelove datoteke. Toda Excel prikaže slikovno predstavitev dokumenta, tako da ga lahko še vedno vidite.
Izvirni dokument mora biti shranjen na istem mestu datoteke in na voljo v vašem računalniku, da ohranite povezavo. Če na primer uporabljate lokacijo v omrežju podjetja, delovni zvezek morda ne bo na voljo, če niste prijavljeni.
Povežite dokument s trakom
Prva metoda povezovanja OLE uporablja gumbe na traku:
- Izberite celico, kamor želite vstaviti predmet
- Kliknite Vstavi > Besedilna skupina > Objekt
- V pogovornem oknu Predmet izberite Ustvari iz datoteke zavihek
- Kliknite gumb Prebrskaj , da se pomaknete do datoteke
- Prepričajte se, da je možnost Povezava do datoteke označena
- Polje prikaz kot ikona je lahko:
- Odkljukano: prikaže ikono
- Neoznačeno: prikaže prvo stran datoteke
- Kliknite V redu.
Povezava do Wordovega dokumenta je zdaj dodana v Excel.
Povežite dokument s posebnim lepljenjem
Drugi način povezovanja OLE prav tako uporablja Paste Special.
- V Wordu izberite besedilo, ki bo vidno v preglednici
- Kopirajte izbor tako, da kliknete Domov > Kopirajte iz Wordovega traku (ali pritisnite Ctrl + C)
- V Excelu izberite celico, v katero želite vstaviti predmet
- Kliknite Prilepi (spustni meni) > Posebno lepljenje…
- V pogovornem oknu Posebno lepljenje izberite:
- Možnost Prilepi povezavo na levi
- Microsoft Word Document Object na Kot seznamu
- Izberite, kje želite prikazati element kot ikono
- Kliknite V redu
Kako urediti povezani dokument
Za urejanje povezanega dokumenta moramo samo posodobiti izvirno datoteko. Excel ohranja povezavo do izvirnika, tako da bo samodejno imel najnovejšo različico.
V Excelu desni klik na povezani predmet prikaže dodatne možnosti menija za urejanje, odpiranje in pretvorbo predmeta.

Povezava bo prenehala delovati, če se povezana datoteka premakne na drugo lokacijo.
Povezani dokumenti in varnost
Microsoft na vse zunanje povezave gleda kot na potencialno varnostno tveganje. To je zato, ker Excel nima pojma, kaj je povezana datoteka, zato ob odpiranju delovnega zvezka prikaže varnostno sporočilo.

Če pričakujete povezave in jim zaupate, lahko varno kliknete Omogoči vsebino.
Ko so za dokument omogočene povezave, bo na voljo možnost posodabljanja povezav ob odprtju. V naslednjem pogovornem oknu kliknite Posodobi , da osvežite povezave pri odpiranju datoteke Excel.

Uporaba OneDrive ali SharePointa
Wordove dokumente lahko shranite lokalno v osebni računalnik in v OneDrive ali SharePoint. Bistvena razlika je, da se datoteke iz OneDrive ali SharePointa hranijo v oblaku.
Za dokumente, shranjene v OneDrive ali SharePoint, je mogoče povezave ustvariti ali posodobiti le, ko je dokument odprt v namizni aplikaciji Word. Zato lahko to omeji prilagodljivost tega pristopa za vaš scenarij.
Ustvarite Wordov dokument znotraj Excela
Zadnja možnost je ustvariti nov Wordov dokument znotraj Excela. To je uporabno, če dokument še ne obstaja.
Kako ustvariti nov Wordov dokument
- Izberite celico, kamor želite vstaviti predmet
- Kliknite Vstavi > Besedilna skupina > Objekt
- V pogovornem oknu Predmet izberite Ustvari novo zavihek
- Izberite Microsoft Wordov dokument s seznama Vrsta predmeta .
- Polje prikaz kot ikona je lahko:
- Odkljukano: prikaže ikono
- Neoznačeno: prikaže prvo stran datoteke
- Če se odločite za prikaz ikone, lahko s klikom na gumb Spremeni ikono izberete drugo ikono in zagotovite bolj smiseln napis.
- Kliknite V redu.
Ko shranite in zaprete Excelov delovni zvezek, se Wordov dokument samodejno shrani. S tem ne ustvarite novega dokumenta v vašem računalniku, temveč vdelate dokument neposredno v Excel.
To uporablja enak pristop kot vdelava dokumenta, zato so možnosti urejanja enake kot zgoraj.