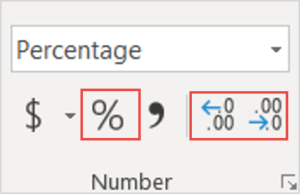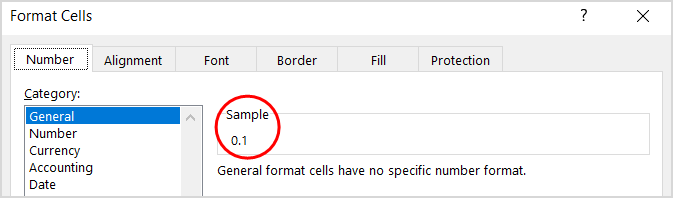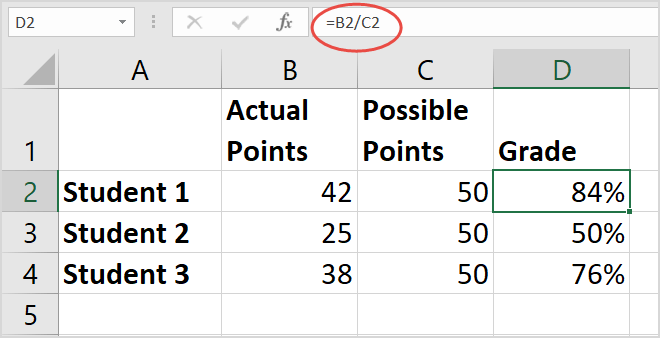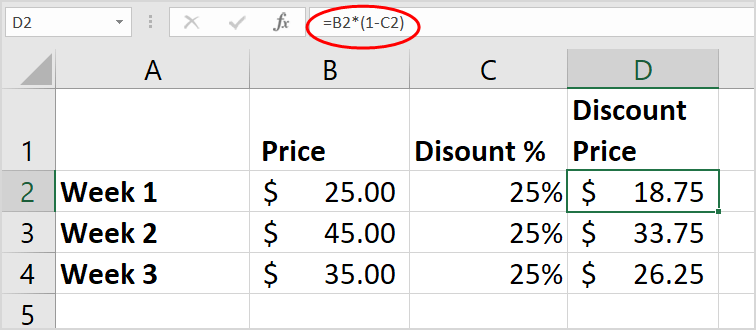Microsoft Excel vam ponuja velikorazličnih načinov za izračun odstotkov . S Download.vn se naučimo izračunati odstotke v Excelu !
Z Excelom lahko izračunate odstotek pravilnih odgovorov na testu, znižate ceno z uporabo različnih odstotnih predpostavk ali spremenite odstotek med dvema vrednostima.
Izračun odstotkov v Excelu zahteva samo 2 preprosta koraka. Najprej formatirate celico, da prikaže % vrednost, nato pa vnesete odstotno formulo v Excelu za to celico.
Oblikujte odstotne vrednosti
Če želite v Excelu prikazati število kot odstotek, morate v želene celice uporabiti Odstotek. Preprosto izberite celico, ki jo želite oblikovati, nato kliknite gumb Odstotni slog (%) v razdelku Število na zavihku Osnovno . Nato po potrebi povečajte ali zmanjšajte decimalna mesta.
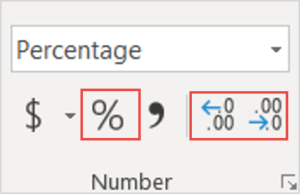
V Excelu je osnovna vrednost vedno shranjena v decimalni obliki. Torej, tudi če ste uporabili odstotno obliko (10 %), je to le oblika, ki predstavlja osnovno vrednost. Excel vedno izvede izračune za to vrednost. Če želite dvakrat preveriti osnovno vrednost, izberite celico, pritisnite Ctrl+1 in poglejte polje Vzorec v razdelku Splošno .
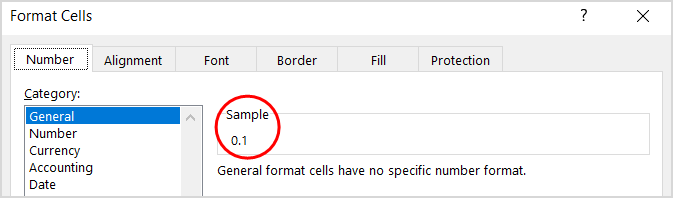
Pri oblikovanju odstotkov v Excelu si morate zapomniti nekaj stvari:
- Oblikuj obstoječe vrednosti : Ko uporabi odstotno oblikovanje za celico, ki že ima številko, Excel pomnoži število s 100 in na koncu doda znak %. Če na primer vnesete 10 v celico A2 in nato uporabite odstotno oblikovanje, bo Excel to pomnožil s 100, tako da boste v celici videli 1000 %, ne 10 %. Če želite rešiti to težavo, lahko najprej izračunate številke v odstotkih. Če ste na primer v celico A2 vnesli formulo =10/100, bo Excel prikazal rezultat kot 0,1. Če nato decimalno število oblikujete kot odstotek, bo število prikazano kot 10 %, kot je pričakovano. Prav tako lahko preprosto vnesete njegovo decimalno število neposredno v celico in nato uporabite obliko %.
- Zaokroževanje števil : včasih vidite, da se vrednost v celici ne ujema s pričakovanim številom. Če želite videti pravilen odstotek v celici, namesto zaokroženega števila povečajte število decimalnih mest. Ponovno Excel vedno uporablja osnovne vrednosti za izvajanje izračunov.
- Oblikujte prazne celice : ko prazne celice najprej formatirate z odstotki in nato vnesete številke, bo način izračuna % v Excelu drugačen. Številke, ki so enake in večje od 1, se privzeto pretvorijo v odstotke. Številke, manjše od 1, pred katerimi ni 0, se pomnožijo s 100, da se pretvorijo v odstotke. Če na primer vnesete 10 ali .1 v vnaprej oblikovano celico, se bo v tej celici pojavilo 10 %. Zdaj, če v celico vnesete 0,1, bo Excel vrnil 0 % ali 0,10 %, odvisno od tega, kako formatirate decimalko.
- Oblikovanje med tipkanjem : če vnesete 10 % neposredno v celico, bo Excel zanjo samodejno uporabil odstotno oblikovanje. To je uporabno, če želite na delovni list vnesti le en odstotek, na primer stopnjo davka ali provizije.
- Negativne odstotne vrednosti : Če želite drugačno obliko za negativno odstotno vrednost – na primer prikaz besedila v rdeči barvi ali v oklepajih, lahko ustvarite obliko števila po meri, kot je 0,00 %; [Rdeče]-0,00 % ali 0,00 %_); (0,00 %).
Izračunaj odstotek v Excelu
Vsaka formula v Excelu se začne z znakom =v celici, kjer želite dobiti rezultat, in formula za odstotek v Excelu ni nobena izjema, natančneje: =del/skupaj (1 del/skupaj) .
V spodnjem primeru so dejanske točke/možne točke = % ocene :
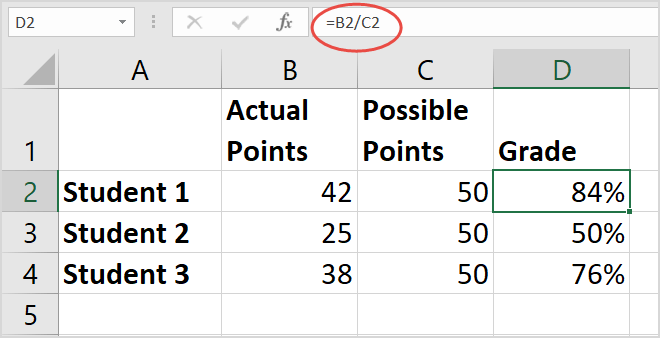
Če želite določeno število znižati za 25%, je formula naslednja: =Cena*1-Popust % . (1 pomeni 100 %).
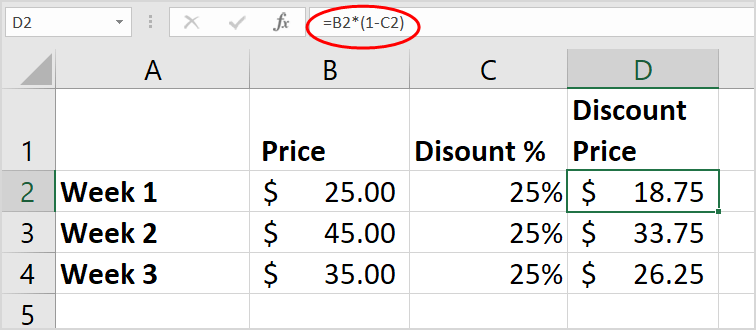
Nasprotno, če želite določeno število povečati za 25 %, preprosto spremenite znak minus v zgornji formuli v znak plus.
Zgoraj je opisano , kako izračunati odstotek v Excelu . Upam, da vam je članek koristen.