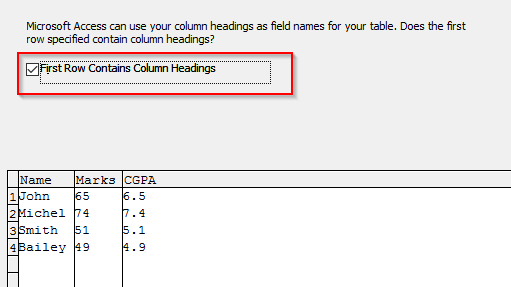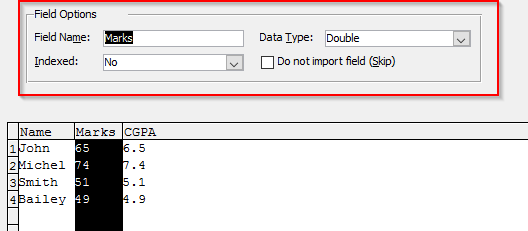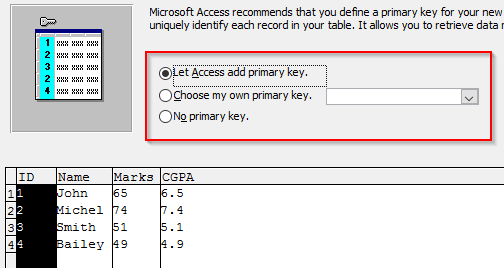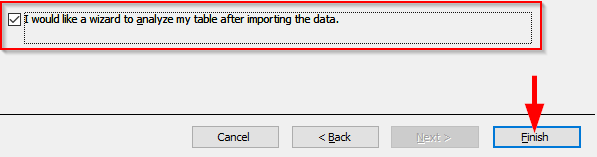Velja za: Office 2019/2016/365
Tukaj je vprašanje od Mike:
»Vem, kako ustvariti Accessove obrazce in zajeti uporabniški vnos v tabelo zbirke podatkov, a ker sem tam že zbral način, da namesto tega samodejno uvozim podatke iz Excelovega delovnega zvezka v tabelo baze podatkov Access«?
Dobro vprašanje, hvala. Da, lahko samodejno uvozite podatke iz Excelovega delovnega lista v nove in obstoječe Accessove tabele, tako da lahko pozneje izvajate poizvedbe in analize podatkov za ta nabor podatkov. Preberite navodila po korakih za pridobivanje podatkov iz Excela.
Ustvarite Access tabelo iz Excela
Pomembna opomba: Preden poskusite uvoziti vsebino Excelove datoteke, se prepričajte, da datoteka, ki jo nameravate uvoziti, vsebuje podatke v obliki tabele z ustreznimi in opisnimi naslovi. Prav tako bi bilo morda dobro zagotoviti, da vaša preglednica ne vsebuje podvojenih vrstic.
- Odprite Microsoft Access .
- Ko ste pozvani, izberite obstoječo bazo podatkov ali ustvarite prazno bazo podatkov.
- V Accessu 2016 pojdite naprej in pritisnite zavihek Zunanji podatki na traku.
- Nato v skupini za uvoz in povezave pritisnite gumb Excel .

- Če pa uporabljate Access 2019, pritisnite Nov vir podatkov>>Iz datoteke in izberite Excel
- Nato nadaljujte in pritisnite Prebrskaj , da izberete datoteko Excel, ki bo uvožena v tabelo.

- Pobrskajte po računalniku ali skupni lokaciji, da poiščete Excelovo preglednico.
- Ko končate, pritisnite Odpri.
- Nato morate določiti, kako želite shraniti Excelove podatke v zbirko podatkov Access.
- V tem primeru želimo iti naprej in ustvariti tabelo , nato pa vanjo vstaviti uvožene Excelove podatke. Zato bomo izbrali uvoz izvornih podatkov v novo tabelo v trenutni zbirki podatkov in kliknili V redu .

- Če ima vaša preglednica Excel naslove stolpcev, označite potrditveno polje Prva vrstica vsebuje ... ; nato pritisnite Naprej .
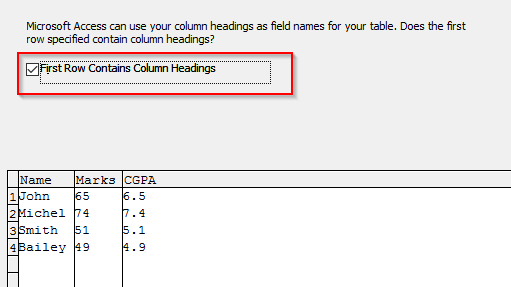
- Nato izberite vsak stolpec, da po potrebi spremenite ime polja in vrsto podatkov.
- Pritisnite Naprej .
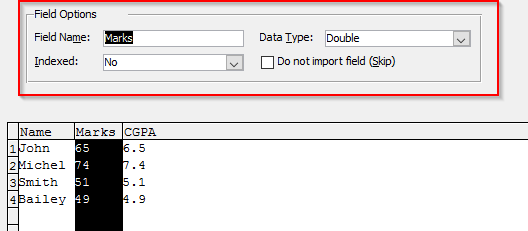
- Zdaj izberite, ali potrebujemo možnost primarnega ključa v vaši tabeli.
- Označite možnost Dovoli dostop dodaj primarni ključ , da omogočite dostop za dodajanje stolpca, ga uporabite kot primarni ključ ali izberite izberite moj lastni primarni ključ in dodajte stolpec primarnega ključa.
- Če primarnega ključa ne potrebujemo, označite Ni primarnega ključa .
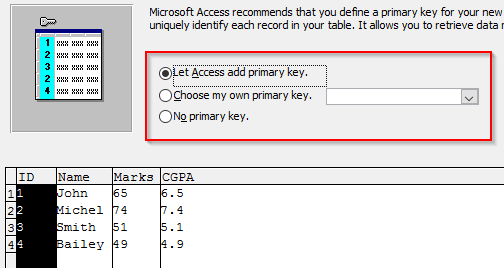
- Vaš zadnji korak bo definiranje smiselnega imena za novo ustvarjeno tabelo.
- Kot izbirni korak boste morda želeli zagnati hitro analizo za optimizacijo tabele. Orodje za analizo vam omogoča prepoznavanje dvojnikov, stiskanje tabele za boljšo učinkovitost itd.' Če je tako, potem nadaljujte in potrdite , da bi rad analiziral svojo tabelo po uvozu podatkov in kliknite Dokončaj .

Opomba: Do zdaj smo se naučili, kako podatke iz Excela prenesti v Access. Morda bi vas zanimal tudi izvoz podatkov iz Accessa v Excel .
Uvozite Excel za dostop do obstoječih tabel
Včasih boste morda morali dodati podatke, ki so shranjeni v Excelu (bodisi v obliki datoteke XLS ali CSV) v obstoječo tabelo zbirke podatkov Access.
- Če moramo podatke iz preglednice Excel vstaviti v bazo podatkov, ki smo jo prej ustvarili, potrdite polje Dodaj kopijo zapisov v tabelo .
- Pritisnite Naprej.

- Ne pozabite, da morajo biti imena stolpcev tabele enaka imenom stolpcev v Excelovem listu, ki bo uvožen.
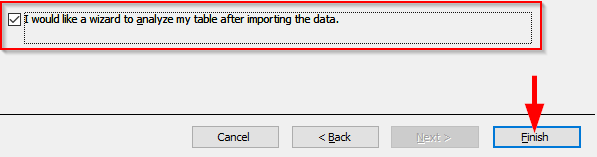
Upam, da pomaga. To je bila le preprosta vadnica za uvoz podatkov za začetnike. Bralcem, ki se zanimajo za določena vprašanja ali rešitve, svetujemo, da se pozanimajo na kontaktni strani.