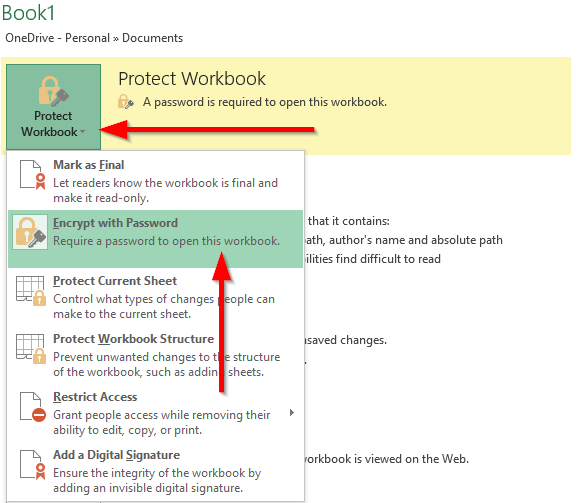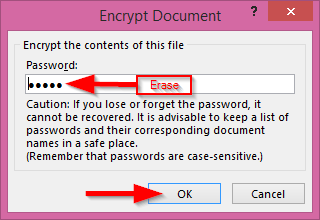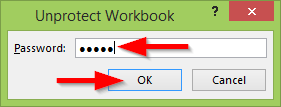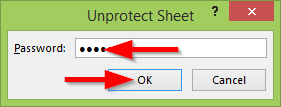Posodobljeno: oktober 2019
Velja: Microsoft Excel 2019/365/2016; operacijski sistemi Windows in macOS.
Tukaj imamo vprašanje:
Spoštovana ekipa – pred časom sem za svojega upravitelja ustvaril precej sofisticirano Excelovo preglednico, ki sem jo zaradi večje varnosti zaščitil z geslom. Stvar je v tem, da se zdi, da sem pozabil geslo, ki sem ga prej nastavil. Predvidevam, da je moje vprašanje, ali lahko ponastavim zaščito z geslom delovnega zvezka, ker sem jo pozabil? Najlepša hvala!
Kot smo pravkar videli, lahko v Microsoft Officeu nastavimo zaščito z geslom za naše datoteke Excel . V tej vadnici se bomo naučili, kako ponastaviti to geslo za zaščito preglednice, da boste lahko urejali vsebino datoteke. Čeprav se v tej objavi osredotočamo na Excel, je spodnja razlaga večinoma uporabna tudi za datoteke Word in PowerPoint.
V Excelu 2016 obstajajo trije glavni načini za zaščito vsebine v preglednici:
- Imamo možnost šifriranja celotne datoteke: tako da je za odpiranje preglednice potrebno geslo.
- Zaščitite strukturo in vsebino delovnega zvezka: tukaj lahko zaščitite delovni zvezek pred spremembami urejanja, kot so vstavljanje ali brisanje listov, vrstic in stolpcev, spremembe oblikovanja, možnost zaklepanja celic itd.
- Zaščitite strukturo in vsebino delovnega lista: enako kot zgoraj, vendar velja na ravni lista.
Metoda za odpravo zaščite vsakega je opisana spodaj.
Odstranite geslo iz Excelove datoteke
- V računalniku se pomaknite do Excelove preglednice, zaščitene z geslom
- Ko poskušate odpreti datoteko, boste prejeli naslednji poziv

- Pritisnite Datoteka in izberite Zaščiti delovni zvezek .
- V spustnem meniju izberite Šifriraj z geslom .
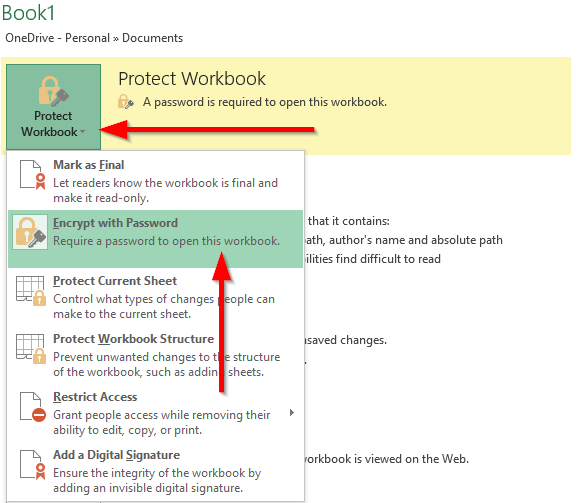
- Izbrišite črke v geslu in kliknite V redu .
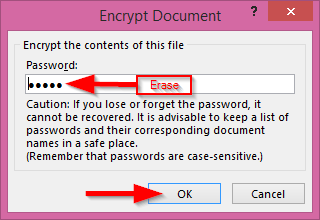
- Zdaj je vaše geslo za dokument odstranjeno .
Odstranite zaščito Excelovega delovnega zvezka
Če želite spremeniti strukturo zaščitenega (ne šifriranega) delovnega zvezka, ga morate najprej odkleniti. Takole:
- Kliknite na izbrani zaščitni delovni zvezek pod Pregled .
- Vnesite ustrezno geslo v pogovorno okno Odstrani zaščito delovnega zvezka.
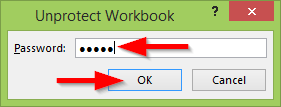
Če želite odstraniti zaščito določenih Excelovih listov
- V pregledu kliknite na Odstrani zaščitni list .
- Vnesite ustrezno geslo, da odklenete svoj delovni list, zaščiten s prehodom.
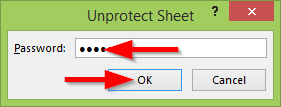
Upam, da pomaga!