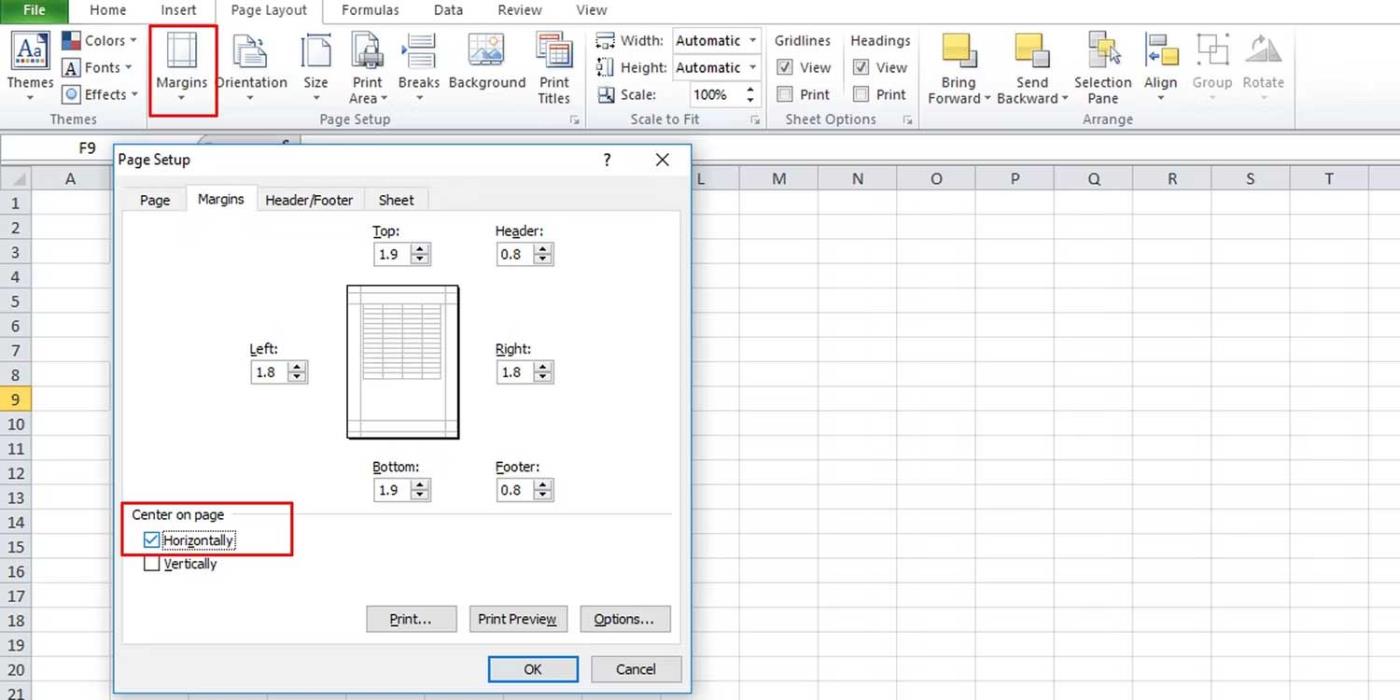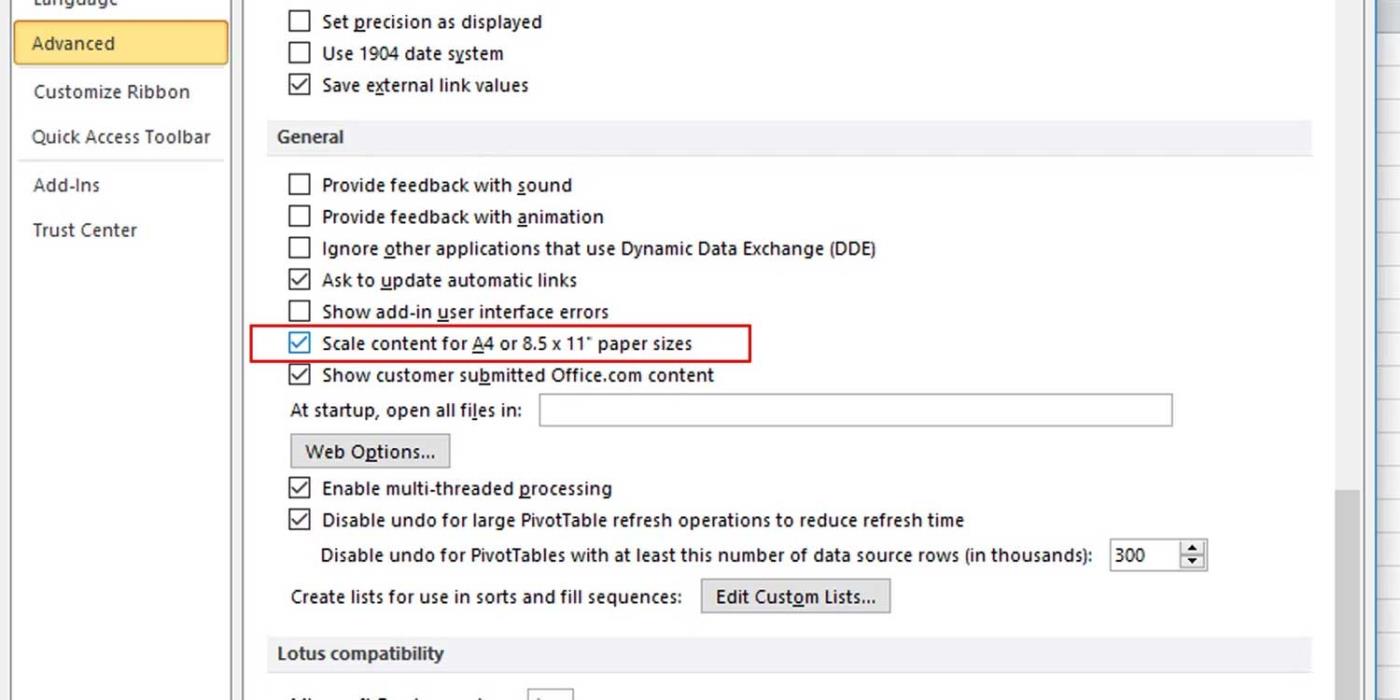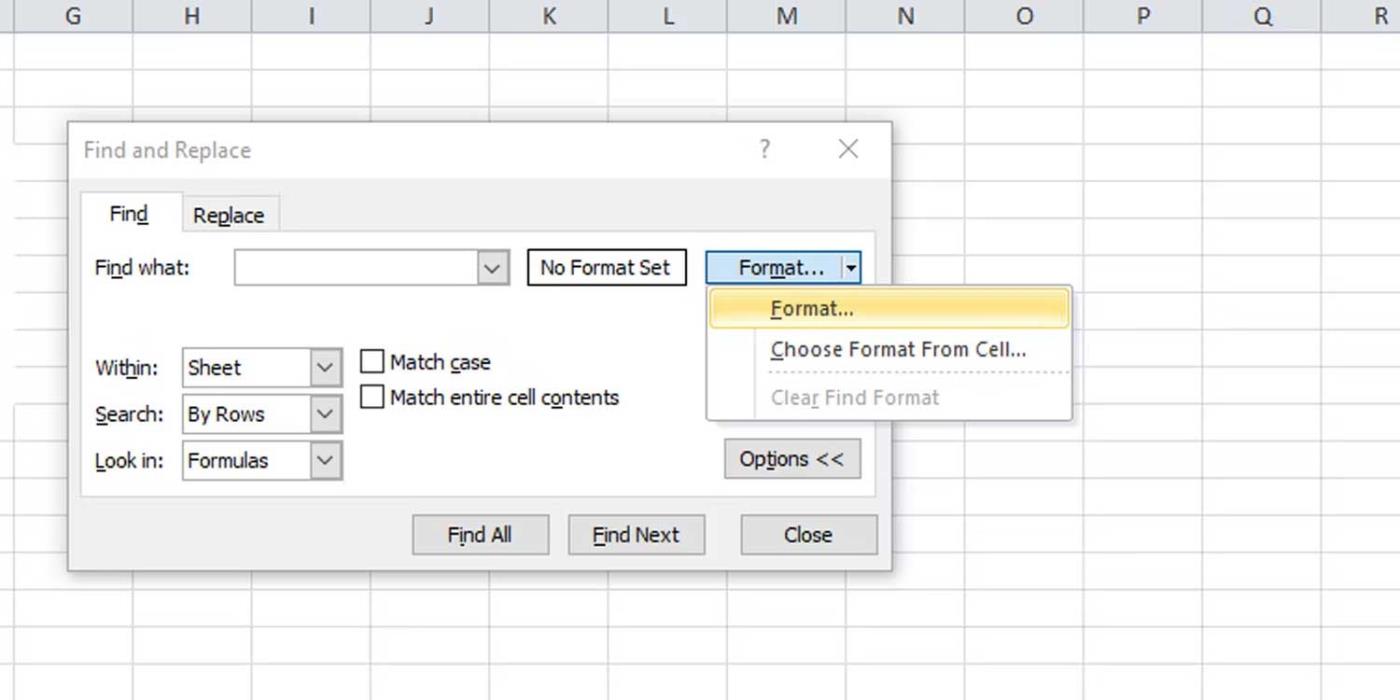Zakaj nekateri Excelovi dokumenti ob tiskanju ne prikazujejo podatkov ali vsebujejo prazne strani? Spodaj so vzroki in kako odpraviti napake pri tiskanju datotek Microsoft Excel .

Kako odpraviti napako tiskanja praznih strani v programu Microsoft Excel
Povzroči, da se Excelovi dokumenti natisnejo na prazne strani
Oblikujte celice
Včasih lahko celice v dokumentu Microsoft Excel formatirate na različne načine, tako da so prikazane na prazni strani. Do te situacije pride, ko celice vsebujejo belo besedilo in je tudi ozadje celice belo ali ko so določene vrednosti podatkov, ki niso prikazane ali natisnjene.
Dokument vsebuje prazne strani
Če ima dokument Microsoft Excel blok praznih celic med podatkovnimi območji, lahko natisnjeni dokument vsebuje prazne strani.
Stran vsebuje napako
Če celica na strani vsebuje napako, ima Excelova datoteka morda tudi napako prazne strani, ko se natisne.
Skriti stolpci
Drug vzrok je, da dokument vsebuje skrite stolpce in ročne prelome strani.
Kako odpraviti napake pri tiskanju programa Microsoft Excel na prazno stran
Nastavite določeno območje tiskanja
Za tiskanje datotek Excel ni nujno, da sledite standardnim velikostim in postavitvam, odvisno od vaših podatkov. Zato je lahko tiskanje popačeno. Če želite odpraviti težavo, morate samo nastaviti območje, ki ga želite natisniti, kot sledi:
- V Excelovem delovnem listu izberite celico, ki jo želite prikazati na natisnjeni strani.
- Na zavihku Postavitev strani kliknite Območje tiskanja in izberite Nastavi območje tiskanja .
- Pojdite na Pogled > Predogled preloma strani, da vidite, kako se stran natisne.
Nastavite število strani, ki jih želite natisniti
S to metodo odpravljanja napak v Excelu morate samo preveriti število strani pred tiskanjem in zavreči prazne strani.
Ta popravek lahko uporabite tudi, ko so prazne strani na sredini Excelovega dokumenta. Vendar boste morali pregledati vsako stran v oknu Natisni , da se prepričate, da se ne prikažejo prazne strani.
Prilagodite merilo glede na velikost papirja
Excel vam privzeto ne ponuja izrecno določenih strani. Zato je težko vedeti, kje se stran konča in začne. Prva stvar, ki jo morate storiti, je centriranje podatkov na trenutno stran. Nadaljujte kot sledi:
- Pojdite na zavihek Postavitev strani na traku, kliknite Robovi in izberite Robovi po meri .
- V zavihku Margins v razdelku Center on page potrdite Horizontally .
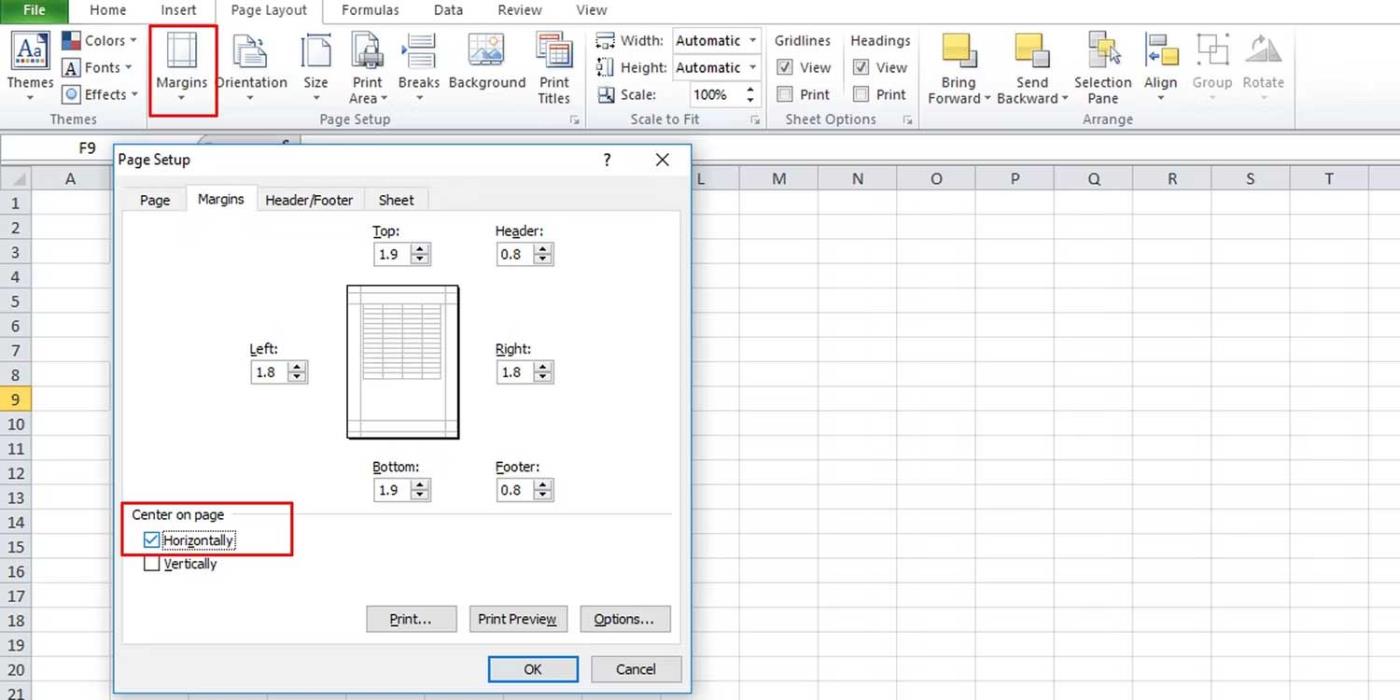
Nato prilagodite lestvico:
- Pojdite na razdelek Scale to Fit v Postavitvi strani.
- Zmanjšajte merilo s 100 % na velikost, primerno za natisnjeno stran.
Pred tiskanjem si oglejte podatke, prikazane na strani, da vidite, ali je težava izginila. Drug način je skaliranje z možnostmi v Excelu:
- Pojdite na Možnosti datoteke .
- V zavihku Napredno se pomaknite navzdol do razdelka Splošno .
- Ne pozabite preveriti vsebine merila za velikosti papirja A4 ali 8,5 x 11 palcev .
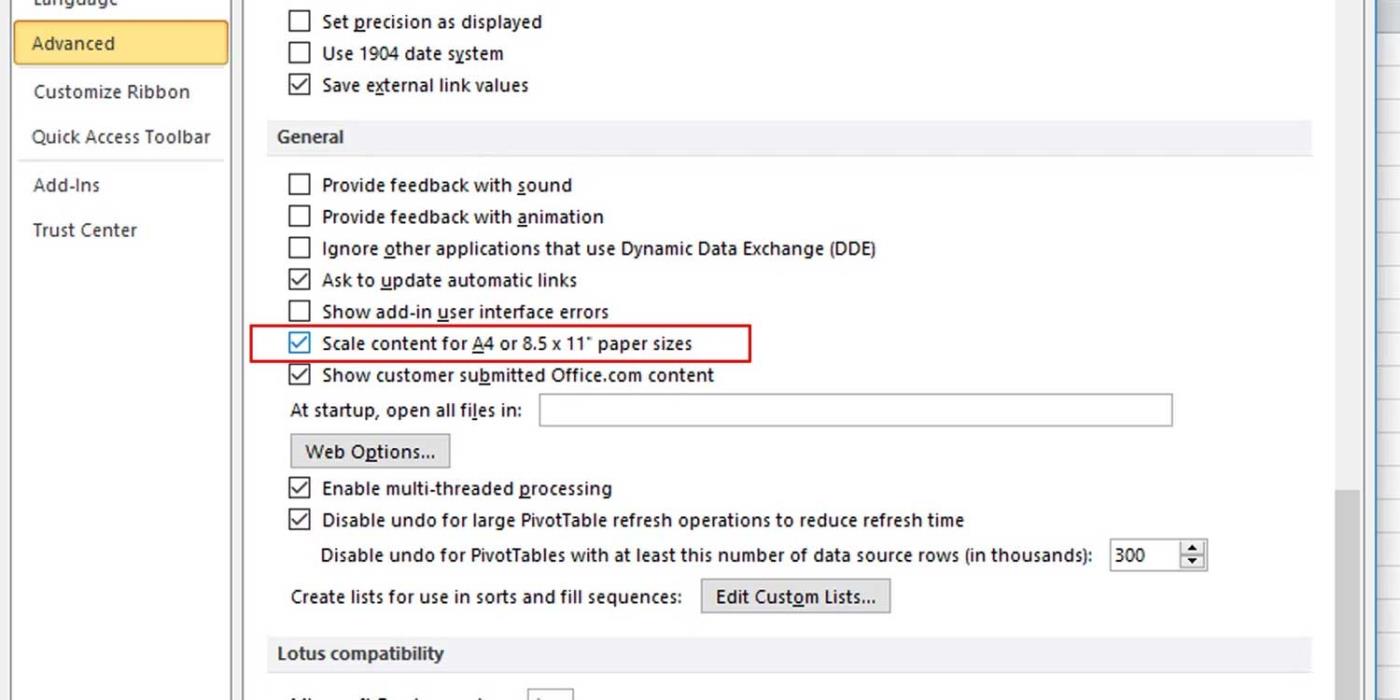
Kopirajte delo v novo Excelovo datoteko
To je najenostavnejši način za odpravo napak pri tiskanju v Excelu. Preprosto morate kopirati podatke, ki jih želite natisniti, in jih prilepiti v novo Excelovo datoteko. Tako boste natančno vedeli, kaj je v datoteki in kateri podatki so natisnjeni.
Preverite besedilo
Ni vam treba redno preverjati vsake celice v Excelu, če veste, da celice vsebujejo belo besedilo. Enostavnejša metoda je, da izvedete določeno iskanje z Excelovo funkcijo iskanja in zamenjave, kot sledi:
- Pritisnite Ctrl + F , da odprete polje Najdi in zamenjaj .
- Razširite možnosti , da vidite več možnosti.
- Kliknite Oblika in izberite Oblika .
- V zavihku Pisava izberite belo in kliknite V redu .
- Kliknite gumb Najdi vse , da vidite vse celice, ki vsebujejo belo besedilo.
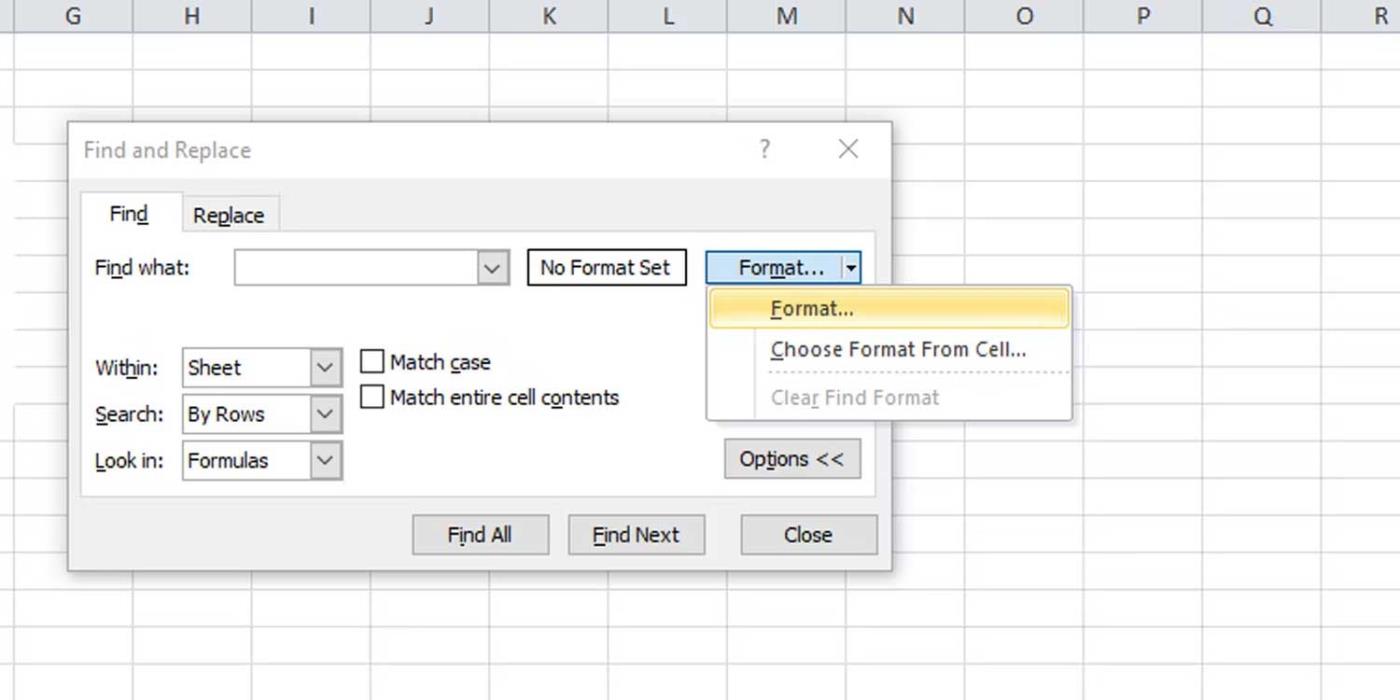
Zgoraj so navedeni načini za odpravo napak pri tiskanju Excelovih datotek na prazne strani . Upam, da vam bo ta članek pomagal odpraviti težavo.