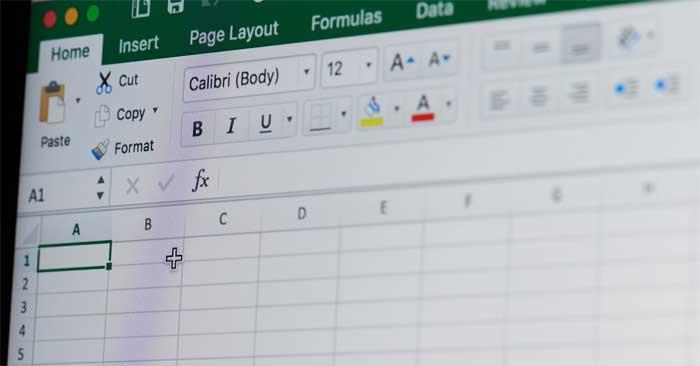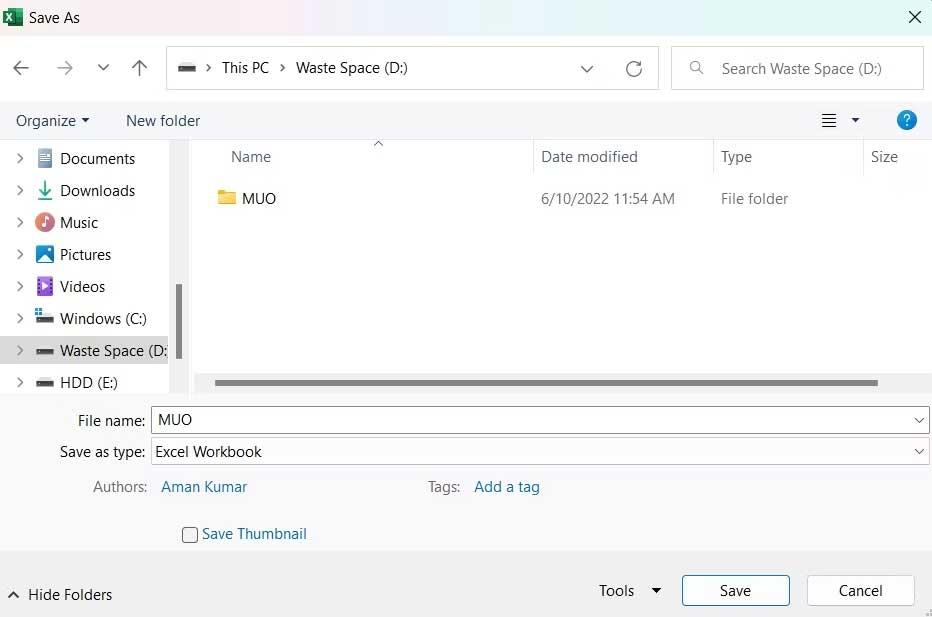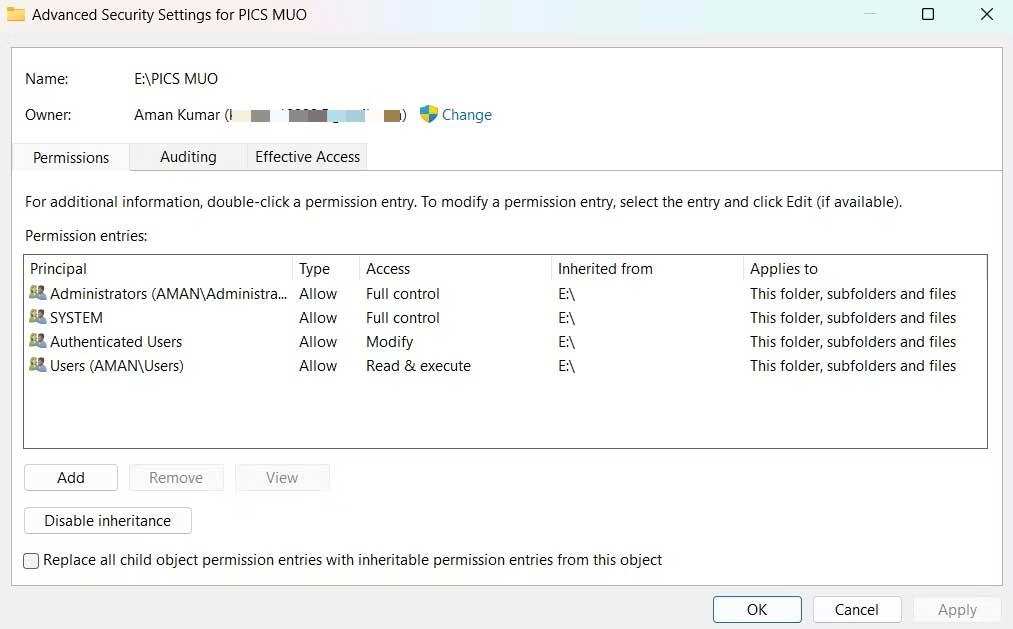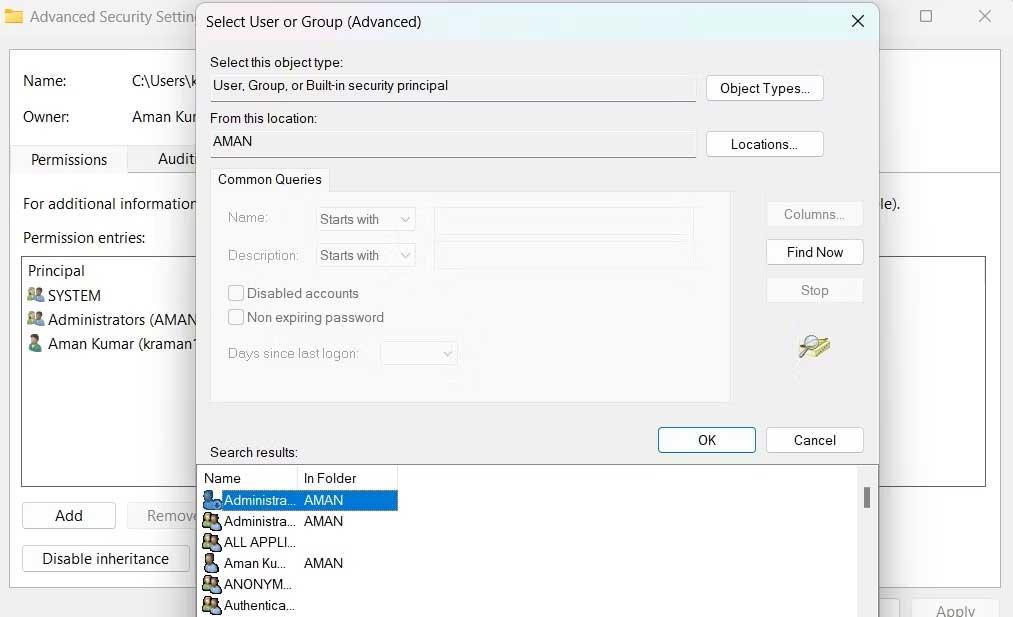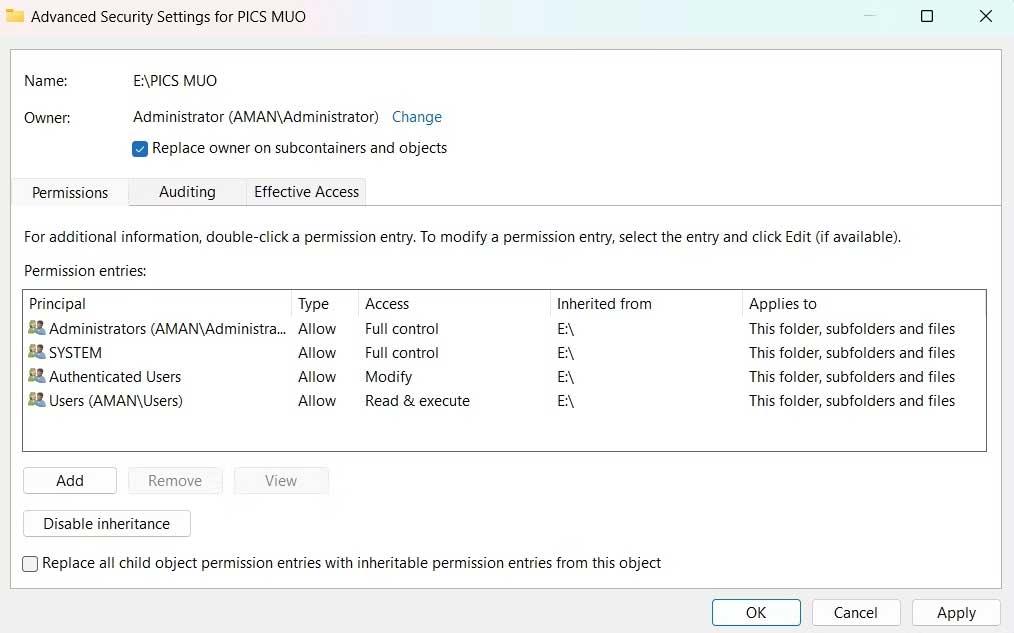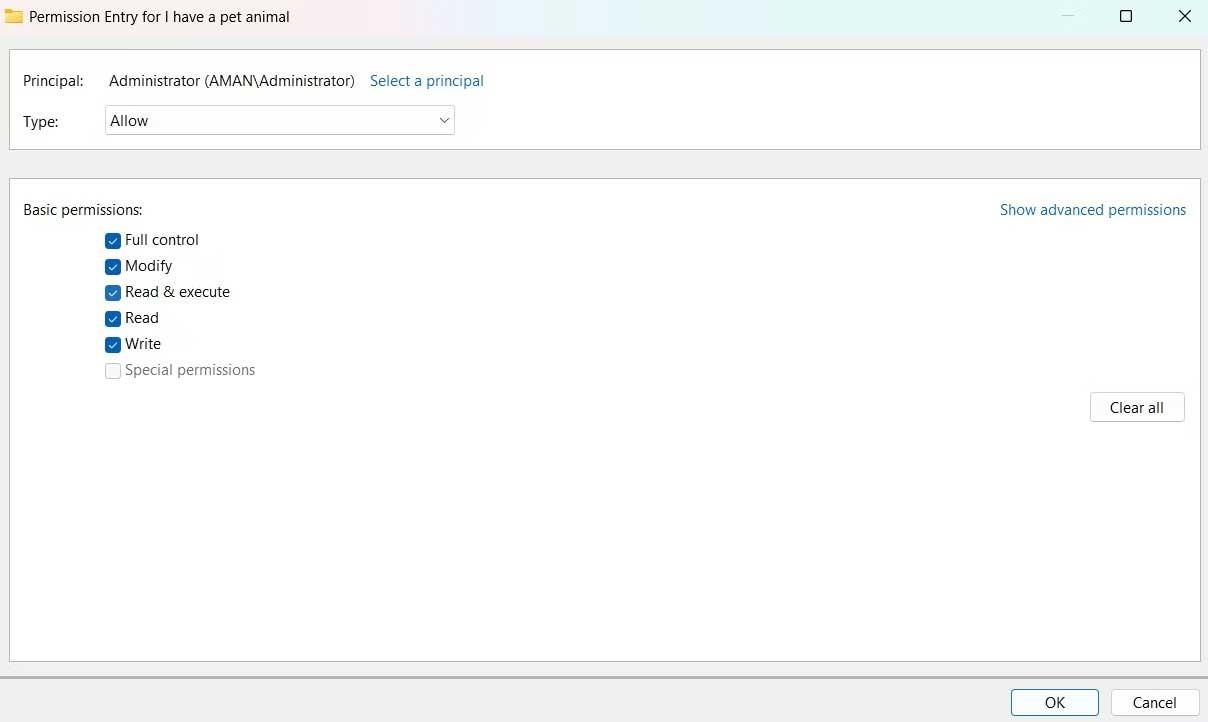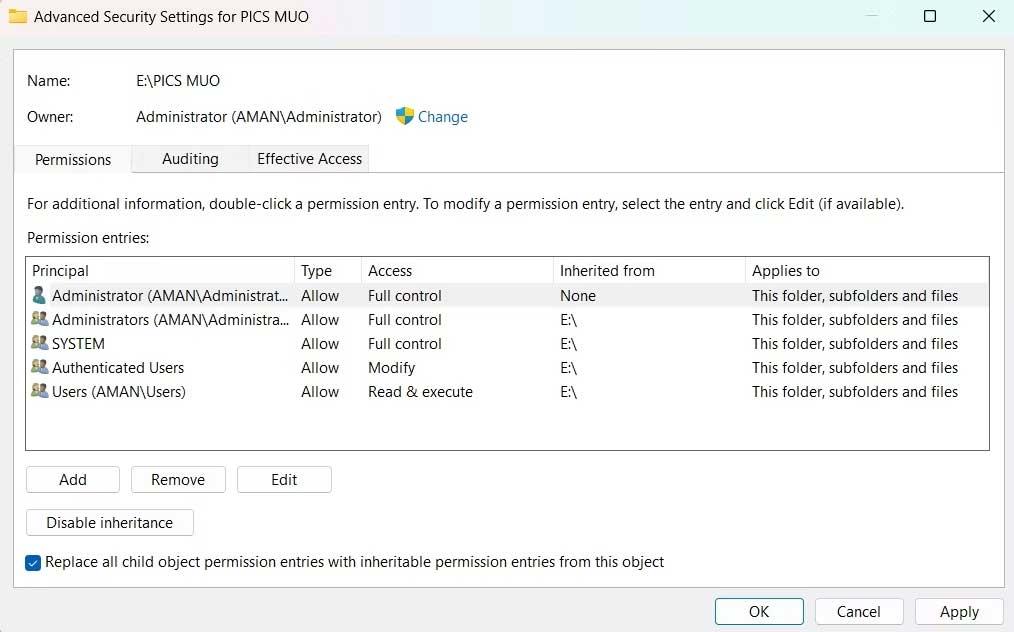Če ne morete shraniti datoteke Excel, ne skrbite preveč. Spodaj so preprosti načini za odpravo napake, ko ne morete shraniti Excelovih datotek v Windows 10 namesto vas.
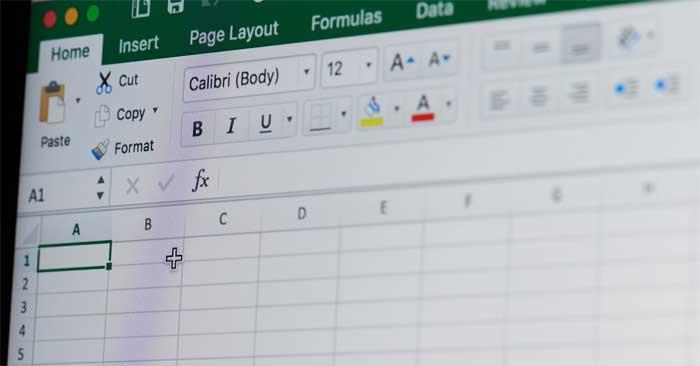
Vzrok napake Dokument ni shranjen v Excelu
- Možno je, da je v sistemu nameščena pisarniška aplikacija informacijske tehnologije , podobna Officeu.
- Uporabniški račun nima dovoljenja za shranjevanje delovnega zvezka v izbrano mapo.
- Če pride do težav pri shranjevanju delovnega zvezka na lokacijo v internetu, je vzrok šibka povezava.
Kako odpraviti napako, da ne morete shraniti Excelovih datotek v sistemu Windows
Shranite delovni zvezek z novim imenom
To je najpreprostejši način za odpravo napake Dokument ni shranjen v Excelu, ker je težava lahko posledica začasne težave s trenutnim imenom delovnega zvezka.
Nadaljujte kot sledi:
- Pri odpiranju delovnega zvezka je prišlo do težave.
- V zgornjem levem kotu kliknite Datoteka .
- Kliknite Shrani kot in izberite njegovo lokacijo.
- Dajte mu drugo ime in kliknite Shrani .
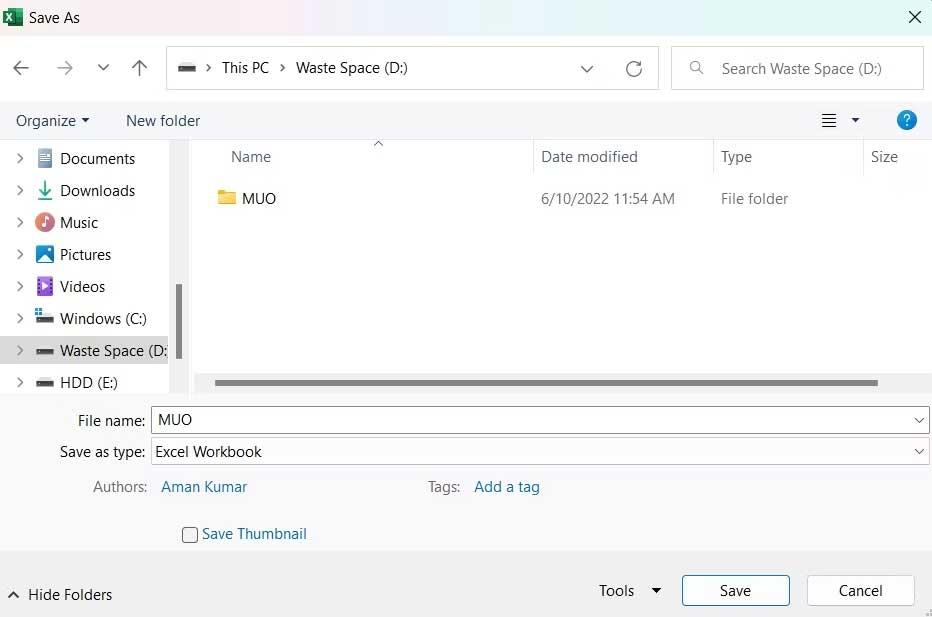
Če je napaka, da datoteke Excel ni bilo mogoče shraniti, izginila, vam ni treba poskusiti naslednjih rešitev.
Premakni vsebino v nov delovni zvezek
Podobno kot ime datoteke lahko težavo povzroči tudi začasna težava, običajno v trenutnem delovnem zvezku, zato poskusite prenesti podatke znotraj na nov list.
Če želite to narediti, izberite vso vsebino s tipkama Ctr+A in pritisnite Ctrl+C , da jo kopirate. Nato ustvarite nov delovni zvezek in prilepite kopirano vsebino s kombinacijo tipk Ctrl+V .
Opravljeno je. Poskusite shraniti nov delovni zvezek in preverite, ali je težava odpravljena.
Zaprite podobne aplikacije, ki se izvajajo v ozadju
Ta napaka se lahko pojavi zaradi kakršne koli prekinitve aplikacije, ki se izvaja v ozadju. Natančneje, aplikacije, podobne Officeu, ki se izvajajo v ozadju, lahko motijo delovanje programa Excel in povzročijo to težavo. Zato poskusite zapreti vse takšne aplikacije.
Nadaljujte kot sledi:
1. Odprite upravitelja opravil s Ctrl + Shift + Esc .
2. Na zavihku Procesi z desno miškino tipko kliknite Aplikacije, podobne Officeu, in v kontekstnem meniju izberite Končaj opravilo .
Opravljeno je. Znova zaženite delovni zvezek in preverite, ali se napaka Dokument ni shranjen še vedno pojavlja.
Preverite internetno povezavo
Če želite Excelov delovni zvezek shraniti na spletno mesto, morate imeti stabilno internetno povezavo. Zato pojdite na eno od spletnih mest za testiranje hitrosti interneta in si oglejte parametre stabilnosti omrežja, ki ga uporabljate. Nato se za pomoč obrnite na svojega internetnega ponudnika.
Preverite zahtevana dovoljenja
Napaka Dokument ni shranjen se pojavi, če uporabniški račun nima dovoljenja za dostop do mape na mestu, kamor želite shraniti datoteko Excel. Za rešitev te težave boste morali zagotoviti vsa potrebna dovoljenja. Nadaljujte kot sledi:
1. Odprite File Explorer .
2. Pojdite na mesto, kamor želite shraniti Excelov delovni zvezek.
3. Vrnite se en korak nazaj in z desno miškino tipko kliknite mapo imenika.
4. V kontekstnem meniju izberite Lastnosti .
5. Preklopite na zavihek Varnost in kliknite gumb Napredno .
6. Kliknite Spremeni poleg opisa lastnika .
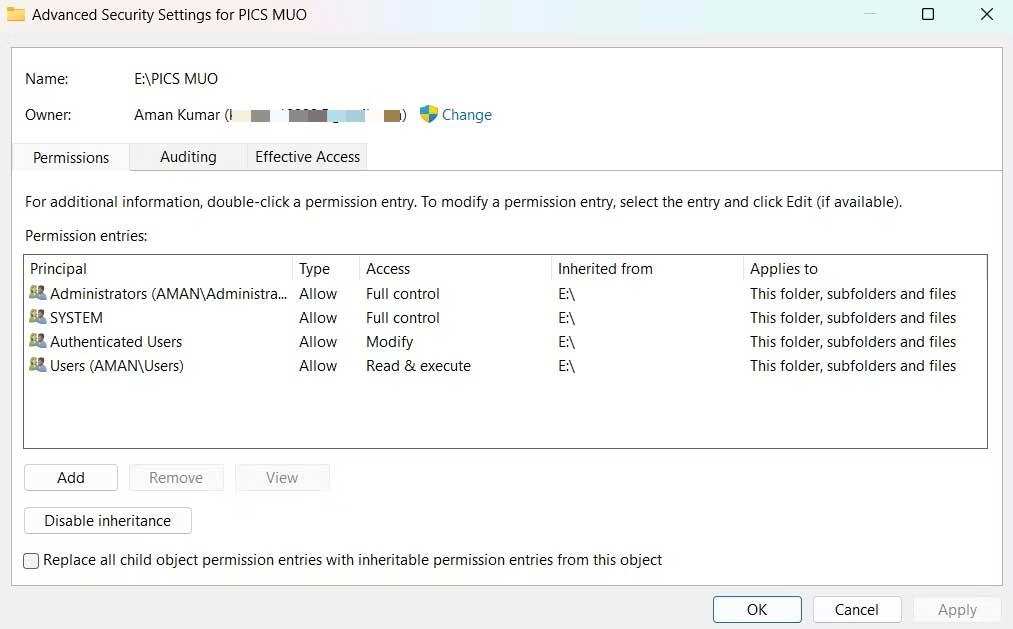
7. Kliknite Napredno > Poišči zdaj .
8. Izberite račun in kliknite V redu .
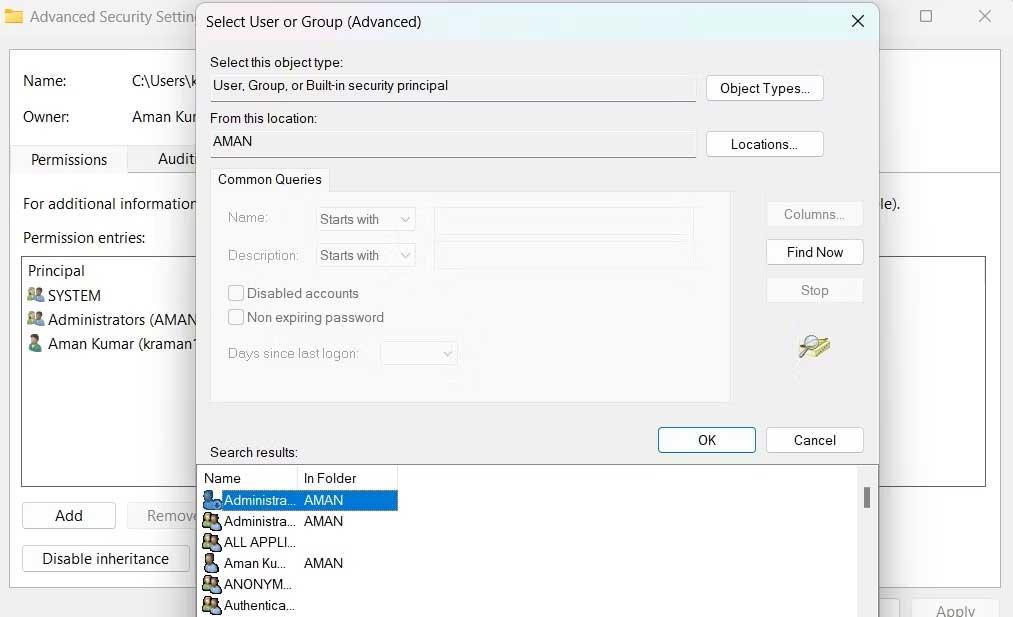
9. Označite Zamenjaj lastnika na podvsebnikih in predmetih .
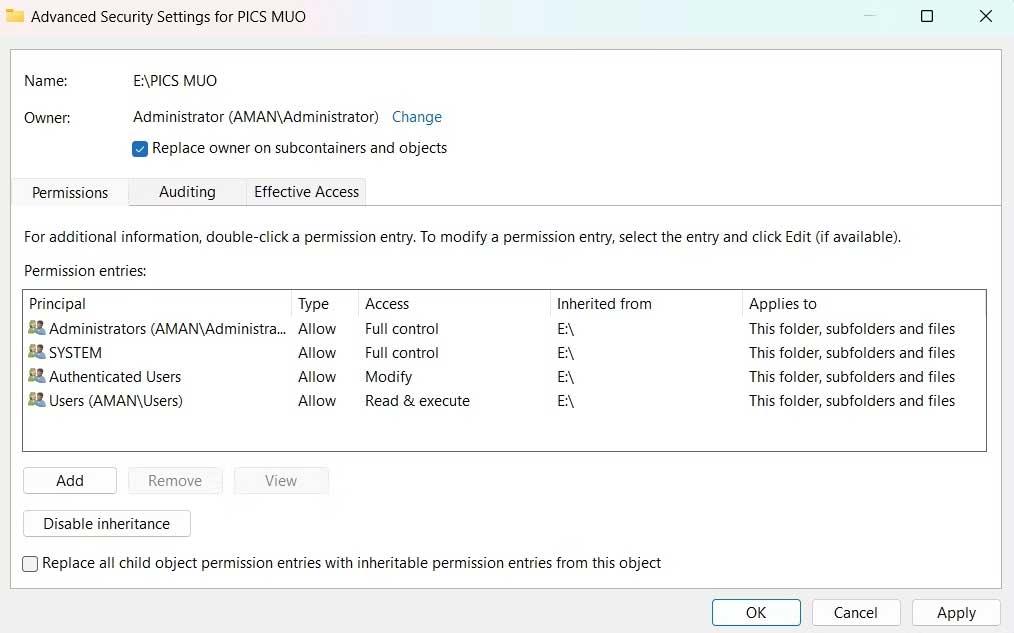
10. Kliknite Uporabi > V redu .
11. Ponovno kliknite to mapo z desno miškino tipko > zavihek Varnost > Napredno .
12. Kliknite gumb Dodaj .
13. Izberite Izberite načelo > > Napredno > Poišči zdaj .
14. Izberite račun > V redu > V redu .
15. Označite Polno nadzorno polje > V redu .
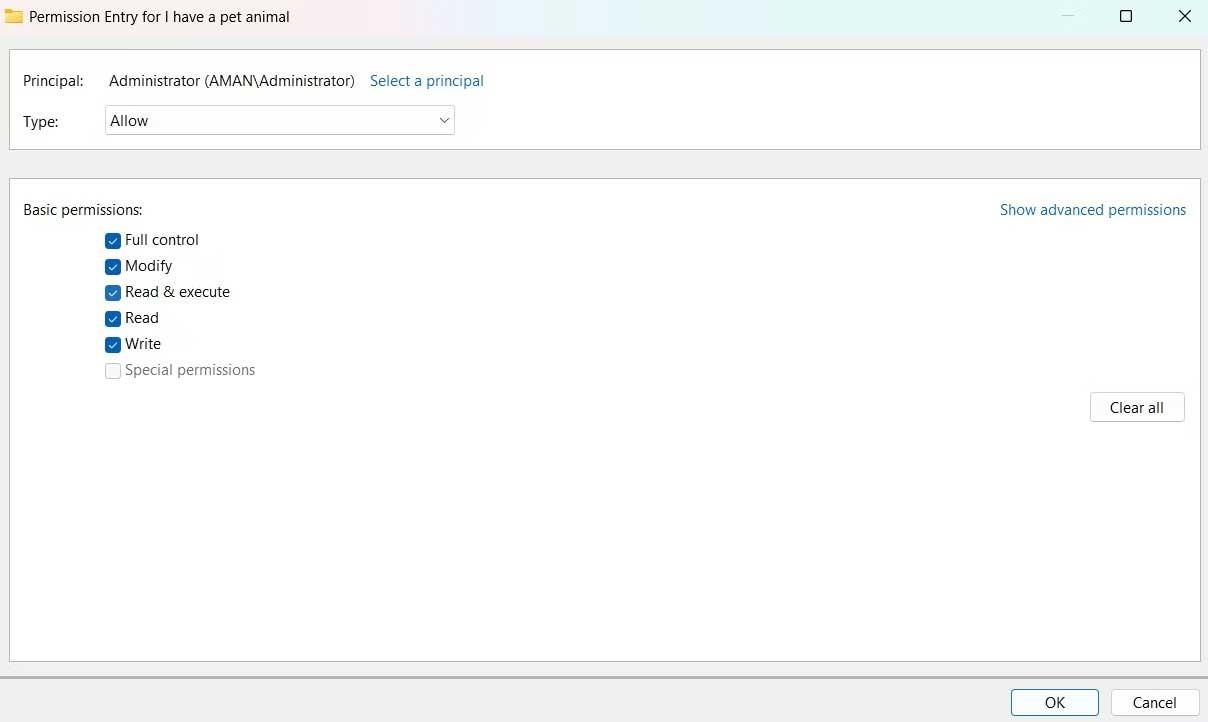
16. Označite Zamenjaj vnose dovoljenj vseh podrejenih objektov z vnosi dovoljenj, ki jih podeduje ta objekt.
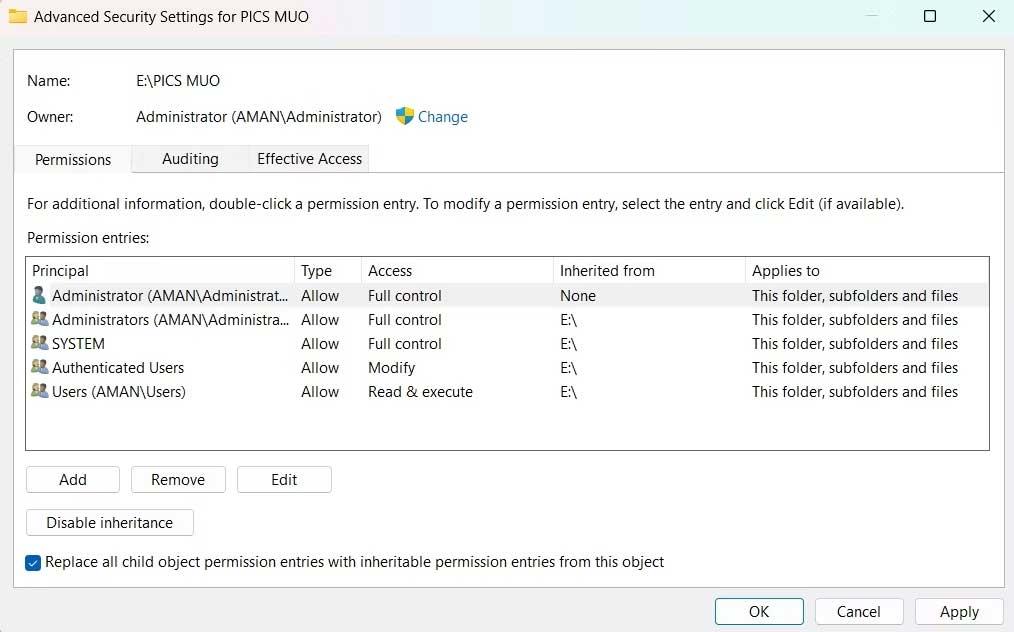
17. Kliknite Uporabi > Da > V redu .
Zgoraj so navedeni načini za odpravo napake, ko ni mogoče shraniti Excelovih datotek v sistemu Windows . Upam, da vam je članek koristen.