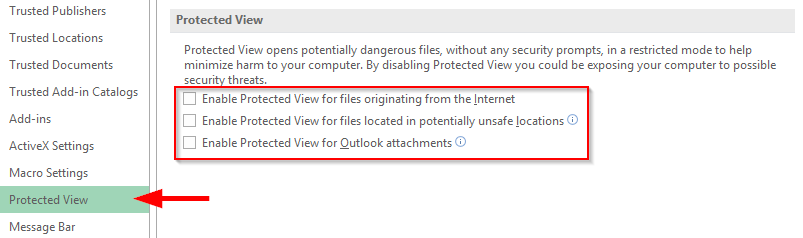Zadnja posodobitev: maj 2020
Velja za: Microsoft Office Excel 365, 2019, 2016, 2013, 2007. Operacijski sistemi Windows 7 in 10.
Skyler nam je opozorila, da se njena preglednica Microsoft Excel ne odpre:
»Delam kot analitik in imam veliko število starih datotek .xls, ustvarjenih v prejšnjih različicah Excela. Zdaj, ko sem nadgradil na novo različico, Excel 365 ne bo odprl obstoječih datotek in mi povedal, da so poškodovane in jih ni mogoče odpreti. Ali obstaja kakšen možen način za povezovanje ali pretvorbo datotek Excel 2003 v/v različico 2016 ali 2019, da se bodo pravilno odprle? V te datoteke sem vložil veliko dela in ne bi rad začel vse delo iz nič :-(.
Številni bralci so nas spraševali, kako odpraviti težave z združljivostjo med starejšimi različicami Officea in obstoječo različico 2016. V tej objavi bomo razpravljali o tem, kaj dejansko storiti, če Excel ne odpira vaših obstoječih datotek v formatu .xls ali ne bo shranil vaših sprememb spremenite obstoječe preglednice v novo obliko. Čeprav smo vadnico napisali posebej za Excel, so spodnji podatki in postopek očitno v celoti uporabni za druge ustrezne aplikacije Microsoft Office, kot so Word, PowerPoint in Visio.
Nastavite nastavitve centra za zaupanje
- Odprite Microsoft Excel 2016 , pritisnite Datoteka in izberite Možnosti .
- V pogovornem oknu izberite Center za zaupanje in pritisnite Nastavitve centra zaupanja .

- Na levi izberite Zaščiten pogled , počistite vse možnosti v razdelku Zaščiten pogled in izberite V redu .
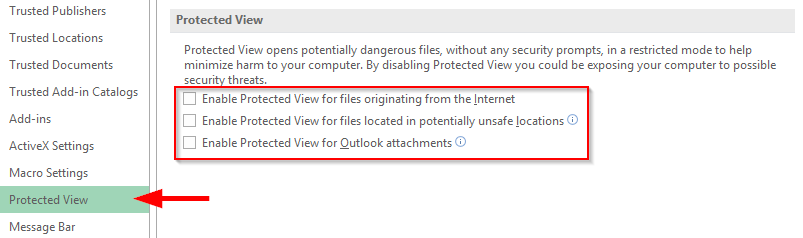
- Zdaj znova zaženite Excel 2016 in poskusite odpreti starejši delovni zvezek Excel.
Pretvorba datotek xls v 2016/2019
Združljivostni način omogoča pretvorbo Officeovih datotek, tako da postanejo uporabne v poznejših različicah.
Dve opozorili pri uporabi združljivosti v obstoječih delovnih zvezkih xls:
- Spremeni postavitev vašega dokumenta ali preglednice.
- Ni reverzibilno – ko je datoteka pretvorjena v novo obliko; v tem primeru – .xlsx; datoteke ne boste mogli povrniti v različico .xls. Zato je naše priporočilo, da varnostno kopirate datoteko tako, da preprosto ustvarite njeno kopijo, preden nadaljujete in sledite spodnjim korakom:
Je v redu z zgornjima opozoriloma? Za pretvorbo delovnega zvezka v različico 2016 nadaljujte na naslednji način:
- Odprite obstoječo preglednico.
- Najprej zavarujte svoje trenutno delo tako, da naredite varnostno kopijo obstoječe preglednice, tako da jo shranite z drugim imenom datoteke. Morda boste želeli imenu datoteke dodati pripono before_converting (Datoteka>>Shrani kot>>Nastavite novo ime datoteke s pripono in izberite trenutno vrsto datoteke)
- Zdaj pritisnite Datoteka .
- V razdelku Način združljivosti pritisnite Pretvori .
- Če ste pozvani, pritisnite V redu
- Vaša stara preglednica bo šla skozi postopek pretvorbe in spremenjena v različico 2016/2013.
Nastavite privzeto obliko Excela na .xls
To bi verjetno morala biti vaša zadnja možnost, vendar če spodnji koraki niso pomagali, boste morda želeli nastaviti obliko delovnega zvezka Excel 97-2003 kot privzeto v Officeu 2016-2019. Če se vam to zdi možna rešitev, nadaljujte na naslednji način:
- Odprite Excel 2016 , kliknite Datoteka in izberite Možnosti .
- Kliknite Shrani na levi in v spustnem polju Shrani datoteke v tej obliki izberite delovni zvezek Excel 97-2003 .

- Pritisnite OK .
- Zdaj bo privzeta možnost oblike shranjevanja za Excelove dokumente kot datoteka xls.
- Voi'la, starejše različice Excela lahko odprete v Excelu 2016.
Pretvorba Excelovih delovnih zvezkov z makri VBA ali skripti Python
Če imate zelo veliko količino dokumentov, ki jih želite pretvoriti, bi lahko avtomatizirali celotno nalogo. Za več podrobnosti nas kontaktirajte .
Odprite stare datoteke Excel v Google Preglednicah
Datoteko XLS lahko odprete v obstoječem Googlovem listu ali v storitvi Google Drive.
Odprite datoteko XLS v Google Preglednicah
V obstoječem Googlovem listu v Meniju pojdite na Datoteka > Odpri. 
Kliknite Naloži, nato kliknite Izberite datoteko iz svoje naprave.
Nato prebrskajte do datoteke, ki jo želite odpreti, in kliknite Odpri.
Google Preglednice bodo začele nalagati datoteko in jo nato prikazale na zaslonu.

Odprite datoteko XLS iz Google Drive
Če želite odpreti datoteko iz Google Drive, jo morate naložiti v Google Drive.
Prijavite se v Google Drive in kliknite Novo.< /span>
Kliknite Nalaganje datoteke.
Prebrskajte do datoteke, ki jo želite naložiti, in kliknite Odpri.
Ko je datoteka naložena, lahko kliknete ime datoteke , da jo odprete v Googlovem listu.