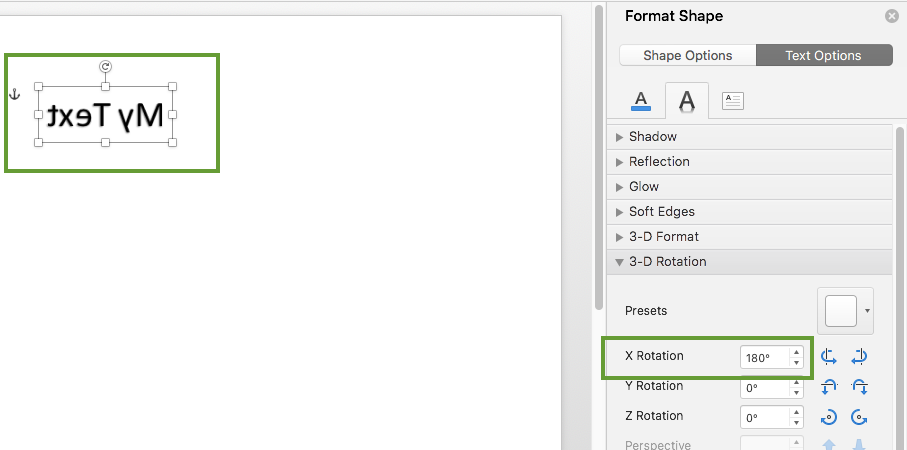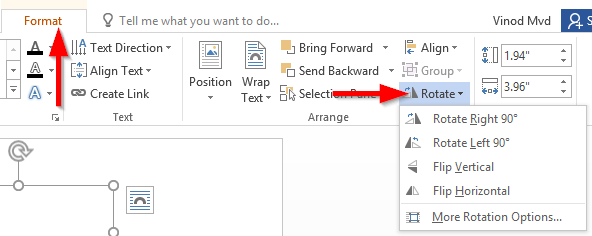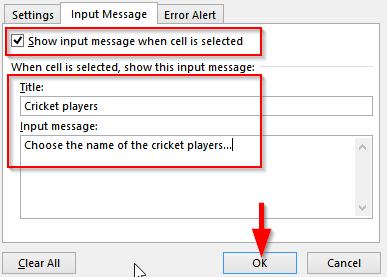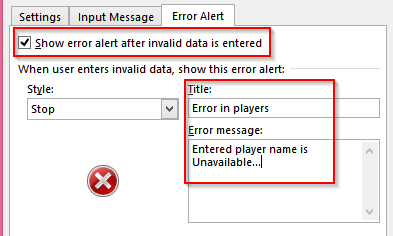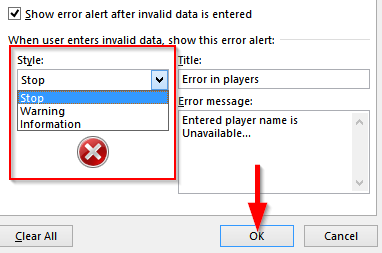Verjetno je, da boste morda želeli preveriti in standardizirati uporabniški vnos v Excelu s spustnimi meniji. V današnji vadnici vas bomo popeljali skozi postopek ustvarjanja spustnega menija, preverjanja uporabniškega vnosa in prikaza sporočila o napaki, če so vneseni neveljavni podatki. Preberite več za celoten postopek po korakih.
Ustvarite spustni meni Excelov delovni list
- Odprite preglednico M Microsoft Excel.
- Zdaj izberite določeno celico , kamor morate vstaviti spustni meni .
- Nato nadaljujte in kliknite Podatki na traku in v razdelku menija Podatkovna orodja izberite Preverjanje podatkov .

- Nato bomo definirali seznam vrednosti, ki bodo dovoljene za uporabo v vašem kombiniranem polju.
- Na zavihku Nastavitve pritisnite spustni meni Dovoli in izberite Seznam .
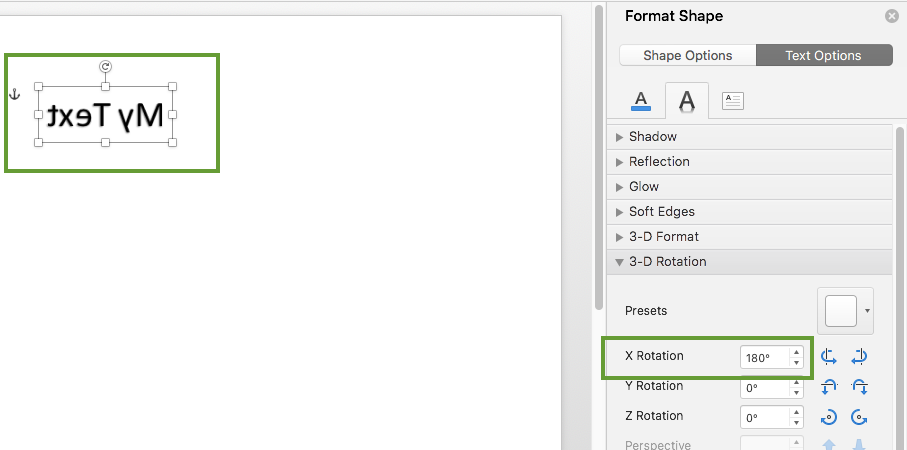
- V polje Vir vnesite vrednosti , ki morajo biti prikazane v spustnem meniju celic.
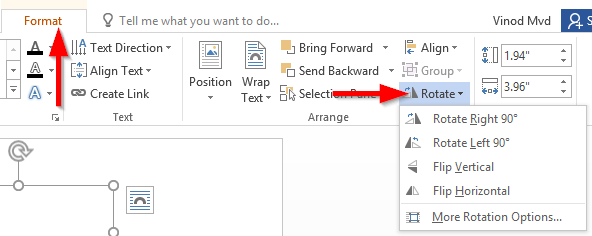
- Pomembno: robustnejša metoda je, da podate seznam vrednosti (LOV) na drugem delovnem listu. Nato povežite LOV s poljem Vir tako, da kliknete ikono na desni strani in pokažete na obseg celic, ki ima seznam vrednosti.

- Kliknite V redu , da vstavite spustni meni.
Potrditev podatkov
Sledi potrditev izbire uporabnika in prikaz vhodnih sporočil v primeru, da vnos uporabnika ni v skladu s seznamom dovoljenih vrednosti.
- Če želite vstaviti vhodno sporočilo, ko kliknete celico spustnega menija, kliknite Vnosna sporočila v pogovornem oknu za preverjanje veljavnosti podatkov .
- Prepričajte se, da je polje »Pokaži vhodno sporočilo ...« označeno.
- Nato vnesite naslov uporabniškega pogovornega okna in podatke v predvideni prostor ter izberite V redu .
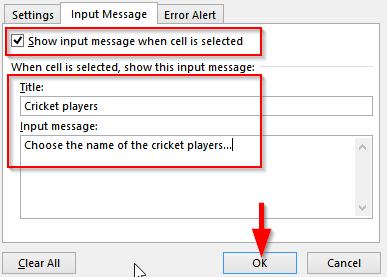
Prikaz sporočil o napakah
- Če želite prikazati sporočilo o napaki, ko so v celico spustnega menija vneseni neveljavni podatki, kliknite Sporočilo o napaki v pogovornem oknu za preverjanje veljavnosti podatkov .
- Prepričajte se, da je polje » Pokaži opozorilo o napaki ... « potrjeno.
- Zdaj vnesite naslov oziroma sporočilo o napaki , ki se prikažeta, če so bili vneseni neveljavni podatki.
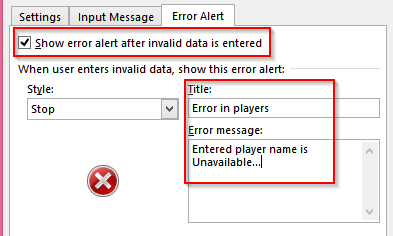
- Prav tako lahko vstavimo simbol sloga s sporočilom o napaki, kot so Stop, opozorilo, informacijski simboli.
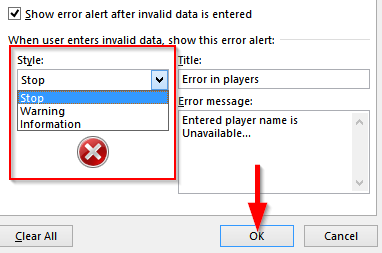
Vse je pripravljeno. Hvala za branje 🙂