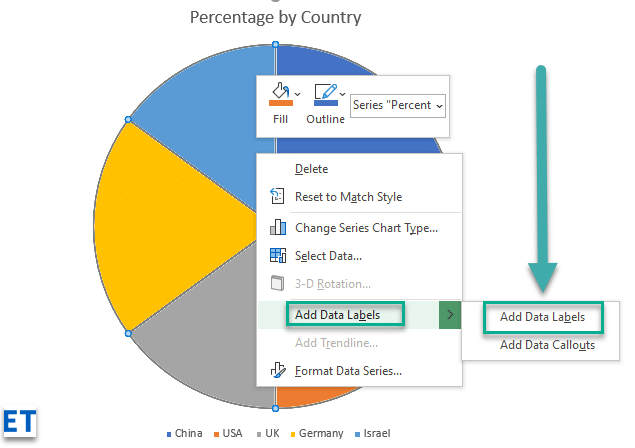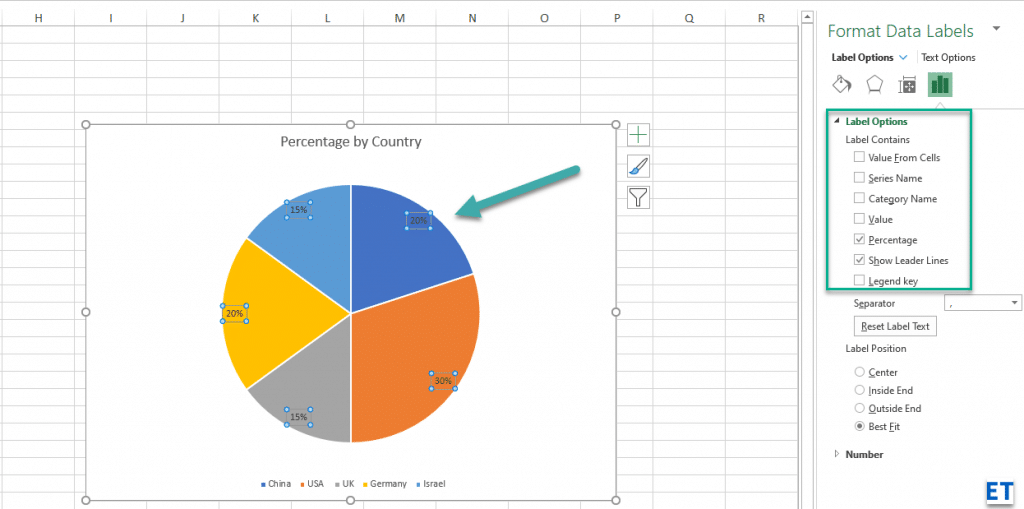Tukaj je vprašanje bralca:
Za vnos podatkov uporabljam Microsoft 365 Excel. Ko imam pripravljene podatke v preglednici, bi rad na svojih podatkih ustvaril različne grafikone: tort, palice in tako naprej. Zdi se, da v mojem grafikonu privzeto niso objavljene oznake, zaradi česar je težje razumeti združevanje podatkov. Kakšne ideje, kako dodati oznake v Excel?
Vstavite Excelove podatkovne oznake in oblačke
Če imate oznake podatkov na grafikonih, bralcem veliko lažje in hitreje razumejo informacije, ki jih posredujete v nekaj sekundah. Če imate težave pri dodajanju oznak podatkov v Excelove grafikone, je ta vodnik za vas. Popeljal vas bom skozi postopek po korakih, ki ga lahko uporabite za preprosto dodajanje podatkovnih oznak v svoje grafikone. Koraki, ki jih bom delil v tem priročniku, veljajo za Excel 2021 / 2019 / 2016.
- 1. korak: Ko ustvarite grafikon v Excelu, z desno tipko miške kliknite kjer koli znotraj grafikona in izberite Dodaj oznake . Upoštevajte, da lahko izberete tudi zelo priročno možnost Dodajanje podatkovnih oblačkov.
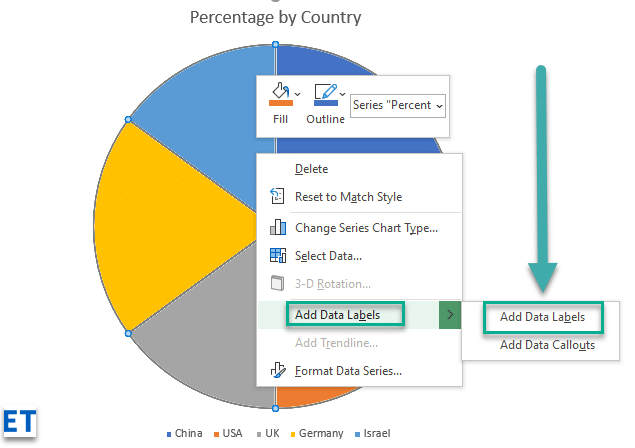
- 2. korak: Ko izberete možnost »Dodaj oznake«, bodo vsi različni deli grafikona samodejno prevzeli ustrezne vrednosti v tabeli, ki ste jo uporabili za ustvarjanje grafikona. Vrednosti v oznakah za klepet so dinamične in se bodo samodejno spremenile, ko se spremeni izvorna vrednost v tabeli.
- 3. korak: Oblikujte oznake podatkov. Excel vam ponuja tudi možnost oblikovanja oznak podatkov tako, da ustrezajo vašemu želenemu videzu, če vam privzeta ni všeč. Če želite spremeniti oznake podatkov, z desno tipko miške kliknite znotraj grafikona in izberite možnost »Oblikovanje oznak«. Nekatere možnosti oblikovanja, ki jih boste imeli, vključujejo; spreminjanje položaja nalepke, spreminjanje njenega kota poravnave in še veliko več.
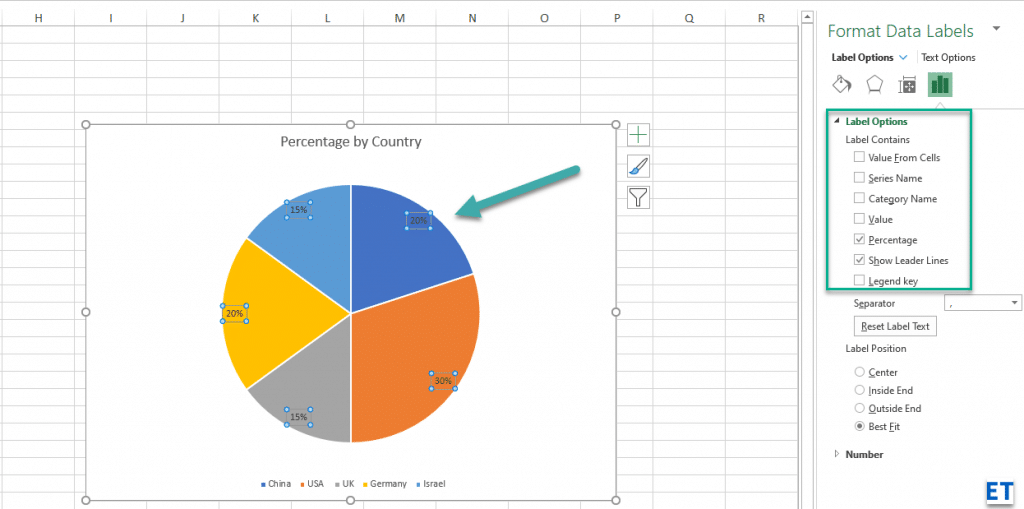
- 4. korak: Povlecite za prestavitev: Če želite oznako postaviti na določeno mesto z grafikonom, preprosto kliknite oznako in jo povlecite na želeni položaj.
- 5. korak: Po želji shranite svoj Excelov grafikon kot sliko: Ko dodate oznake in naredite vse potrebne spremembe; grafikon lahko shranite kot sliko tako, da z desno tipko miške kliknete katero koli točko zunaj grafikona in izberete možnost »Shrani kot sliko« . Privzeto bo vaš grafikon shranjen v mapi Slike kot datoteka PNG.