Slik bruker du flere skjermer på Windows 11

Hvordan bruke flere skjermer på Windows 11, Lær hvordan du effektivt bruker flere skjermer på Windows 11 med WebTech360!
Windows 11 kan håndtere mange forskjellige strømtilstander. Slik sjekker du den støttede strømstatusen på en brukbar Windows 11-datamaskin.
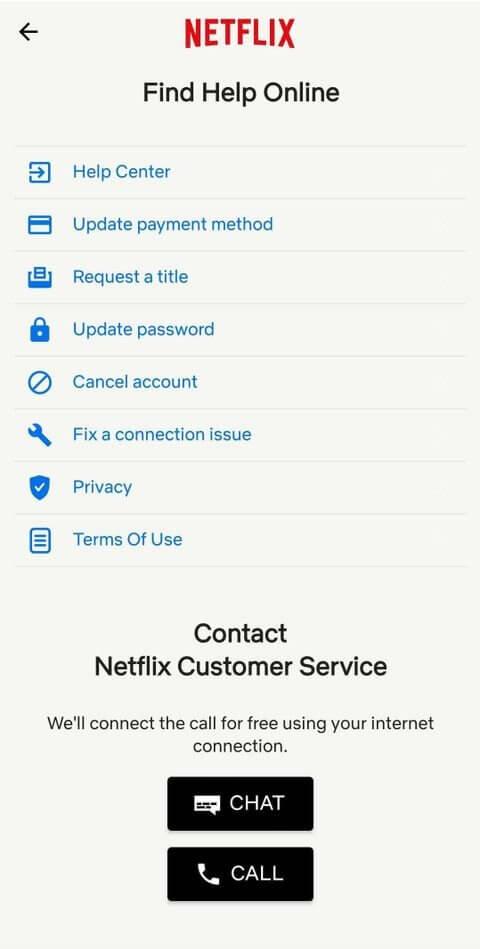
De fleste PC-brukere kjenner de vanlige strømtilstandene som On, Off, Sleep og Hibernate. Datamaskiner kan imidlertid håndtere strøm på mange måter. Å forstå disse strømtilstandene kan hjelpe deg med å forstå hvordan PC-en din fungerer og gi deg noen mer nyttige måter å bruke datamaskinen på.
Imidlertid er ikke alle strømtilstander tilgjengelige på datamaskinen. Du må sjekke tilgjengelig strømstatus basert på maskinvaren.
Slik sjekker du tilgjengelig strømstatus i Windows 11
Du kan finne tilgjengelige strømstatuser på datamaskinen din ved å bruke kommandoprompt.
powercfg /availablesleepstatesDu vil se to lister over strømstatuser. Den ene er listen over støttede makttilstander, den andre er de ikke-støttede makttilstandene.
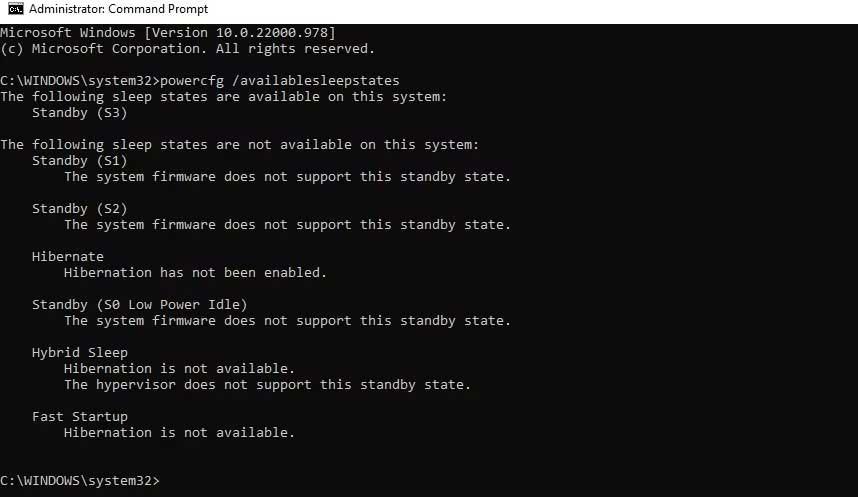
Alle strømtilstander for Windows 11
S0: Arbeidstilstand
S0 representerer arbeidsstatus. Dette er tilstanden til datamaskinen når du kan bruke den.
S0 lavstrøms tomgang: Hvilemodus (moderne standby)
Modern Standby er en oppgradering til S3-kildemodellen. Den lar deg slå på enheter raskere enn S3, og gir en sømløs opplevelse når du bruker en moderne enhet. Denne modusen støttes vanligvis på System on Chip (SoC). Det er imidlertid fortsatt unntak. Hvis datamaskinen din støtter S0 lavstrøm inaktiv modus, vil den ikke støtte S1, S2 eller S3 modus.
S1, S2, S3: Strømtilstander i hvilemodus
"Sleep"-tilstanden er der en eller flere komponenter på datamaskinen er slått av eller går inn i lavstrømsmodus.
Dvalestrømtilstand S1 stopper prosessoren, resten av disse komponentene slås av eller fortsetter å kjøre i lavstrømsmodus, og RAM opprettholder strømmen.
Dvalestrømtilstanden S2 slutter å gi strøm til prosessoren, andre komponenter slås av eller fortsetter å kjøre i lavstrømsmodus, og RAM opprettholder strømmen.
S3 er en standby-tilstand der CPU-en ikke har strøm, men RAM opprettholder strøm og oppdaterer den med lav hastighet. Andre maskinvarekomponenter som harddisker og vifter vil midlertidig slutte å fungere.
Enheten din kan også støtte "Hybrid hvilemodus". Her kan du lagre denne økten. Hvis datamaskinen mister strømmen mens den er i hvilemodus, kan du fortsette det du nettopp slapp.
S4: Dvalemodus
Denne modusen er forskjellig fra hvilemodus fordi dvalemodus lagrer innholdet i RAM og operativsystemtilstand på harddisken og slår av strømmen til alle tilkoblede enheter. Når du slår på datamaskinen igjen, kan du starte arbeidet direkte der du slapp før du gikk i dvalemodus.
S5: Myk av strømtilstand
S5 er "myk av"-tilstanden. Bare komponenter som strømknappen har en drypp av strøm. Ingen andre komponenter trekker strøm i denne tilstanden, og datamaskinen utfører ingen beregningsoppgaver.
G3: Mekanisk av
Avslutningstilstand er også tilstanden der datamaskinen er helt slått av som i S5. Strømforsyningen fjernes imidlertid helt via en mekanisk bryter. Ingen strøm til noen maskinvarekomponenter, inkludert strømknappen. Denne tilstanden er vanligvis bare nødvendig når du vil demontere datamaskinen. Vær oppmerksom på at sanntidsklokken fortsatt kan kjøre med et lite batteri.
Ovenfor er tingene du trenger å vite om strømstatusen på datamaskinen . Håper artikkelen er nyttig for deg.
Hvordan bruke flere skjermer på Windows 11, Lær hvordan du effektivt bruker flere skjermer på Windows 11 med WebTech360!
Windows 11 har et nytt brukergrensesnitt. De raske bryterne og panelene som brukere hadde tilgang til på Windows 10 har blitt flyttet eller redesignet slik at de er mindre nyttige
Et skjermbilde er en rask måte å visuelt dele det som er på skjermen din. I mange tilfeller kan et skjermbilde også tjene som bevis på innsending eller en rask måte å
Windows 11 har, som sine forgjengere, en søkemeny. Du kan bruke den til å søke etter apper og åpne dem direkte. Søkemenyen kan brukes til å søke etter
Windows 11 har ikke et overveldende antall nye funksjoner, og det er bare noen få brukere vil kanskje oppdatere for. Dette til tross for det
Å knipse appvinduer har vært en usedvanlig populær funksjon i Windows. Den ble lagt til i Windows XP og har forblitt en del av hver nye iterasjon av
Filutforsker i Windows 11 ser annerledes ut enn den gjorde i Windows 10. Utover de avrundede hjørnene og nye ikonene har båndet også endret seg. Det er mye
Filutforsker har endret seg i Windows 11. Båndet er borte og erstattet med et mye mer kortfattet sett med knapper for å administrere filer. Det er et register
Bruker du Windows 11 på din stasjonære eller bærbare datamaskin? Skulle ønske du kunne installere Ubuntu ved siden av det? I så fall er denne guiden for deg! Følg med når vi går over
Nyheter om Windows 11 falt tidligere i år, og den stabile versjonen har nå kommet til brukerne. Oppgraderingen er gratis. Hvis du venter, blir du det til slutt








