Slik bruker du flere skjermer på Windows 11

Hvordan bruke flere skjermer på Windows 11, Lær hvordan du effektivt bruker flere skjermer på Windows 11 med WebTech360!
Bruker du Windows 11 på din stasjonære eller bærbare datamaskin? Skulle ønske du kunne installere Ubuntu ved siden av det? I så fall er denne guiden for deg! Følg med mens vi går gjennom hvordan dual-boot Ubuntu og Windows 11.
Merk: du må ha en datamaskin som oppfyller systemkravene til både Windows 11 og Ubuntu Linux for å dobbeltstarte dem. For best resultat, sjekk systeminfosidene på Microsoft.com og Ubuntu.com .
Laster ned den nyeste Ubuntu
Hvis du planlegger å dobbeltstarte Ubuntu med din nåværende Windows 11-installasjon, må du få tak i den nyeste Ubuntu ISO. Slik kan du laste den ned til datamaskinen din.
Gå først over til Ubuntu.com/desktop . Når du er på skrivebordet, finn den grønne "Last ned Ubuntu"-knappen og velg den med musen. Deretter laster du ned enten Ubuntu 20.04.3 LTS eller den nyeste versjonen av Ubuntu.
Etter å ha lastet ned den nyeste Ubuntu ISO-filen til datamaskinen din, vil du kunne gå videre til neste trinn i prosessen.
Opprette en oppstartbar Ubuntu USB
For å dobbeltstarte Ubuntu med Windows 11, må ISO-en du har lastet ned bli flashet til en USB-stasjon. Det er mange måter å gjøre dette på på Windows 11, men langt, den beste måten å gjøre det på er Etcher.
Hvorfor Etcher? For det første er den på tvers av plattformer og fungerer på Windows, Mac OS og Linux. For det andre er det et brukervennlig program, og det vil hjelpe deg å få satt opp Ubuntu på en USB raskt.
For å starte, last ned den nyeste Etcher -applikasjonen til datamaskinen din. Installer den deretter og åpne den. Når den er åpen, kobler du til USB-flashstasjonen og følger trinnvise instruksjoner nedenfor.
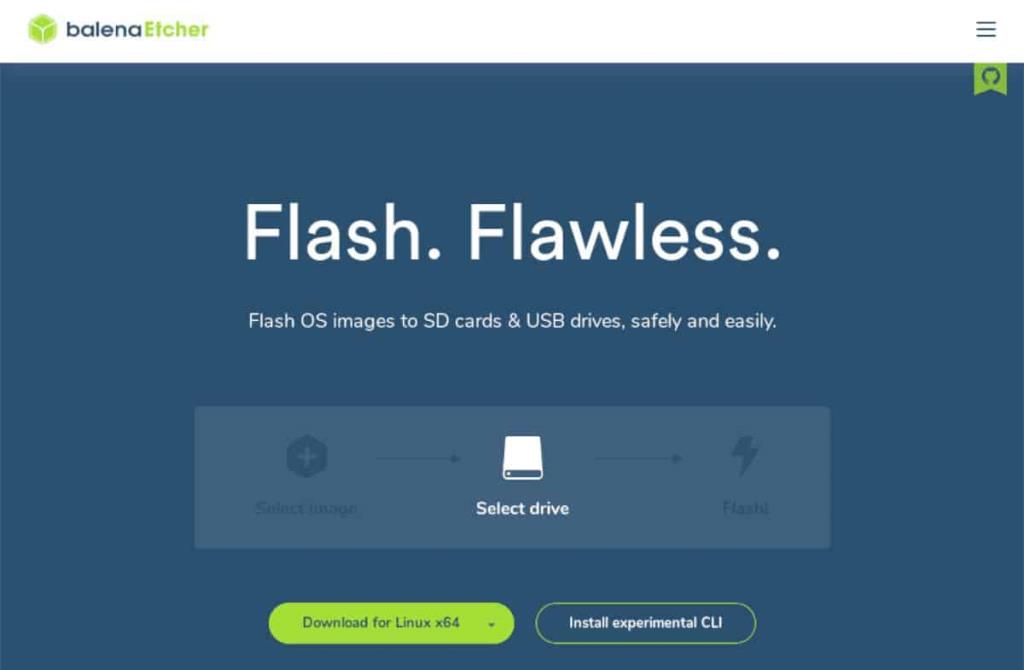
Trinn 1: Finn "Flash fra fil"-knappen med musen. Bla deretter etter Ubuntu ISO-filen på datamaskinen din.
Trinn 2: Finn "velg mål"-knappen inne i Etcher og klikk på den med musen. Velg deretter USB-flashstasjonen som målet for Etcher å bruke.
Trinn 3: Finn "Flash!" -knappen, og klikk på den med musen. Når du velger denne knappen, vil Etcher begynne å kopiere Ubuntu ISO-filen til USB-stasjonen. Vær tålmodig.
Når prosessen er fullført, start Windows 11-systemet på nytt. Deretter laster du opp datamaskinens BIOS og velger Ubuntu USB du vil starte opp fra.
Sette opp Ubuntu/Windows 11 dual-boot
Nå som Ubuntu er installert på en USB-flash-stasjon, er du klar til å sette den opp sammen med Windows 11. For å starte, velg "Installer Ubuntu"-knappen inne i Ubuntu-installasjonsprogrammet. Følg deretter trinn-for-trinn-instruksjonene nedenfor.
Trinn 1: Inne i Ubuntu-installasjonsprogrammet velger du tastaturoppsettet ditt (hvis installasjonsprogrammet ikke har automatisk oppdaget ditt allerede.) Klikk på knappen nederst når du er ferdig for å fortsette.
Trinn 2: Etter å ha valgt en layout, vil Ubuntu presentere deg for "Oppdateringer og annen programvare"-siden. Velg "Normal" installasjon og "Installer tredjeparts programvaregrafikk og Wi-Fi-maskinvare og ytterligere medieformater."
Etter å ha valgt disse to boksene, sjekk "Konfigurer sikker oppstart"-knappen. Deretter skriver du inn passordet for sikker oppstart for Ubuntu. Klikk "Fortsett" når du er ferdig for å gå videre til neste trinn i prosessen.
Trinn 3: På siden "Installasjonstype" vil Ubuntu vise deg at datamaskinen din allerede har "Windows Boot Manager" på den (AKA Windows 11.) Velg "Installer Ubuntu sammen med Windows Boot Manager" for å sette opp en dual-boot .
Merk: Ubuntu oppdager kanskje ikke Windows 11 i installasjonsprogrammet hvis Windows 11 ikke ble slått av på en sikker måte. Start opp igjen i Windows 11, og slå deretter av før du prøver å laste Ubuntu USB-installasjonsprogrammet.
Trinn 4: Når du velger installasjonstype, vil Ubuntu be deg velge hvordan harddisken skal deles. Bruk glidebryteren til å bestemme hvor stor du vil at Ubuntu og Windows 10 skal være på stasjonen.
Velg "Installer nå"-knappen for å fortsette.
Trinn 5: Etter å ha satt opp dual-boot, må du velge tidssone. Finn hvor du bor på det globale kartet, og klikk med musen. Når du har angitt tidssonen din, klikk på "Fortsett"-knappen for å gå videre.
Trinn 6: Med tidssonen satt i Ubuntu, er det på tide å sette opp brukernavn, vertsnavn og passord. Bruk tastaturet til å sette opp brukernavnet ditt, angi et passord og angi datamaskinens navn.
Klikk på "Logg på automatisk"-knappen hvis du ønsker at Ubuntu skal starte opp automatisk uten å trenge passord.
Trinn 7: Når du har angitt et passord, er arbeidet ferdig. Herfra kan du lene deg tilbake og la Ubuntu installere på datamaskinen din. Denne prosessen tar omtrent 20 minutter (eller lenger avhengig av diskhastighet).
Når installasjonen er fullført, start PC-en på nytt og koble fra USB-flashstasjonen. Ubuntu er nå installert sammen med Windows 11.
Registrer Ubuntu i BIOS
Siden du dobbeltoppstarter Windows 11 med Ubuntu, har systemet ditt et oppstartsoppsett for sikker oppstart. Du må registrere Ubuntu-installasjonen til den sikre oppstarten hvis datamaskinen din ikke automatisk ber deg om det.
For mer informasjon om hvordan du registrerer Ubuntu i BIOS, vennligst sjekk datamaskinens håndbok.
Hvordan bruke flere skjermer på Windows 11, Lær hvordan du effektivt bruker flere skjermer på Windows 11 med WebTech360!
Windows 11 har et nytt brukergrensesnitt. De raske bryterne og panelene som brukere hadde tilgang til på Windows 10 har blitt flyttet eller redesignet slik at de er mindre nyttige
Et skjermbilde er en rask måte å visuelt dele det som er på skjermen din. I mange tilfeller kan et skjermbilde også tjene som bevis på innsending eller en rask måte å
Windows 11 har, som sine forgjengere, en søkemeny. Du kan bruke den til å søke etter apper og åpne dem direkte. Søkemenyen kan brukes til å søke etter
Windows 11 har ikke et overveldende antall nye funksjoner, og det er bare noen få brukere vil kanskje oppdatere for. Dette til tross for det
Å knipse appvinduer har vært en usedvanlig populær funksjon i Windows. Den ble lagt til i Windows XP og har forblitt en del av hver nye iterasjon av
Filutforsker i Windows 11 ser annerledes ut enn den gjorde i Windows 10. Utover de avrundede hjørnene og nye ikonene har båndet også endret seg. Det er mye
Filutforsker har endret seg i Windows 11. Båndet er borte og erstattet med et mye mer kortfattet sett med knapper for å administrere filer. Det er et register
Bruker du Windows 11 på din stasjonære eller bærbare datamaskin? Skulle ønske du kunne installere Ubuntu ved siden av det? I så fall er denne guiden for deg! Følg med når vi går over
Nyheter om Windows 11 falt tidligere i år, og den stabile versjonen har nå kommet til brukerne. Oppgraderingen er gratis. Hvis du venter, blir du det til slutt








