Slik bruker du flere skjermer på Windows 11

Hvordan bruke flere skjermer på Windows 11, Lær hvordan du effektivt bruker flere skjermer på Windows 11 med WebTech360!
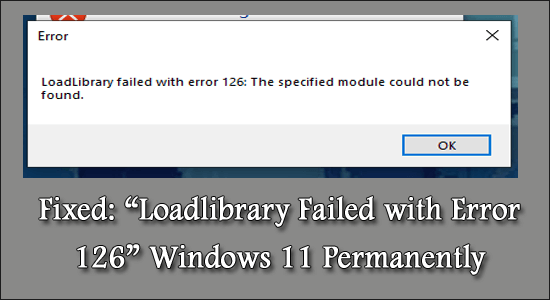
Mange Windows-brukere har klaget over å finne en feilmelding som viser " Loadlibrary Failed with error 126" mens de starter et spill eller installerer et program .
Problemet kommer vanligvis med ATI Graphics Card , og når det er i konflikt med det innebygde grafikkortet på enheten din.
Feilen er ofte sett med forskjellige spill, spillplattformer som Minecraft, Steam-plattformspill, Stardew Valley og mange andre.
Ikke bare dette, applikasjonene som Adobe Suite Photoshop, Microsoft Remote Desktop, BluetStacks, etc. Dette er ganske problematisk, da hver gang du kjører et spill eller applikasjon, vises feilmeldingen på skjermen: loadlibrary mislyktes med feil 126, kunne den angitte modulen ikke vises. funnet , og selv etter å ha trykket på OK, vises feilen fortsatt.
Her i denne artikkelen følger du de underliggende rettelsene bekreftet av andre berørte brukere for å løse feilen, men la oss først se årsakene i detalj.
Så, uten videre la oss starte..!
Hva forårsaker "Loadlibrary failed with error 126"?
Feilen loadlibrary mislyktes med feil 126 Windows 10 relaterer vanligvis når,
Hvordan fikser jeg «Loadlibrary Failed with Error 126»?
Innholdsfortegnelse
#1: Deaktivering av grafikkortet
En av hovedårsakene til feilen : loadlibrary mislyktes med feil 126: den angitte modulen ble ikke funnet, har mye å gjøre med et motstridende grafikkort (innebygd versus eksternt).
Generelt sett vil den eksterne GPUen ta steget i renderingen når den er installert for bedre ytelse. Derfor anbefales det å deaktivere den innebygde GPUen og la den eksterne yte maksimalt. Trinnene for å deaktivere GPU er som følger,
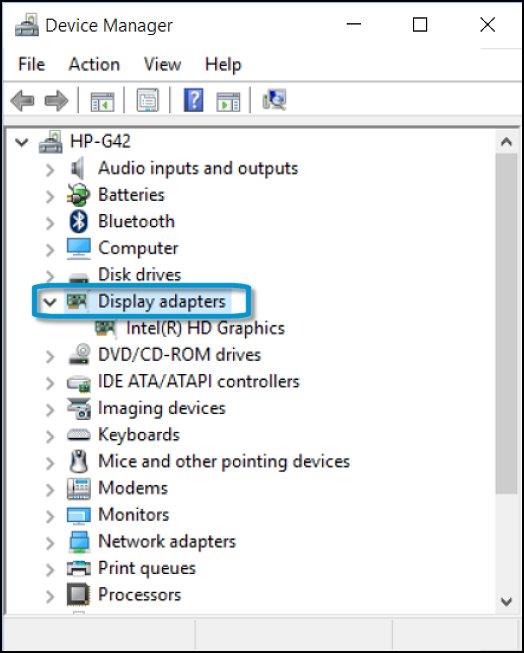
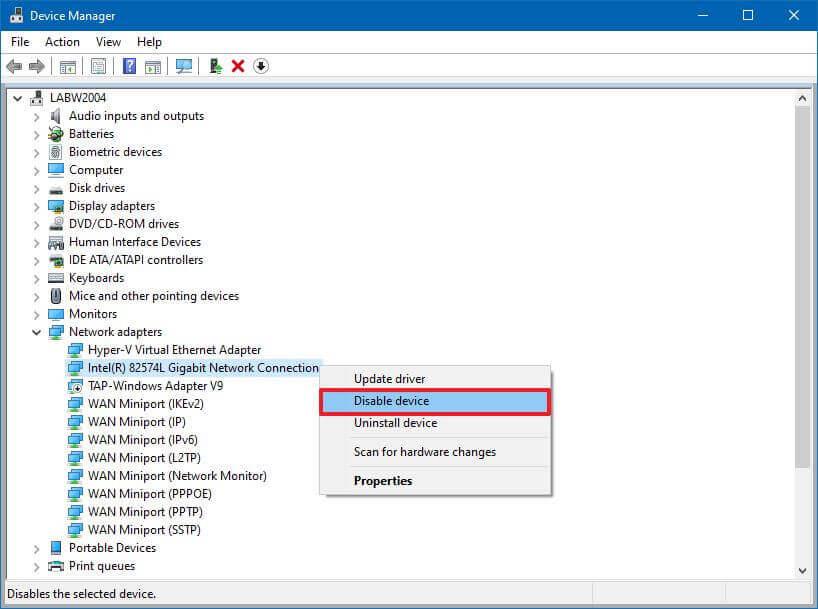
#2: Oppdaterer ATI grafikkort
Den enkleste måten å oppdatere et grafikkort på er ved å bruke Enhetsbehandling . Det er tre måter å gjøre det på, inkludert
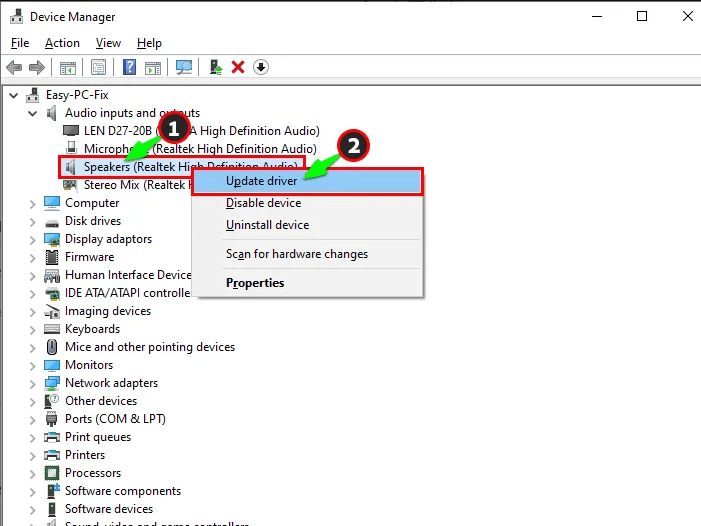
Alternativt kan du også oppdatere driveren ved å bruke det automatiske driveroppdateringsverktøyet . Dette er bare ved å skanne en gang oppdage og oppdatere hele systemdrivere.
Få Driver Updater-verktøyet for å oppdatere grafikkdrivere automatisk
#3: Avinstallere GPU-drivere
Drivere er utsatt for funksjonsfeil i noen tilfeller, og dette krever avinstallering som helhet. Dette fungerer ved å fjerne feilkoden fullstendig og en ny driver kan brukes. Husk å installere disse driverne på nytt ved å følge trinnene nevnt i oppdateringsdelen, og prosessen er den samme.
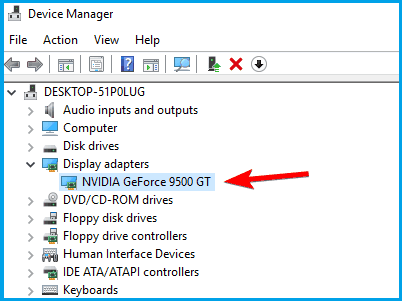
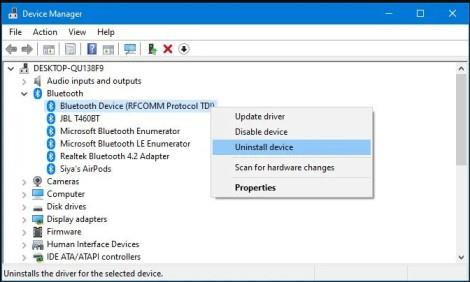
#4: Installere Runtime Libraries på nytt
Windows-enheter kjører med MS Visual C++-pakker, som danner Runtime-bibliotekene. I noen tilfeller er disse ikke installert riktig og fører til feilmeldingen som viser at loadlibrary mislyktes med feil 126, den angitte modulen ble ikke funnet. Her er løsningen for dette,
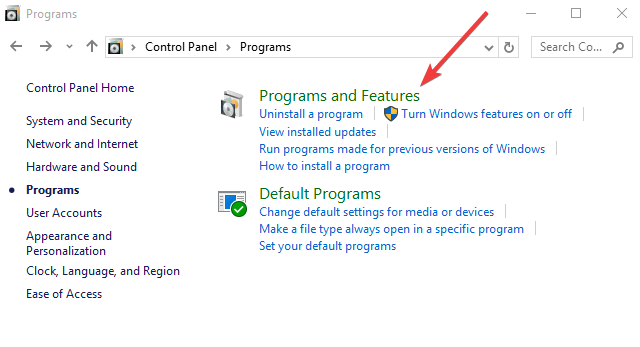
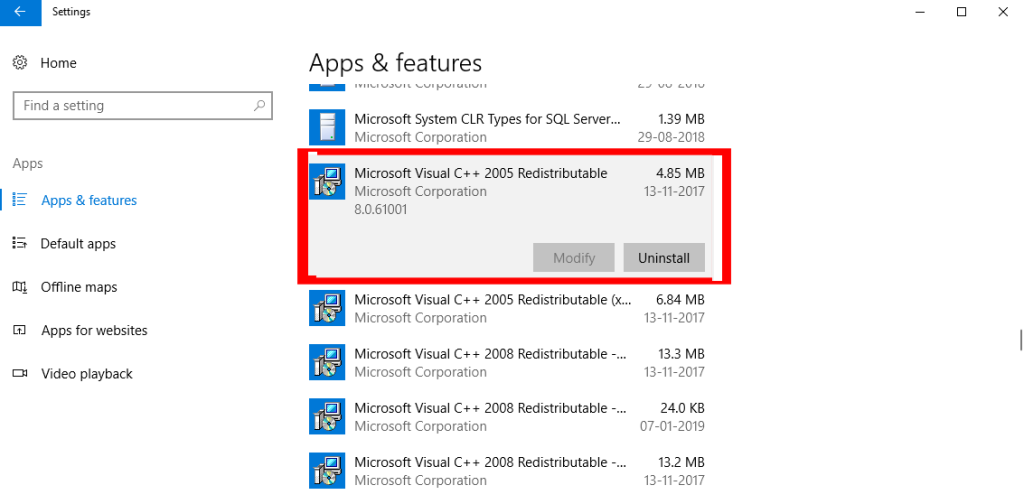
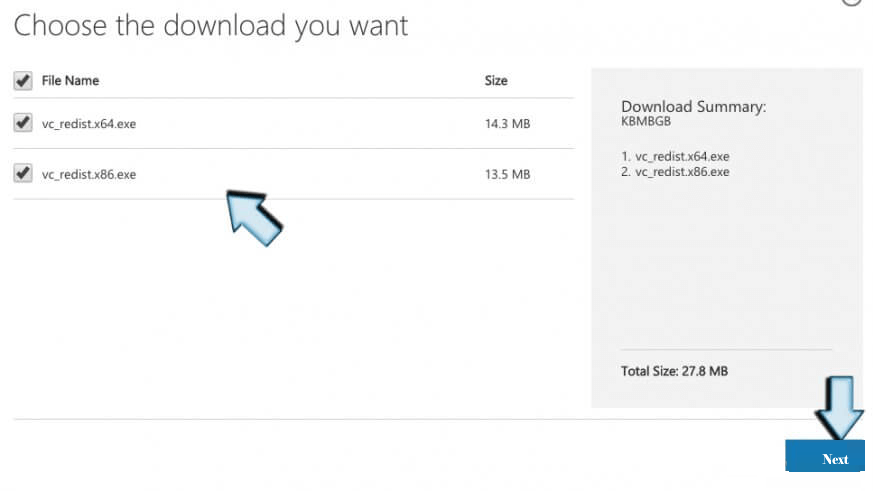
#5: Oppdaterer antivirus
Den minst sannsynlige årsaken kan være at antivirusprogrammet forstyrrer ytelsen til GPU-driveren. I dette tilfellet anbefales det å oppdatere antiviruset ofte, og hvis du bruker Windows Defender, sørg for å oppdatere dem også.
Alternativt kan du også deaktivere sikkerhetsprogrammet som er installert på systemet ditt og se om feilen er løst.
#6: Bruke SFC Scan
Når viktige systemfiler er ødelagt , tillater ikke dette et program som ber om tilgang til Sys-katalogen. Dette krever at du utfører en SFC-skanning av systemet. Trinnene inkluderer,
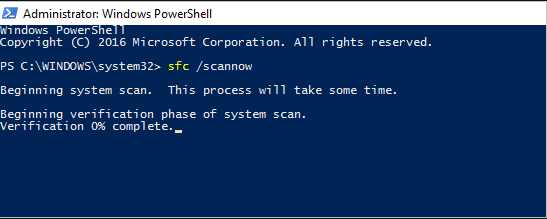
#7: Slutt på inkonsekvente oppgaver
Noen ganger kan det hende at det ikke slutter fordi en relatert prosess kjører side om side. I dette tilfellet, avslutte alle ikke-essensielle prosesser for å stoppe alle andre tjenester relatert til den innebygde GPUen.
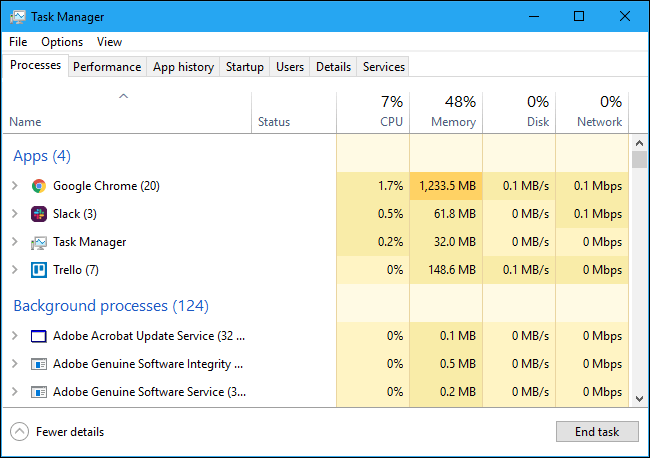
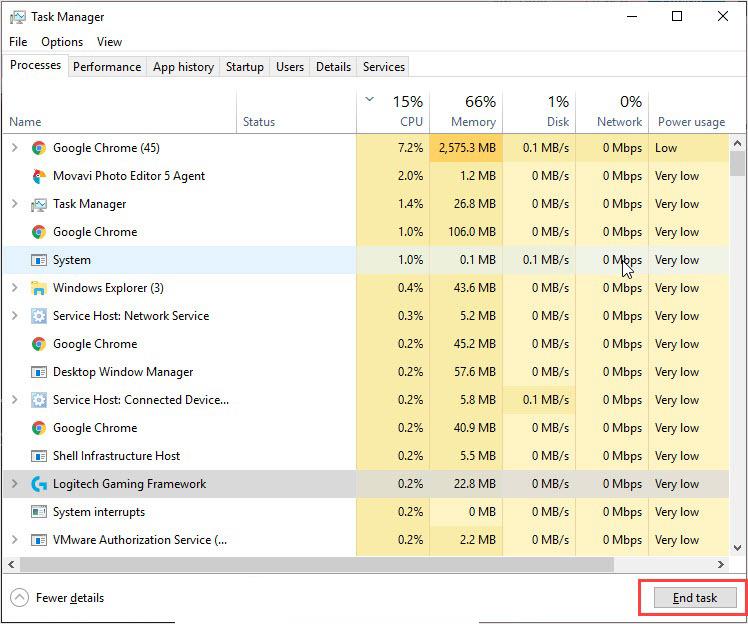
#8: Fjerner JAVA-versjonen
Det er flere apper som krever JAVA for å fungere (inkludert Minecraft). Disse er ansvarlige for å bryte driften av applikasjonen og utløser loadlibrary mislyktes med feil 126 den angitte modulen ble ikke funnet feil. Trinnene for å utføre overvåker følgende,
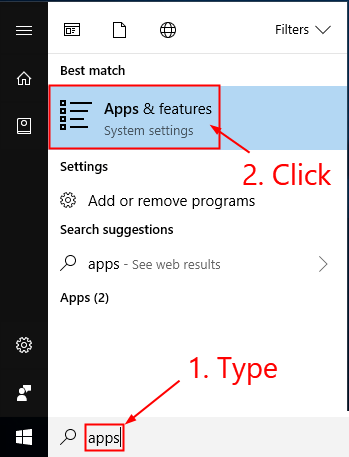
#9: Koble fra ekstern skjerm
Multi-display-innstillinger bidrar også til årsaken til at feilen vises oftere. Dette tar hensyn til når en ekstern GPU ikke er riktig koblet til den innebygde GPUen og utløser inkonsekvenser. For å fikse dette, er dette trinnene,
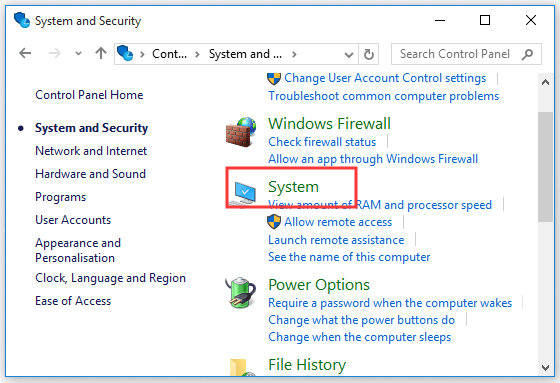
#10: Installer begge driverne på nytt
Dette scenariet krever reinstallering av innebygde og eksterne GPU-drivere for å avgjøre poengsummen over feil: loadlibrary mislyktes med feil 126: den angitte modulen ble ikke funnet . Vi antar at du lastet ned disse driverne på forhånd før du utførte oppgaven.
Følg trinnene nevnt #2 og #3 for å utføre sikker avinstallering og reinstallering. Poenget å merke seg her er når du installerer på nytt, sørg for å installere driverne til den innebygde GPUen først og fortsett deretter med de eksterne.
Beste løsning for å fikse «Loadlibrary Failed with Error 126»-feil
Hvis ingen av de ovennevnte løsningene fungerer for deg å fikse feilen 126, foreslås det her å kjøre PC-reparasjonsverktøyet.
Dette er et avansert, multifunksjonelt verktøy som oppdager og fikser Windows PC-relaterte feil bare ved å skanne. Det er et svært avansert og pålitelig verktøy som reparerer ødelagte Windows-systemfiler, DLL-feil, BSOD-feil, hindrer PC-en din fra filtap, fjerner virus eller skadelig programvare og mye mer.
Så kjør gjerne dette automatiske verktøyet og gjør din Windows-PC feilfri.
Få PC Repair Tool, for å fikse loadlibrary mislyktes med feil 126 Error
Siste tanker
Loadlibarary failed error 126 er en konsekvens av konfliktende grafikkort mens du bruker et program.
Ved å bruke disse tipsene vil du garantert løse et ganske irriterende problem uten å svette.
Det er anslått at en av våre løsninger klarte å fikse feilen. Håper artikkelen fungerer for deg.
Lykke til..!
Hvordan bruke flere skjermer på Windows 11, Lær hvordan du effektivt bruker flere skjermer på Windows 11 med WebTech360!
Windows 11 har et nytt brukergrensesnitt. De raske bryterne og panelene som brukere hadde tilgang til på Windows 10 har blitt flyttet eller redesignet slik at de er mindre nyttige
Et skjermbilde er en rask måte å visuelt dele det som er på skjermen din. I mange tilfeller kan et skjermbilde også tjene som bevis på innsending eller en rask måte å
Windows 11 har, som sine forgjengere, en søkemeny. Du kan bruke den til å søke etter apper og åpne dem direkte. Søkemenyen kan brukes til å søke etter
Windows 11 har ikke et overveldende antall nye funksjoner, og det er bare noen få brukere vil kanskje oppdatere for. Dette til tross for det
Å knipse appvinduer har vært en usedvanlig populær funksjon i Windows. Den ble lagt til i Windows XP og har forblitt en del av hver nye iterasjon av
Filutforsker i Windows 11 ser annerledes ut enn den gjorde i Windows 10. Utover de avrundede hjørnene og nye ikonene har båndet også endret seg. Det er mye
Filutforsker har endret seg i Windows 11. Båndet er borte og erstattet med et mye mer kortfattet sett med knapper for å administrere filer. Det er et register
Bruker du Windows 11 på din stasjonære eller bærbare datamaskin? Skulle ønske du kunne installere Ubuntu ved siden av det? I så fall er denne guiden for deg! Følg med når vi går over
Nyheter om Windows 11 falt tidligere i år, og den stabile versjonen har nå kommet til brukerne. Oppgraderingen er gratis. Hvis du venter, blir du det til slutt








