Slik bruker du flere skjermer på Windows 11

Hvordan bruke flere skjermer på Windows 11, Lær hvordan du effektivt bruker flere skjermer på Windows 11 med WebTech360!

Oppdaget du BCM20702A0 - driverproblemet på Windows-systemet ditt og lurer på hva denne BCM20702A0-driverfeilen er eller hvordan du kan fikse den, så er denne artikkelen for deg?
Et stort flertall av Windows-brukere rapporterte at de ser feilmeldingen når de bruker Bluetooth-komponentene:
Driverne for denne enheten er ikke installert. Det er ingen kompatible drivere for denne enheten.
Og etter å ha sett feilmeldingen kan de ikke bruke de bestemte Bluetooth-komponentene riktig.
Du kan fikse BCM20702A0-driverfeil ved å kjøre Windows innebygde Bluetooth-feilsøking, men hvis dette ikke vil fungere for deg, kan det hjelpe deg å installere driveren på nytt.
Fortsett å lese artikkelen for å følge den detaljerte informasjonen samt komplette rettelser for å komme forbi Broadcom BCM20702A0-driverproblemene.
Hva er Broadcom BCM20702A0 enhetsdriver?
Drivere er den viktigste delen av din PC/bærbare datamaskin for å KJØRE jevnt uten problemer. Hvis du bruker en Bluetooth-enhet, kan det hende du ser en oppføring i Enhetsbehandlingen din kjent som BCM20702A0 . Dette er en driver som lar Bluetooth-komponenter samsvare mellom maskinvare og rammeverket på Windows 7/8/10 operativsystem .
Men noen ganger, på grunn av flere problemer, fører vi til Broadcom BCM2070a0-driverfeil. Så la oss først diskutere noen av de vanlige årsakene til feilen.
Hva forårsaker Broadcom BCM2070a0-driverfeil Windows 10/8/7?
BCM2070a0 Driverfeil oppstår vanligvis når problemet skyldes et nettverksrelatert problem eller Bluetooth-tilkoblingsproblem.
Her nevner jeg noen av de vanlige årsakene som er nevnt nedenfor:
Nå som du er kjent med de vanlige årsakene som er ansvarlige for feilen, kan du prøve løsningene som fungerte for berørte brukere (diskutert nedenfor). Men før du går direkte til rettelsene, lær deg hvor du finner BCM20702A0-driveren.
Hvor er BCM20702A0-driveren på systemet ditt?
Noen ganger kan ikke brukere finne BCM20702A0-driveren på PC-en. Så følg instruksjonene nedenfor for å finne og sjekke om BCM20702A0-driveren er installert eller ikke på PC-en din.
Hvordan fikser jeg Broadcom BCM20702A0-driverfeil på Windows 10/8/9?
Innholdsfortegnelse
Løsning 1 – Slå av flymodus
I denne første løsningen vil jeg foreslå at du slår av flymodusen på din Windows-PC. Deaktivering av flymodus kan forstyrre Bluetooth-driveren og hindre PC-en i å få tilgang til den.
I tillegg kan dette føre til problemer med Broadcom BCM20702A0-driveren. Slå derfor av modusen og sjekk om feilen fortsatt eksisterer eller ikke ved å følge trinnene -
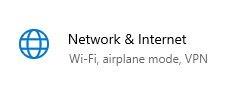
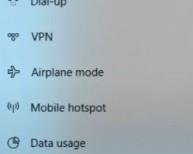
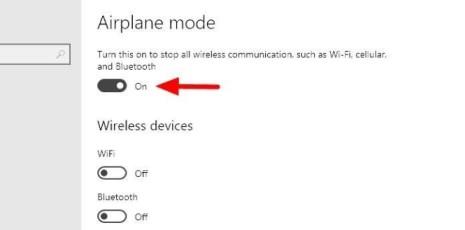
Etter å ha gjort det, aktiver Bluetooth-enheten på PC-en.
Løsning 2 – Oppdater Bluetooth-driveren
Hvis du får et gjentakende problem med BCM20702A0-driverfeil på PC-en din, er det på grunn av den manglende eller gamle versjonen av Bluetooth-driveren.
Så det foreslås å oppdatere Bluetooth-driveren til den nyeste versjonen for å unngå Bluetooth-feil. Her deler jeg både manuelle og automatiske løsninger.
Følg den manuelle løsningen for å fikse dette problemet:
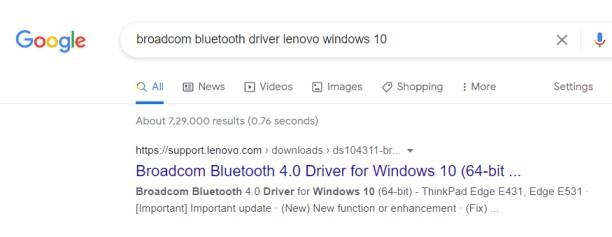
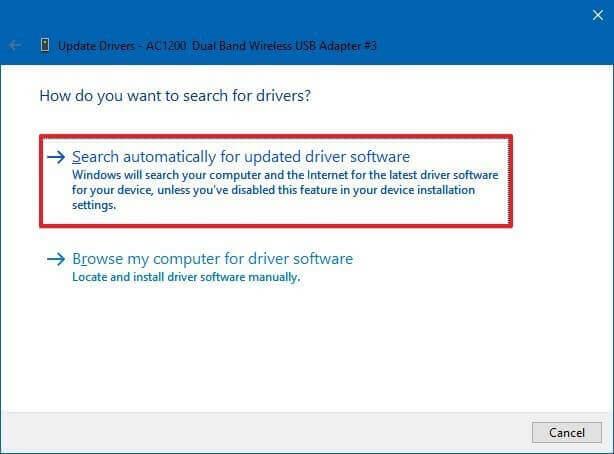
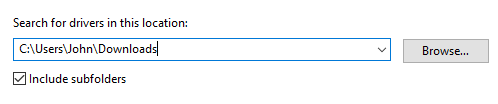
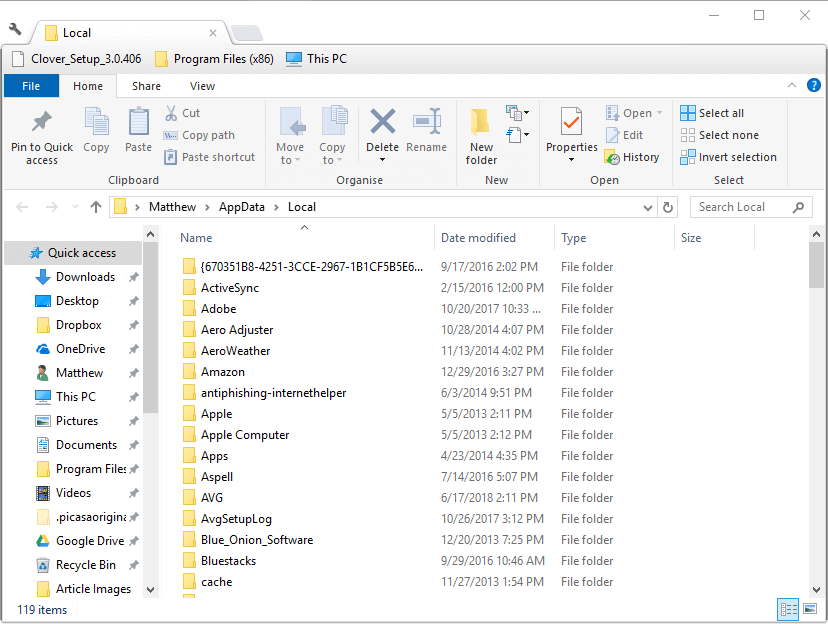
Start PC-en på nytt, og sjekk at problemet fortsatt eksisterer eller ikke. Bortsett fra dette, hvis du ikke vil bruke den manuelle metoden, kan du bytte til den automatiske metoden for å oppdatere Bluetooth-driveren ved å bruke Driver Easy.
Få driveren lett å oppdatere Bluetooth-driveren automatisk
Løsning 3 – Prøv Bluetooth-feilsøking
Hvis Bluetooth-stasjonen din står overfor et generisk problem, kan du prøve den innebygde Bluetooth-feilsøkingsfunksjonen for å fikse denne Broadcom BCM20702A0 Windows 10-feilen.
For å gjøre det, følg trinnene nedenfor:
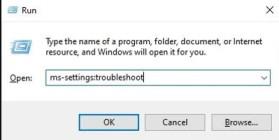
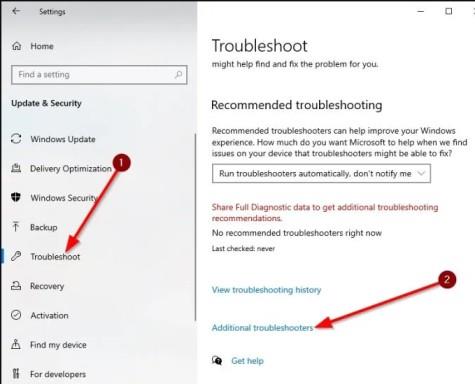
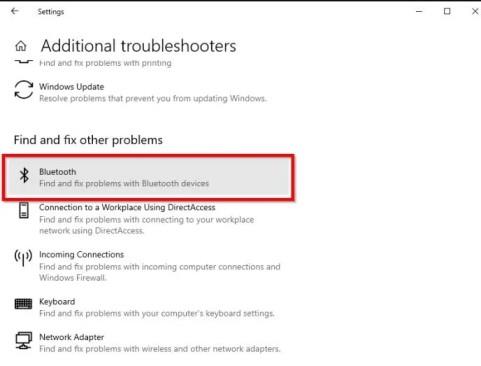
Nå vil Windows finne Bluetooth-problemet og fikse det.
Løsning 4 – Avinstaller Bluetooth- og USB-drivere
I denne løsningen foreslår jeg at du avinstallerer alle USB- og Bluetooth-driverne fra PC-en.
Følg disse trinnene for å avinstallere Bluetooth-adapterdriveren:
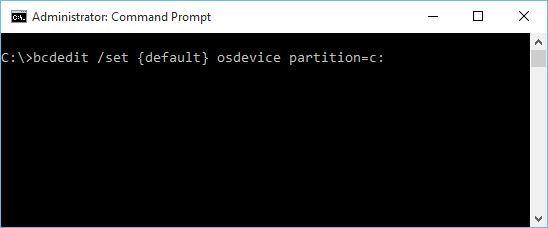
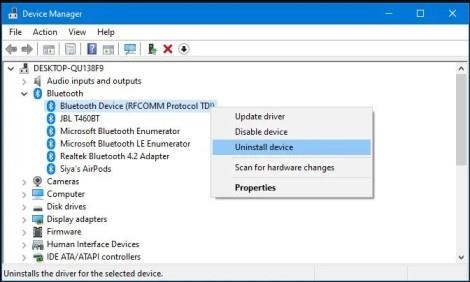
Etter å ha gjort det, start PC-en på nytt for å installere de avinstallerte driverne automatisk.
Løsning 5 – Sjekk Bluetooth-tjenester
I denne løsningen vil jeg foreslå at du sjekker de viktige Bluetooth-tjenestene som hjelper deg å kjøre PC-en uten feil.
Så følg instruksjonen nedenfor for å fikse den ødelagte BCM20702A0 Bluetooth-driveren ved å sjekke Bluetooth-tjenester.
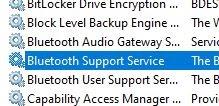
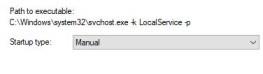
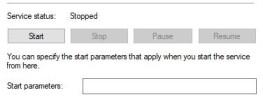
Løsning 6 – Utfør systemgjenoppretting
Hvis du fortsatt har det samme problemet, vennligst gjenopprett systemet. Å gjenopprette systemet kan fikse en rekke problemer relatert til systemet ditt og også fikse BCM20702A0-driverfeilen Windows 10 . Dette skjer på grunn av feil endringer på din Windows-PC.
Følg instruksjonene nedenfor for å gjenopprette din Windows-PC:
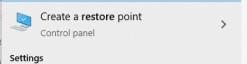
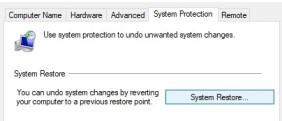
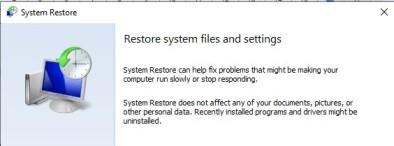
Etter å ha startet Windows-PCen på nytt, sjekk om det gjentatte problemet med BCM20702A0-driverfeilen fortsatt vises eller ikke på påloggingsskjermen.
Løsning 7 – Ren installering av Windows 10
Hvis ingen av de ovennevnte har bidratt til å eliminere problemet knyttet til BCM20702A0-driveren Windows 10 , må en mulig kritisk korrupsjon ha påvirket Bluetooth-komponenten.
Å utføre den rene installasjonen av Windows kan fungere for deg. Ved å gjøre dette vil du gjenopprette alle Windows-komponentene, og sammen med dette vil alle uventede problemer løses. Fremgangsmåten for å gjøre det er som følger:
Start PC-en på nytt etter å ha fullført alle prosessene. forhåpentligvis er din BCM20702A0-driver Windows 10-feil nå løst, og den vil ikke vises etter å ha startet en økt.
Noen problemer relatert til BCM20702A0-driveren:
Etter å ha lest all feilsøkingen for å fikse Broadcom BCM20702A0 driverproblemer , la oss lese noen av de relaterte problemene angående dette problemet.
Anbefalt løsning for å fikse driverproblemer på Windows 10
Hvis du ser driverrelaterte problemer eller feil på Windows-systemet ditt, foreslås det her å skanne systemet med Driver Easy .
Dette er et avansert verktøy som bare ved å skanne en gang oppdager og fikser ulike problemer og feil relatert til driverne.
Med dette kan du også installere de nyeste driverne samt oppdatere eksisterende enhetsdrivere.
Få driveren enkel å oppdatere og fikse driverproblemer
Konklusjon:
I denne artikkelen lærer du hvordan du fikser Broadcom BCM20702A0 Bluetooth-driverfeil. Det anslås at du kan fikse BCM20702A0- driverproblemet etter å ha fulgt løsningene ovenfor .
Takk for at du leste..!
Hvis du ikke har tid, tålmodighet eller datakunnskaper til å oppdatere driveren manuelt, kan du gjøre det automatisk med Driver Easy .
Driver Easy vil automatisk gjenkjenne systemet ditt og finne de riktige driverne for det. Du trenger ikke vite nøyaktig hvilket system datamaskinen din kjører, du trenger ikke å risikere å laste ned og installere feil driver, og du trenger ikke bekymre deg for å gjøre en feil når du installerer.
Du kan oppdatere driverne dine automatisk med enten GRATIS eller Pro-versjonen av Driver Easy. Men med Pro-versjonen tar det bare 2 klikk (og du får full støtte og en 30-dagers pengene-tilbake-garanti):
1) Last ned og installer Driver Easy.
2) Kjør Driver Easy og klikk Skann nå -knappen. Driver Easy skanner deretter datamaskinen din og oppdager eventuelle drivere som har problemer.
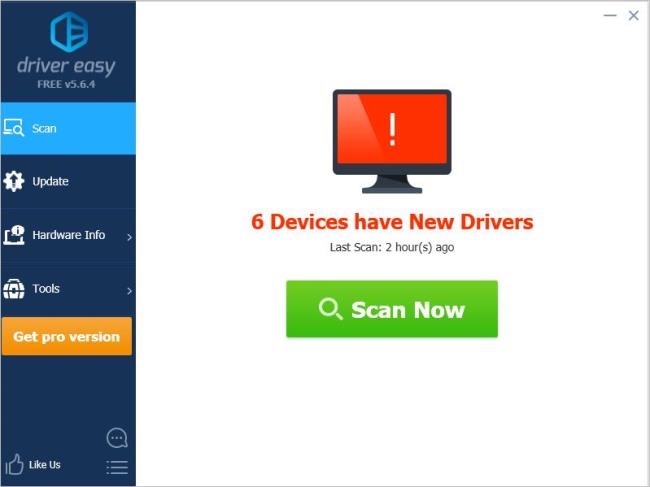
3) Klikk på Oppdater -knappen ved siden av enhetene for automatisk å laste ned riktig versjon av driveren deres, så kan du installere den manuelt ( du kan gjøre dette med GRATIS versjonen).
Eller klikk Oppdater alle for automatisk å laste ned og installere riktig versjon av alle driverne som mangler eller er utdaterte på systemet ditt ( dette krever Pro-versjonen – du blir bedt om å oppgradere når du klikker på Oppdater alle).
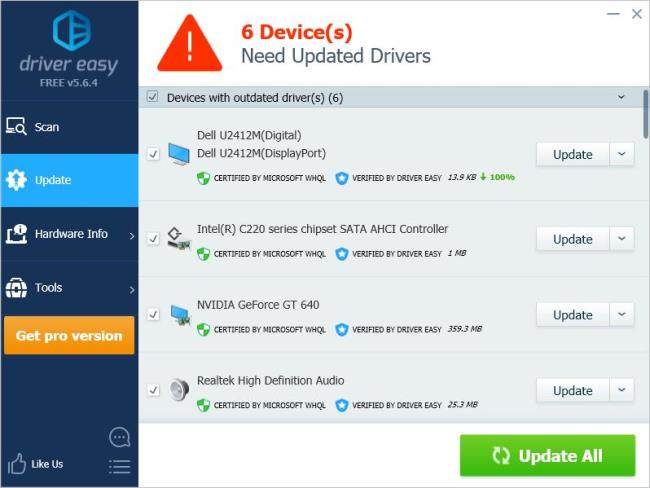
Hvordan bruke flere skjermer på Windows 11, Lær hvordan du effektivt bruker flere skjermer på Windows 11 med WebTech360!
Windows 11 har et nytt brukergrensesnitt. De raske bryterne og panelene som brukere hadde tilgang til på Windows 10 har blitt flyttet eller redesignet slik at de er mindre nyttige
Et skjermbilde er en rask måte å visuelt dele det som er på skjermen din. I mange tilfeller kan et skjermbilde også tjene som bevis på innsending eller en rask måte å
Windows 11 har, som sine forgjengere, en søkemeny. Du kan bruke den til å søke etter apper og åpne dem direkte. Søkemenyen kan brukes til å søke etter
Windows 11 har ikke et overveldende antall nye funksjoner, og det er bare noen få brukere vil kanskje oppdatere for. Dette til tross for det
Å knipse appvinduer har vært en usedvanlig populær funksjon i Windows. Den ble lagt til i Windows XP og har forblitt en del av hver nye iterasjon av
Filutforsker i Windows 11 ser annerledes ut enn den gjorde i Windows 10. Utover de avrundede hjørnene og nye ikonene har båndet også endret seg. Det er mye
Filutforsker har endret seg i Windows 11. Båndet er borte og erstattet med et mye mer kortfattet sett med knapper for å administrere filer. Det er et register
Bruker du Windows 11 på din stasjonære eller bærbare datamaskin? Skulle ønske du kunne installere Ubuntu ved siden av det? I så fall er denne guiden for deg! Følg med når vi går over
Nyheter om Windows 11 falt tidligere i år, og den stabile versjonen har nå kommet til brukerne. Oppgraderingen er gratis. Hvis du venter, blir du det til slutt








