Slik bruker du flere skjermer på Windows 11

Hvordan bruke flere skjermer på Windows 11, Lær hvordan du effektivt bruker flere skjermer på Windows 11 med WebTech360!
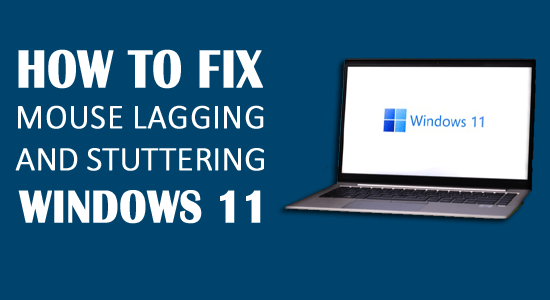
Jeg bruker den siste versjonen 22000.65, og når jeg åpner Windows Utforsker er musen på grensen ubrukelig som om den svømmer gjennom kvikksand. Noen andre som opplever dette problemet?
Opprinnelig lagt ut på Reddit .
Muselag, stamming eller frysing er en tilfeldig feil som oppdages og rapporteres av Windows 11-brukere.
Akkurat som Windows 10, er ikke dette siste Windows 11-operativsystemet fri for feil og problemer. Og nå er en av de største hindringene muselag og stamming, det oppstår tilsynelatende mens du spiller høyoppløselige, ressurskrevende spill, videoer eller noen ganger bare mens du åpner en Windows Utforsker.
Vel, å forklare årsakene som er ansvarlige for museforsinkelsene er inkluderende, da det kan skyldes det gamle enhetsproblemet, dårlig tilkobling, utdatert driver og utslitte batterier.
Den beste måten å fikse Windows 11-museforsinkelse, hakking eller frysing på er å installere alle ventende oppdateringer som er tilgjengelige. Microsoft gir ut ulike oppdateringer, builds, kumulative oppdateringer som en hurtigreparasjon direkte relatert til ytelse, sikkerhet, tekniske problemer og andre feil i operativsystemet.
Nylig er det bekreftet av Windows Insiders , siste Windows 11 Insider Preview Build 22000.132 er utgitt for alle i Dev- og Beta-kanalene
Så sjekk og installer de tilgjengelige oppdateringene for å løse de fleste Windows 11-feilene og problemene .
Dessuten, hvis du ikke vet hvordan du ser etter Windows 11-oppdateringer, kan du fortsette å lese denne veiledningen og følge trinnene som er oppført for å sjekke og installere Windows 10-oppdateringer.
Prøv også andre brukbare reparasjoner som er testet og prøvd av ekspertene for å fikse muse-lagging og stamming i Windows 11-problemet.
Hvordan sjekke og installere oppdateringer i Windows 11?

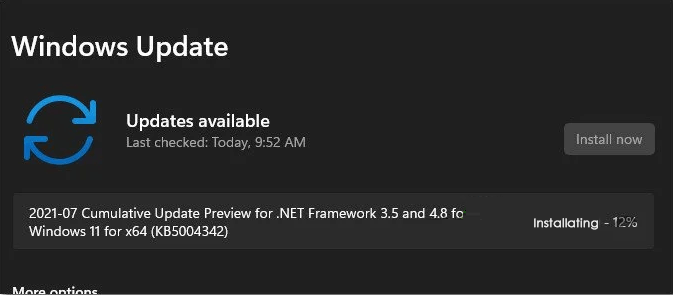
Merk: Du kan bli bedt om å starte systemet på nytt før du installerer de ventende oppdateringene. I dette tilfellet starter du bare PC-en på nytt og fullfører den ventende oppdateringsinstallasjonen ved å følge trinnene gitt.
Nå som hele oppdateringene og byggene er installert, sjekk om museforsinkelsen og stammeproblemet er løst eller ikke.
Hvis fortsatt musen din henger eller stammer eller svømmer på skrivebordet, kan du prøve rettelsene som er gitt én etter én.
Hvordan fikser jeg museforsinkelse og stamming på Windows 11?
Før du starter med løsningene hvis du møter problemet når skrivebordet vises eller filutforskeren åpnes, er det et godt alternativ å starte en filutforsker på nytt. Følg trinnene for å åpne filutforsker (explorer.exe)
Innholdsfortegnelse
Løsning 1– Oppdater musedriveren
Den første løsningen jeg vil foreslå at du oppdaterer musedriveren. Oppdatert musestasjon kan fikse muselag og stakking i Windows 11 . Så følg instruksjonene nedenfor for å oppdatere musestasjonen:
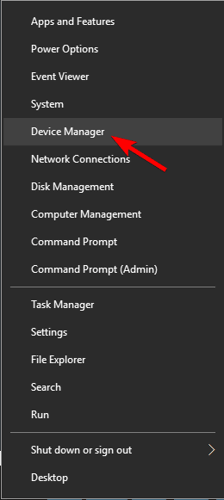
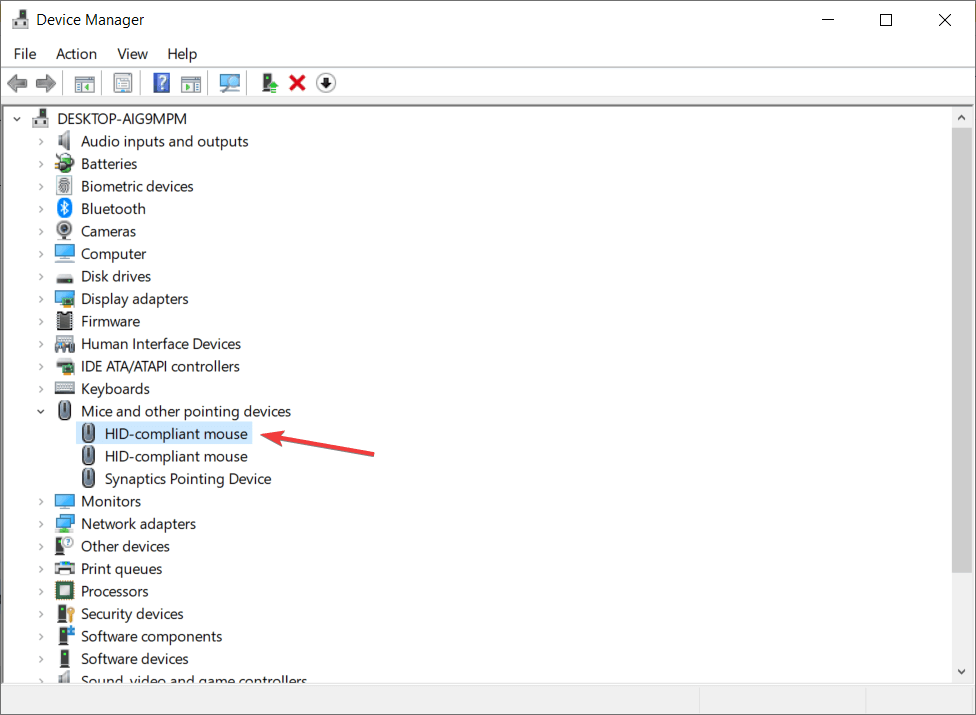
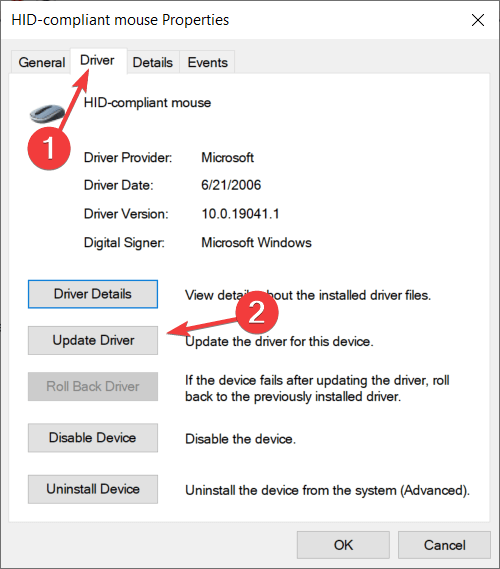
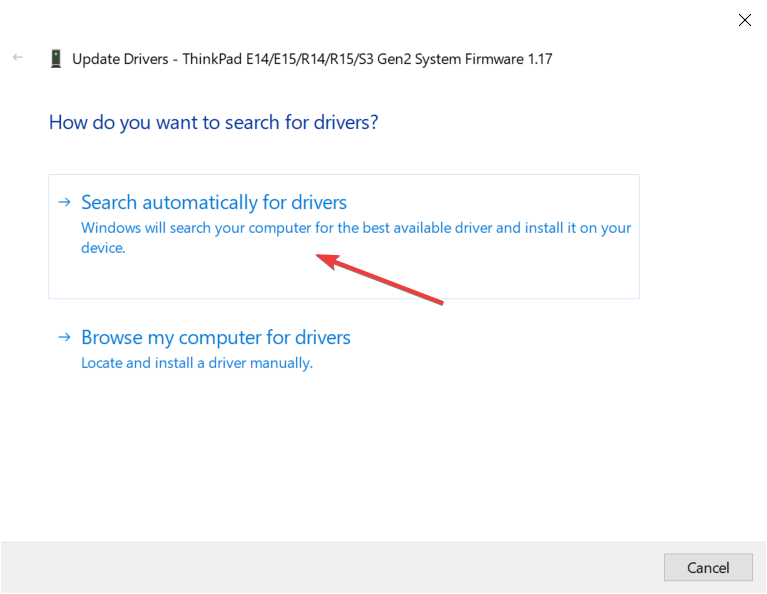
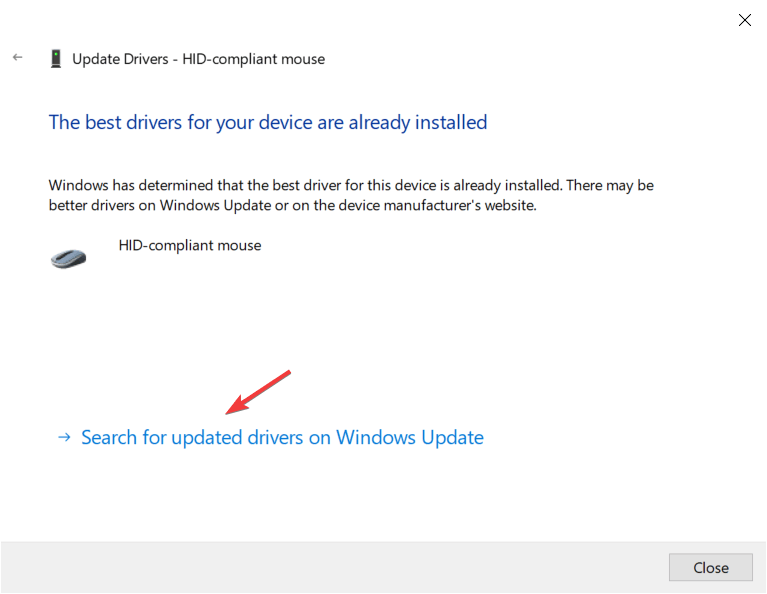
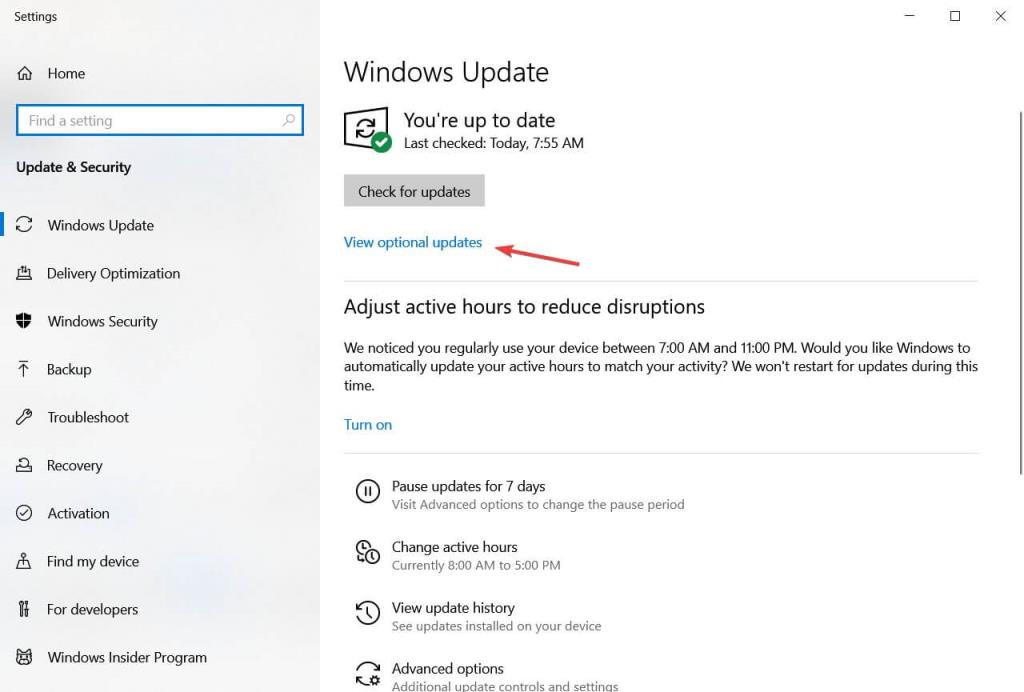
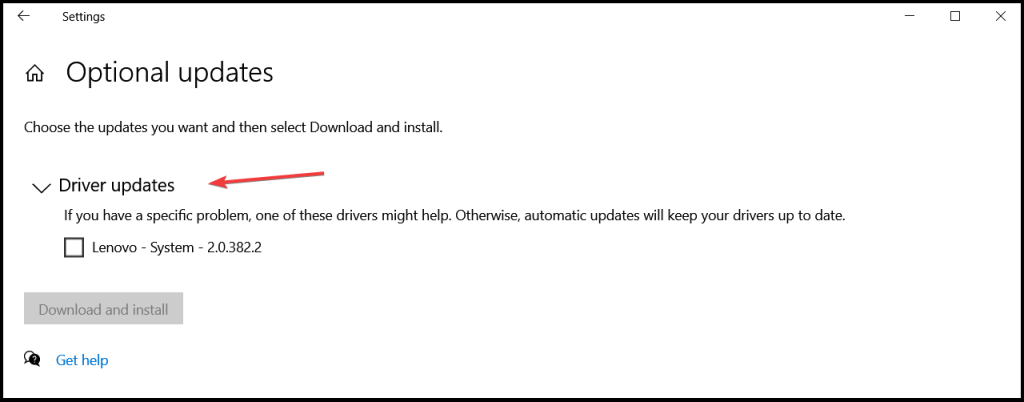
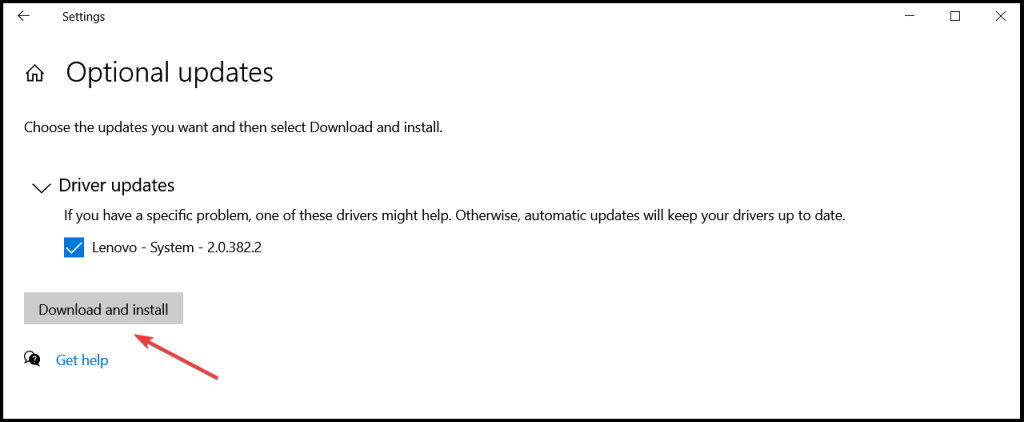
Mange brukere sa at problemet løses ved å installere den offisielle driveren til musen , men i noen tilfeller installerer Windows (10/11) automatisk standardversjonen av musedriveren.
Hvis du bruker en merkemus, bør du laste ned de nyeste driverne fra produsentens nettsted for musemodellen din.
Eller du kan også oppdatere Microsoft-musedriverne automatisk med det automatiske Driver Easy-verktøyet.
Få driveren enkel å oppdatere driveren automatisk
Løsning 2 – Deaktiver musespor
I denne løsningen må du deaktivere musespor på PC-en. Følg instruksjonene nedenfor for å fikse stiene:
Start nå på nytt din Windows-PC . Etter det vil den deaktivere musepekerstier, sjekk om problemet er løst.
Løsning 3 – Deaktiver og aktiver Windows Scroll Inactive-alternativet
Prøv her å aktivere og deretter deaktivere alternativet Windows Scroll Inactive. Følg instruksjonene for Windows 11 PC:
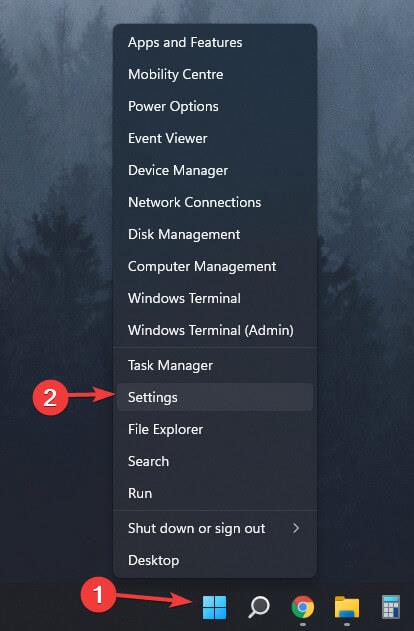
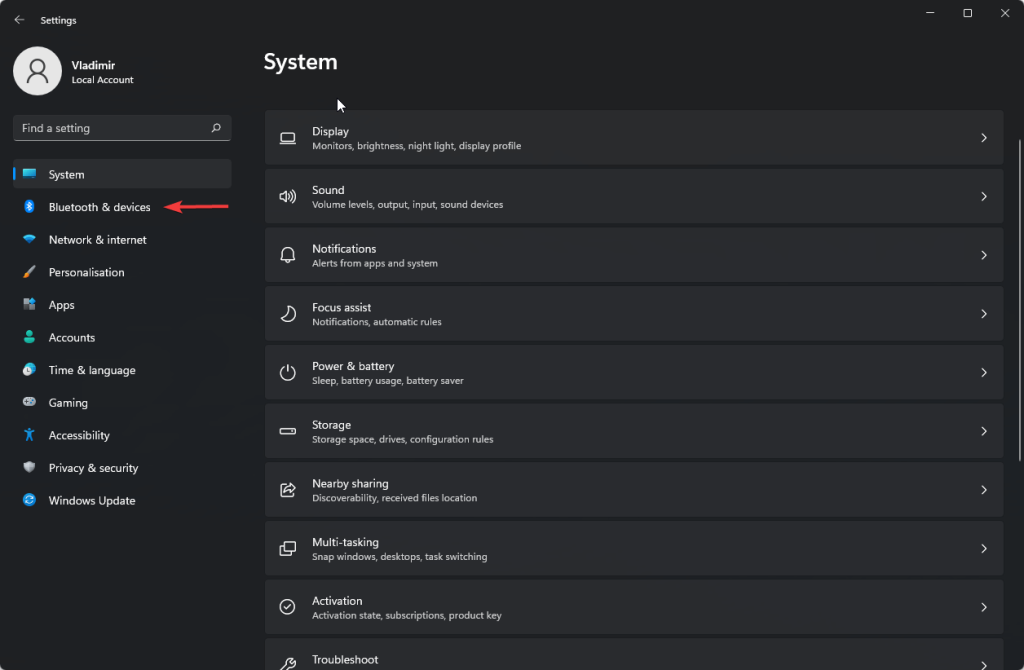
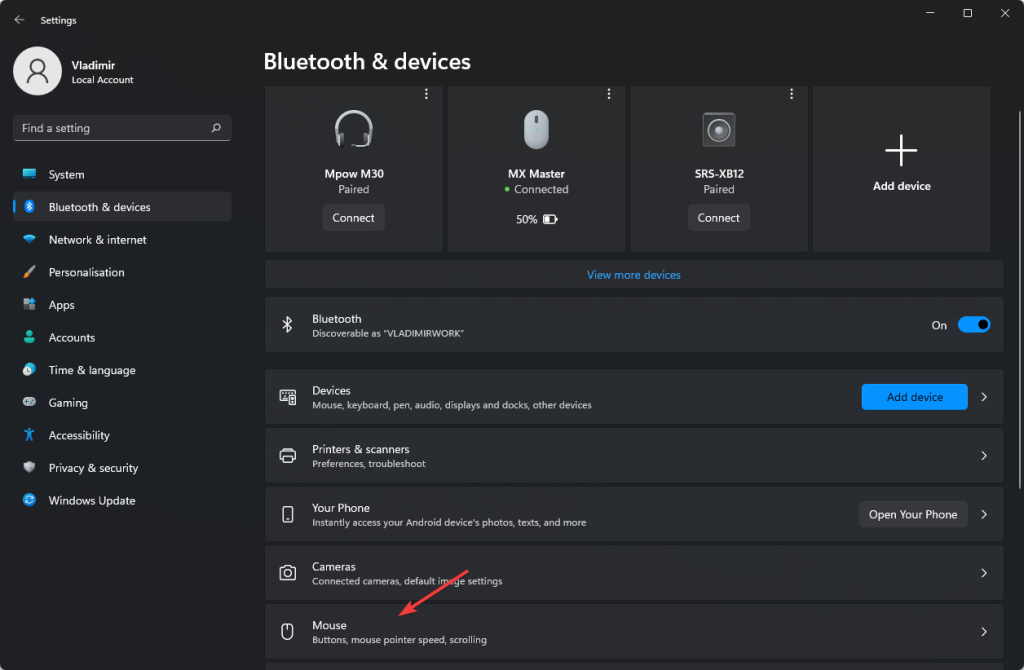
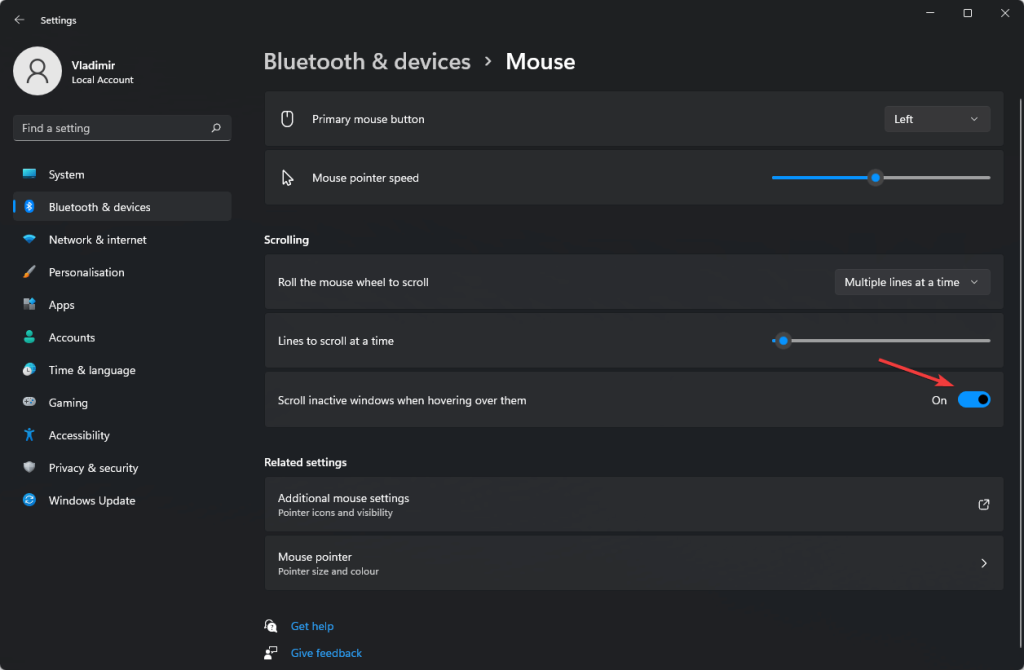
Etter det sjekker musen fortsatt stamming problemet på Windows 11 er løst eller ikke.
Løsning 4 – Still inn berøringsflatefølsomhet
Du kan også stille inn følsomheten til pekeplaten for å fikse museforsinkelse på Windows 11 . Men denne løsningen er ikke aktuelt for stasjonære brukere.
Hvis du bruker Windows 11 på den bærbare datamaskinen og opplever ekstrem museforsinkelse på Windows 11, kan du prøve trinnene som er gitt:
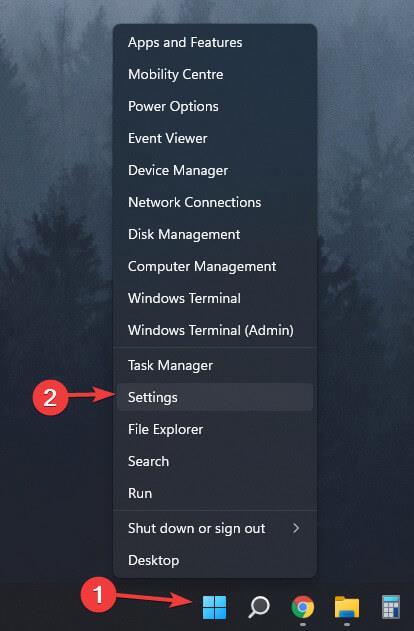
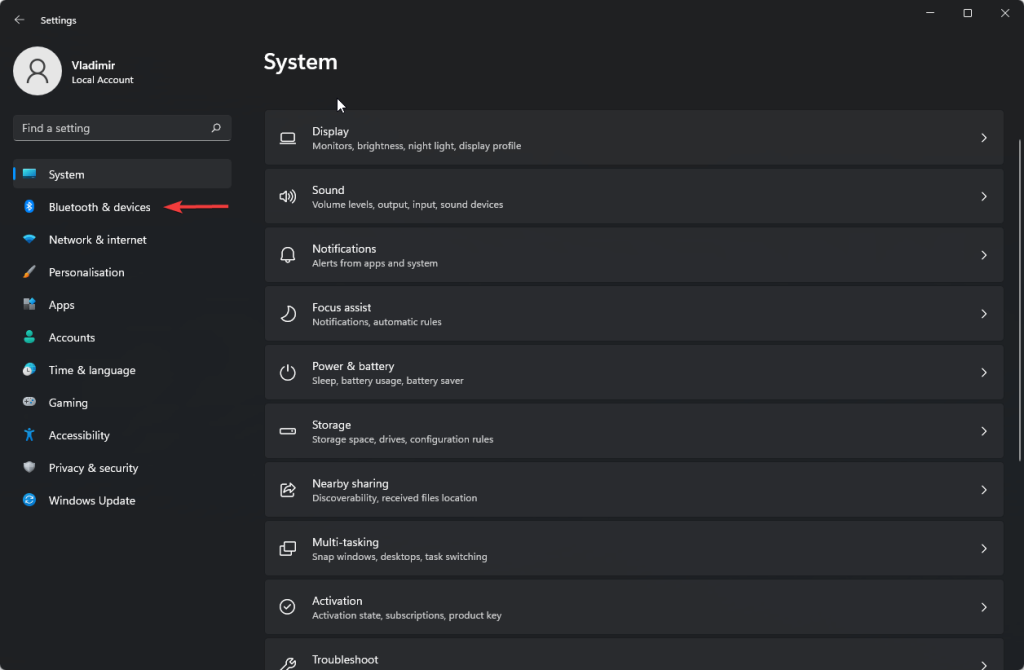
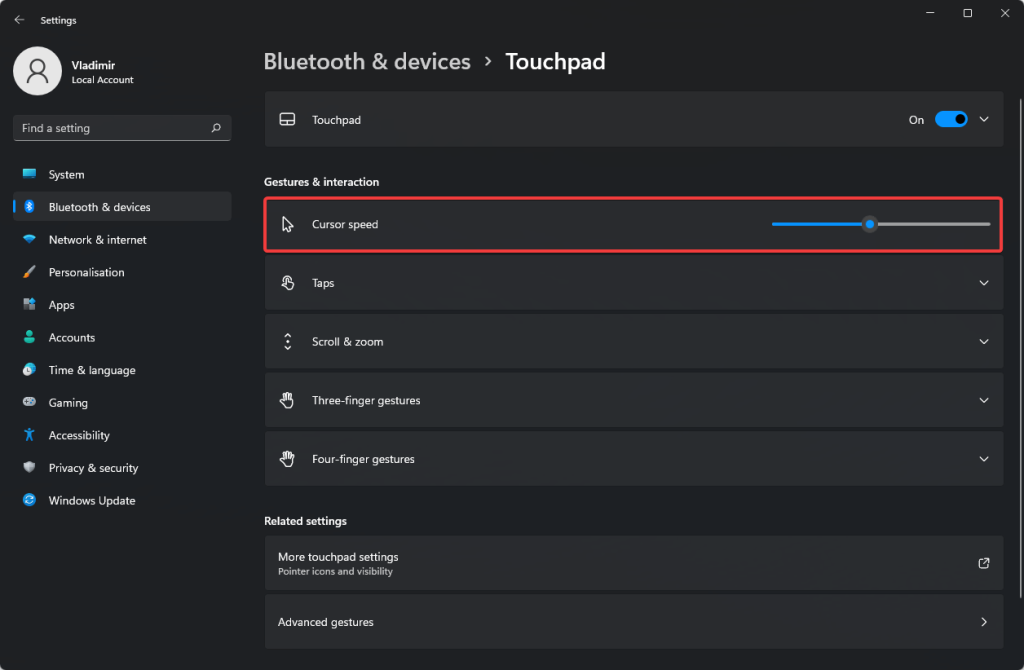
Løsning 5 – Koble til Bluetooth-musen på nytt
Hvis du bruker en Bluetooth-mus på din Windows 11-PC, er denne løsningen for deg. Først må du fjerne musen og deretter koble den til igjen,
For å gjøre det, følg instruksjonen nedenfor:
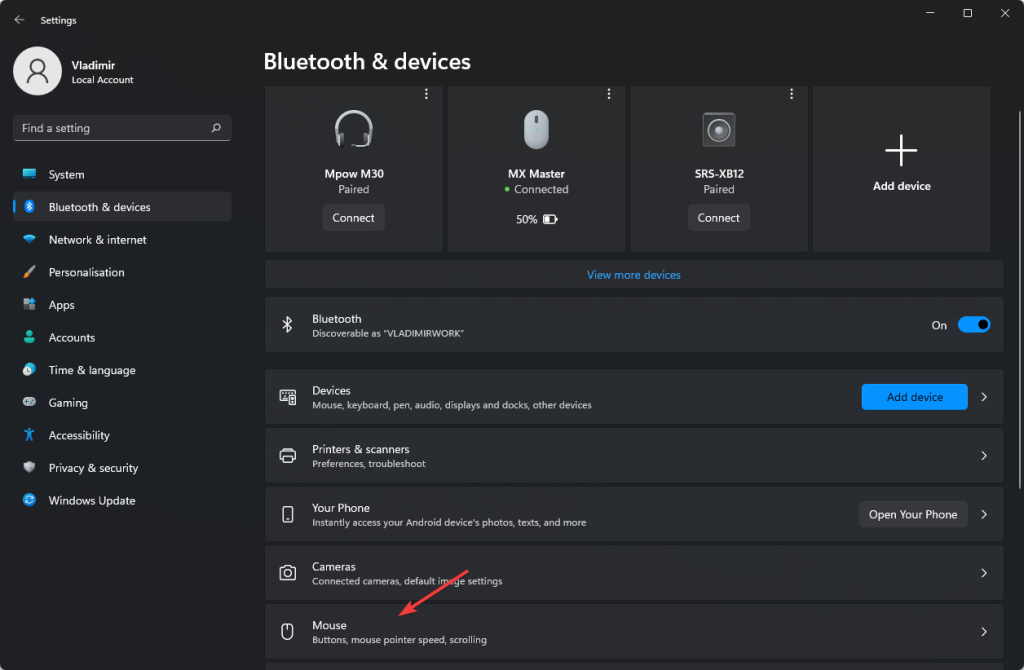
Etter å ha koblet til Bluetooth-musen på nytt, sjekk at problemet med musen på Windows 11 er løst eller ikke.
Løsning 6 – Installer musedrivere på nytt
Prøv å avinstallere og installere musedrivere på nytt for å fikse problemet. Å installere musedriveren på nytt kan fikse alle typer musrelaterte problemer. Følg instruksjonene nedenfor for å avinstallere og installere musedrivere på nytt:
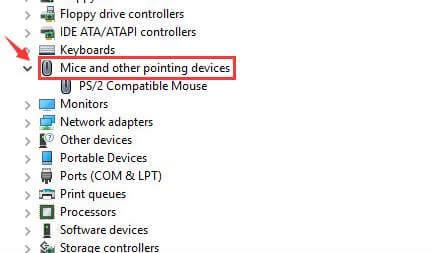
Etter å ha fullført prosessen, start PC-en på nytt.
Løsning 7 – Deaktiver rask oppstart
Hvis musen henger og hopper over, kan du deaktivere oppstartsfunksjonen. Denne oppstartsfunksjonen er veldig nyttig. For å fikse dette problemet, må du følge instruksjonene nedenfor:
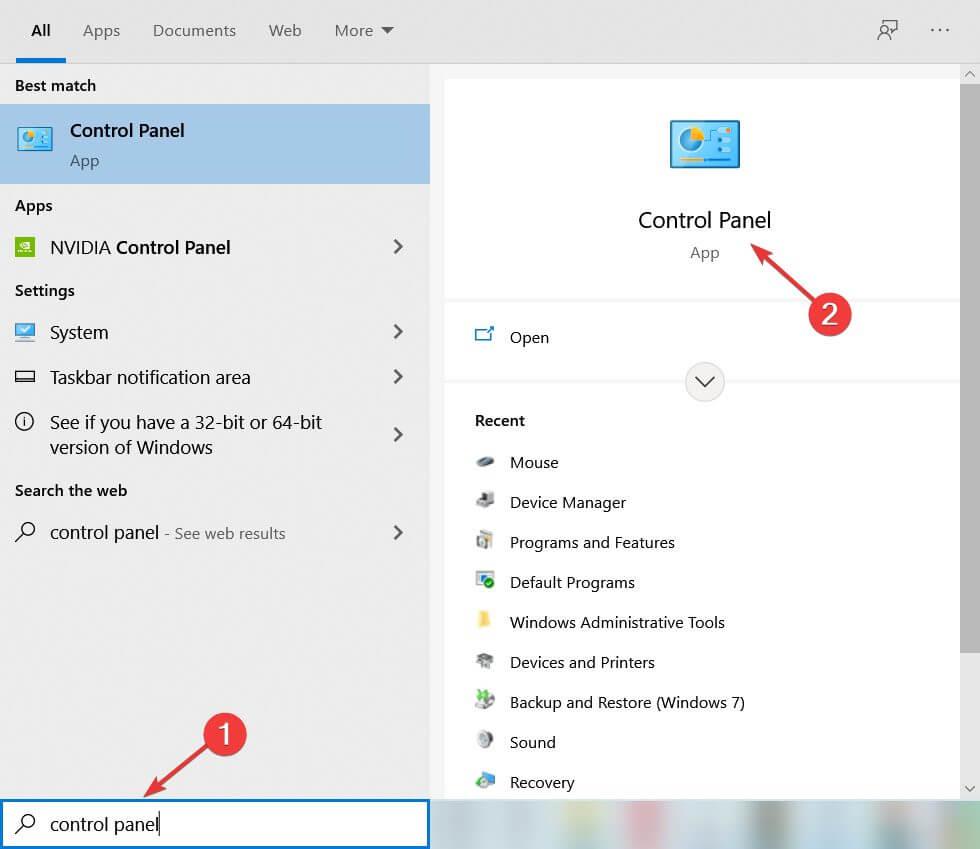
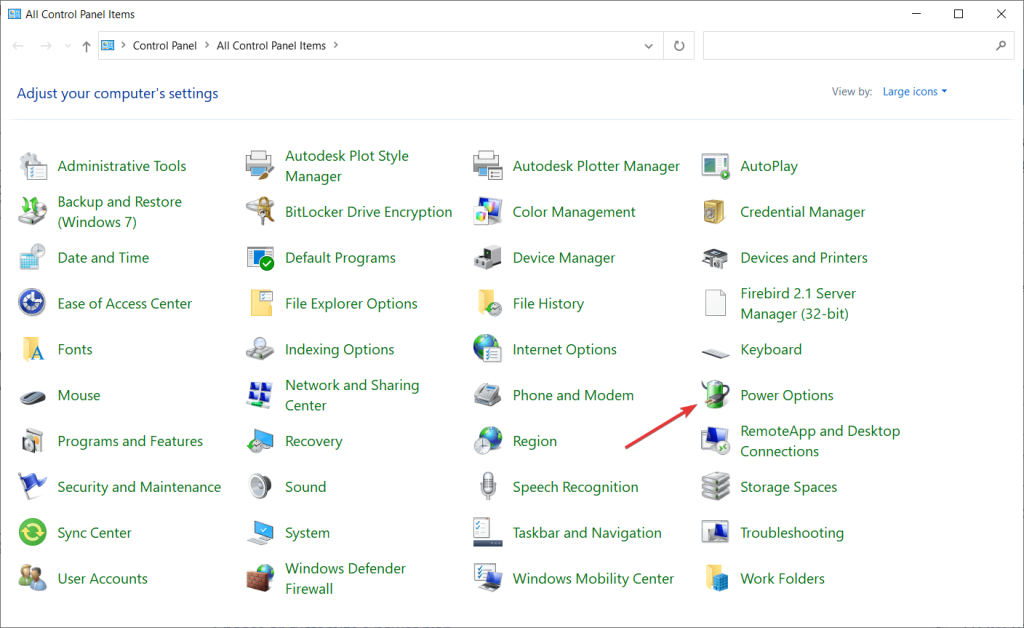
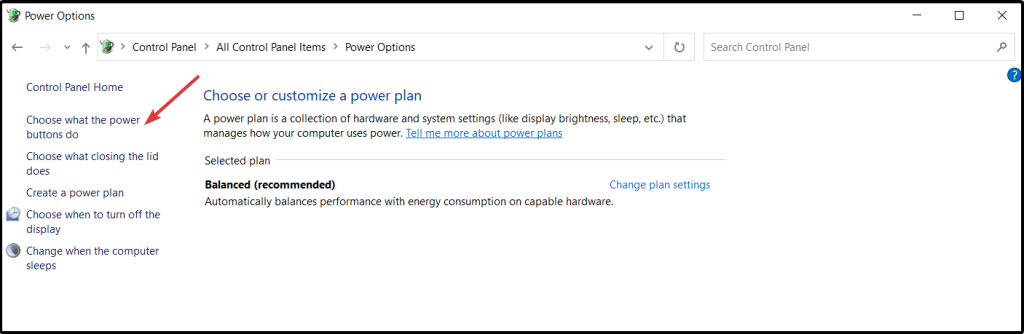
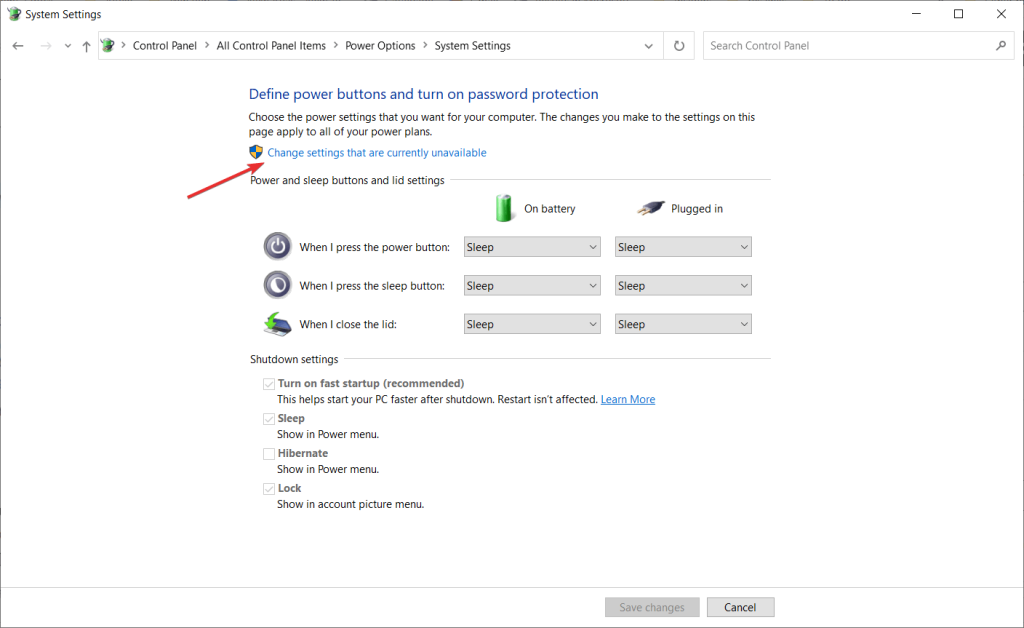
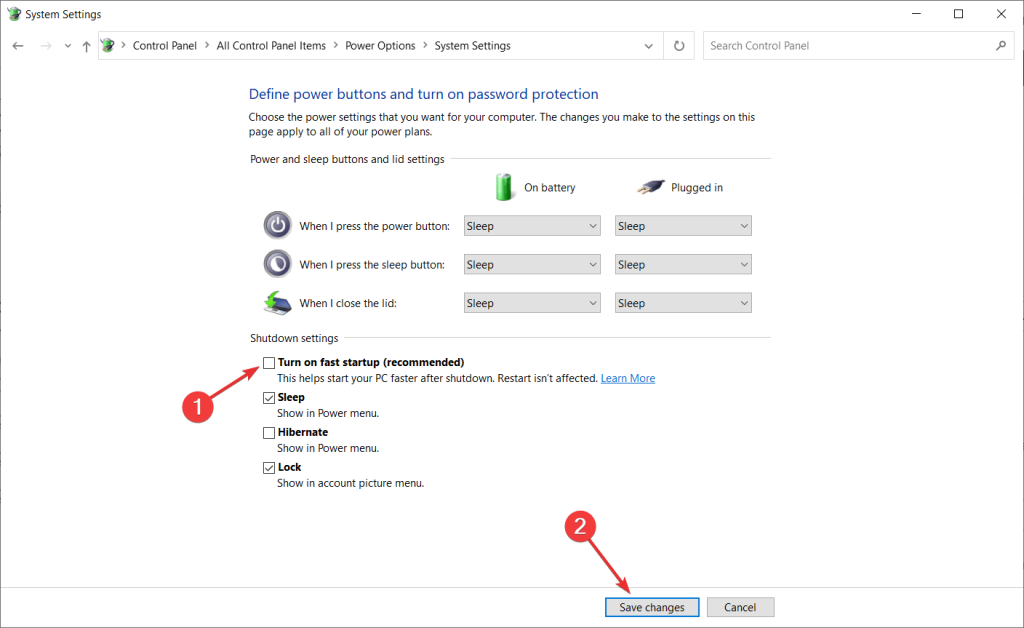
Etter å ha fullført prosessen, kan du nå bruke musen uten problemer.
Løsning 8 – Koble musemottakeren til USB 2.0-porten
Problemet med musen som henger og stakker i Windows 11 kan også skje med en trådløs mus. For å fikse dette problemet kan du koble musemottakeren til en USB 2.0-port .
Flere brukere rapporterte at etter å ha brukt denne løsningen, var de i stand til å bli kvitt problemet.
Løsning 9 – Deaktiver Adaptive Sync Settings
Hvis skjermen din støtter NVIDIA Adaptive-Sync (gratis synkronisering), kan du møte Windows 11 -problem med musstamming .
Og for å fikse dette problemet, prøv å deaktivere det. Følg instruksjonen nedenfor:
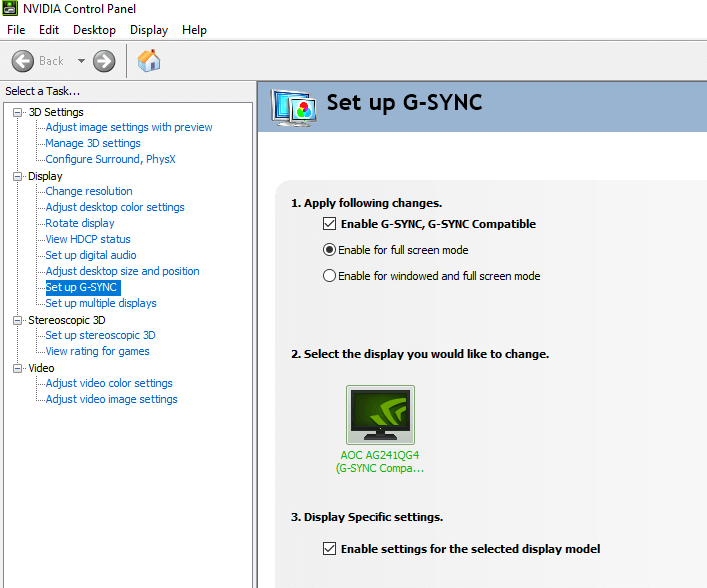
Hvis du ikke kan åpne NVIDIA-kontrollpanelet på PC-en din, kan du også lese vår trinnvise veiledning om – Hvordan fikse NVIDIA-kontrollpanelet som ikke viser problem?
Løsning 10 – Endre innstillingene for klikkflate
Prøv å endre innstillingene for Clickpad-innstillingene dine hvis du fortsatt ikke kan bruke musen riktig på Windows 10.
For å gjøre det, følg instruksjonene nedenfor.
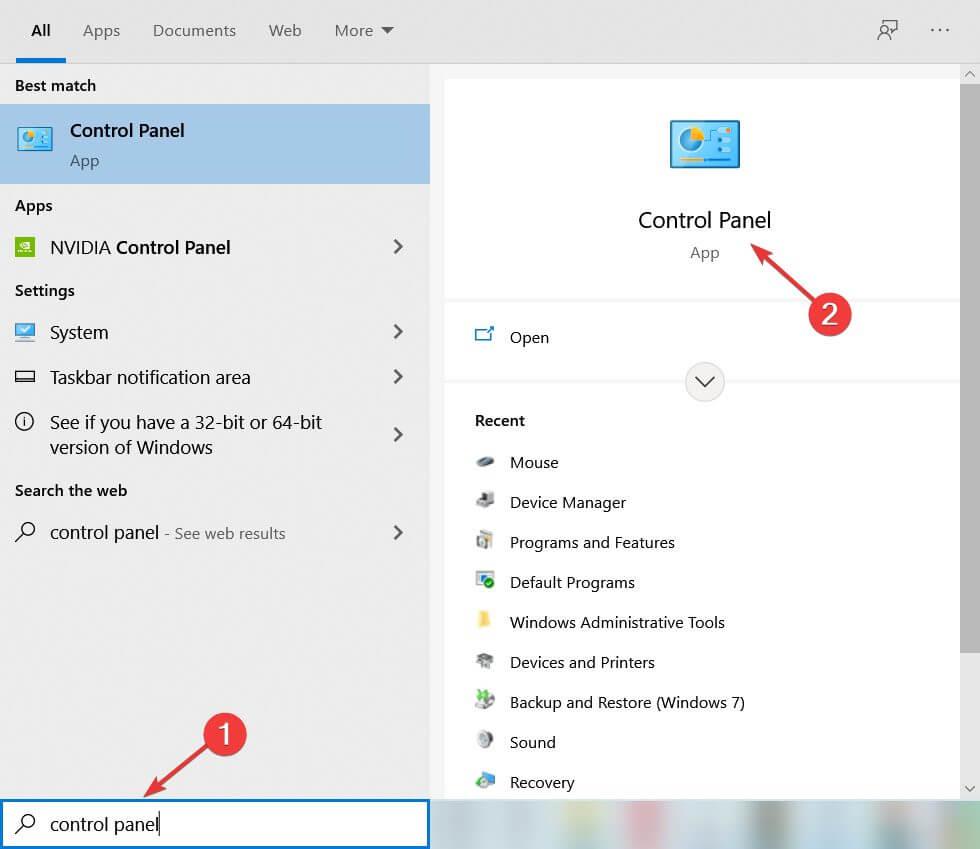
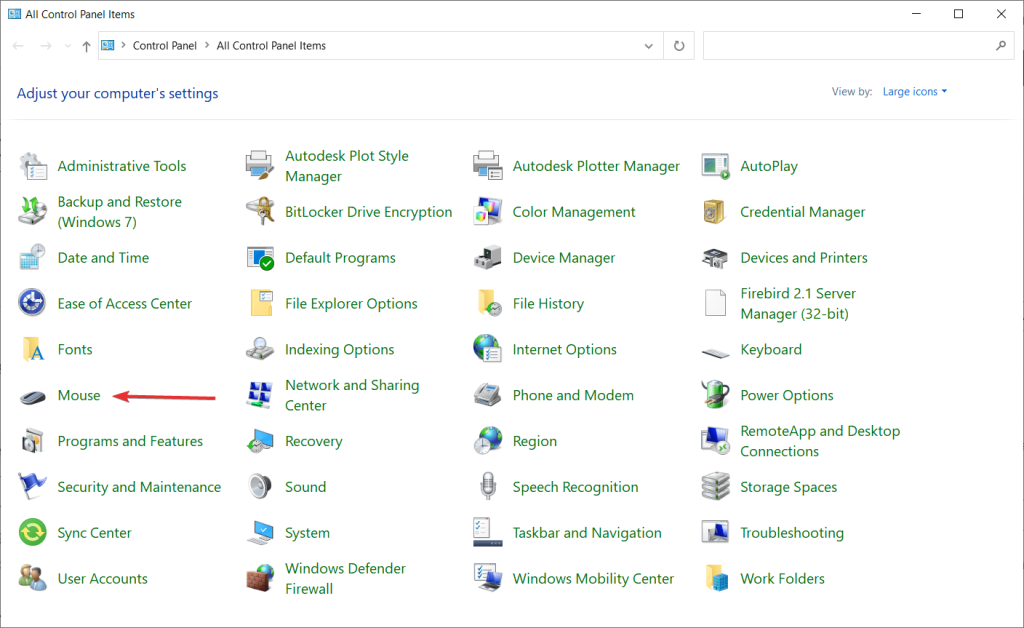
Problemet ditt vil bli løst etter å ha fulgt instruksjonene ovenfor.
Løsning 11 – Reduser pooling rate
Hvis musen har en sammenslåingshastighet over 500Hz, vil musen henge mens den er i drift. Vel, det er mange verktøy tilgjengelig på nettet, som hjelper deg å redusere sammenslåingsraten.
I tillegg kan du bruke verktøyet Mouse Rate Checker for å sjekke samlingshastigheten til musen.
Følg disse trinnene for å sjekke musesamlingshastigheten –
Lukk nå verktøyet Mouse Rate Checker.
Hvis den gjennomsnittlige sammenslåingshastigheten er over 500, må den reduseres manuelt ved å bruke et hjelpeverktøy fra museprodusenten. Du må velge pooling rate under 500 Hz for å fikse Windows 11 musefeil.
Løsning 12 – Tilbakestill musedriverne for å fikse problem med museforsinkelse
Prøv å rulle tilbake musedriverne, da dette fungerte for brukere å bli kvitt museproblemet. Når du går tilbake til den forrige tilstanden, vil problemet ditt bli løst. Følg trinnene nedenfor for å tilbakestille driverne dine:
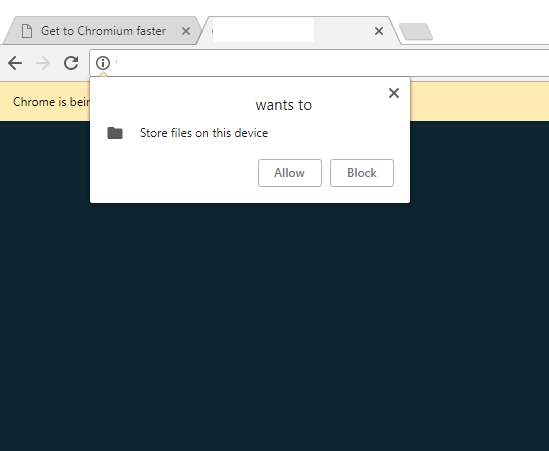
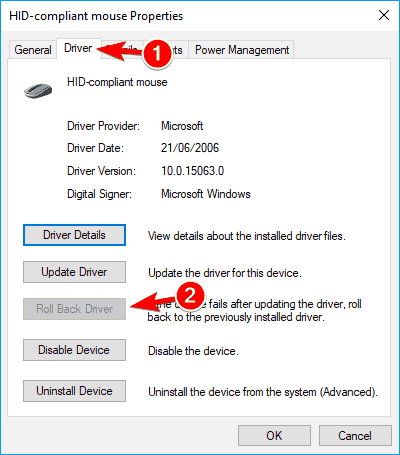
(Merk: Hvis din rolle tilbake sjåfør-knappen er nedtonet, gjelder ikke denne løsningen for deg)
Etter å ha fullført prosesskontrollen Windows 11 museforsinkelse er fikset eller ikke.
Løsning 13 – Gjør endringer i strømstyringsalternativene for USB-huben
Endringer i strømstyringsalternativet kan fikse problemer med museforsinkelser og hakking. Følg instruksjonene nedenfor:
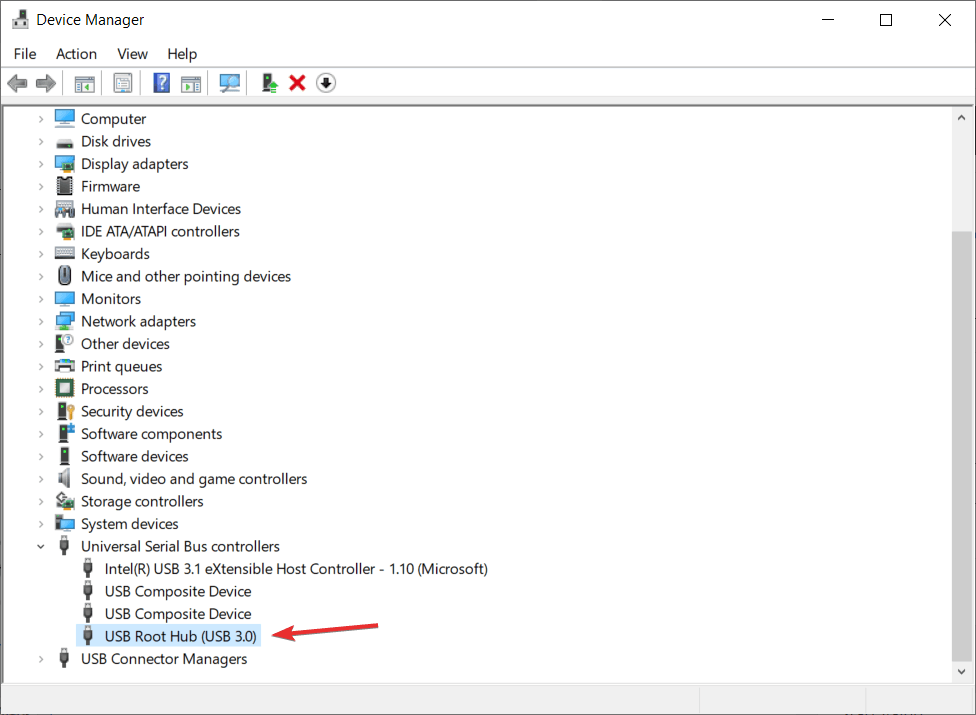
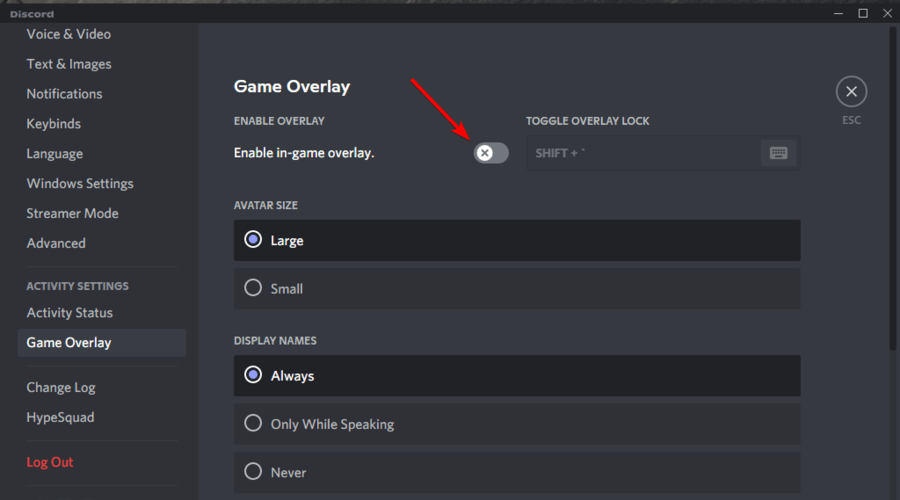
Etter å ha lagret endringene kan du nå fikse problemene. Men husk at du må følge instruksjonene gitt for alle USB Hub-enheter på PC-en. Og de mus-relaterte feilene på Windows 11 er fikset.
Løs vanlige Windows-feil og forbedre PC-ytelsen
Her foreslås det å skanne systemet med det profesjonelle og multifunksjonelle PC-reparasjonsverktøyet . Dette er et avansert verktøy som skanner datamaskinen din, oppdager problemet og løser dem automatisk.
Den fikser vanlige PC-feil og feil som å forhindre tap av filer, beskytte systemet mot virus og skadelig programvare, reparere ødelagte systemfiler, reparere registeroppføringer og mye mer.
Så last ned og installer verktøyet for å løse vanlige Windows-problemer enkelt og enkelt optimalisere PC-ytelsen.
Få PC-reparasjonsverktøy for å gjøre Windows-PCen din feilfri
Konklusjon
I denne artikkelen lærer du hvordan du feilsøker muselag og stamming i Windows 11.
Løsningene som er oppført er de mest effektive og fungerte for mange brukere for å løse Windows 10- problemet med museforsinkelser . Følg alle løsningene én etter én til du blir kvitt dette problemet.
Håper du finner artikkelen nyttig og at den klarte å omgå museforsinkelser, hakking eller fryse problemer helt.
Lykke til..!
Hvis ingen av metodene har løst problemet for deg, er det på tide at du sjekker om du har manglende eller ødelagte systemfiler. Museproblemene dine kan ha oppstått på grunn av systemkorrupsjon, og reparasjon av systemfiler kan fungere i de fleste tilfeller.
Du kan bruke System File Checker-verktøyet (sfc /scannow) for å se etter kritiske systemproblemer, men som oftest skanner det bare store filer og kan gå glipp av mindre problemer. I slike tilfeller bruker du Fortect for å gjøre jobben for deg.
Fortect er et avansert PC-reparasjonsverktøy som skanner PC-en din, oppdager problemet og løser dem automatisk. Følg nå trinnene nedenfor for å kjøre en fullstendig systemskanning.
Last ned og installer Fortect.
Kjør programvaren. Fortect vil starte en dyp skanning av systemet ditt. Prosessen kan ta en stund.
Når skanningen er fullført, vil du se en fullstendig oversikt over systemet og problemene. Klikk Start reparasjon for å starte reparasjonsprosessen og vent til Fortect har fikset problemet.
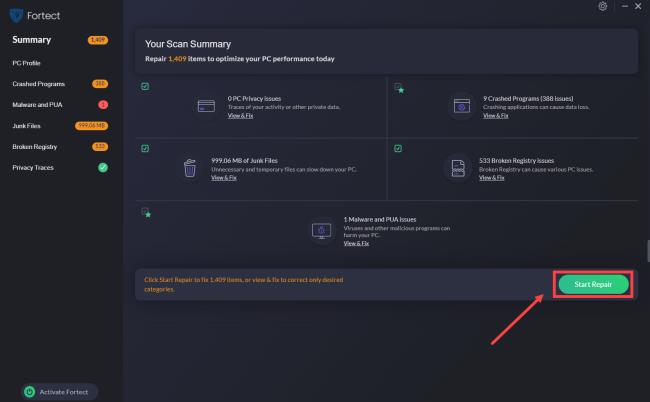
Hvordan bruke flere skjermer på Windows 11, Lær hvordan du effektivt bruker flere skjermer på Windows 11 med WebTech360!
Windows 11 har et nytt brukergrensesnitt. De raske bryterne og panelene som brukere hadde tilgang til på Windows 10 har blitt flyttet eller redesignet slik at de er mindre nyttige
Et skjermbilde er en rask måte å visuelt dele det som er på skjermen din. I mange tilfeller kan et skjermbilde også tjene som bevis på innsending eller en rask måte å
Windows 11 har, som sine forgjengere, en søkemeny. Du kan bruke den til å søke etter apper og åpne dem direkte. Søkemenyen kan brukes til å søke etter
Windows 11 har ikke et overveldende antall nye funksjoner, og det er bare noen få brukere vil kanskje oppdatere for. Dette til tross for det
Å knipse appvinduer har vært en usedvanlig populær funksjon i Windows. Den ble lagt til i Windows XP og har forblitt en del av hver nye iterasjon av
Filutforsker i Windows 11 ser annerledes ut enn den gjorde i Windows 10. Utover de avrundede hjørnene og nye ikonene har båndet også endret seg. Det er mye
Filutforsker har endret seg i Windows 11. Båndet er borte og erstattet med et mye mer kortfattet sett med knapper for å administrere filer. Det er et register
Bruker du Windows 11 på din stasjonære eller bærbare datamaskin? Skulle ønske du kunne installere Ubuntu ved siden av det? I så fall er denne guiden for deg! Følg med når vi går over
Nyheter om Windows 11 falt tidligere i år, og den stabile versjonen har nå kommet til brukerne. Oppgraderingen er gratis. Hvis du venter, blir du det til slutt








