Slik bruker du flere skjermer på Windows 11

Hvordan bruke flere skjermer på Windows 11, Lær hvordan du effektivt bruker flere skjermer på Windows 11 med WebTech360!
![[Løst] Hvordan fikse Minecraft vil ikke starte Windows 11 og 10? [Løst] Hvordan fikse Minecraft vil ikke starte Windows 11 og 10?](https://img2.luckytemplates.com/resources1/images2/image-4437-0408151222698.png)
Plaget med Minecraft vil ikke starte på Windows PC/bærbar PC? Lurer du på hvorfor Minecraft-starteren ikke åpnes og vet ikke hvordan du løser dette irriterende problemet?
Så Slapp av, som i dag i denne artikkelen, vil du bli kjent med mulige gjennomførbare reparasjoner for å løse Minecraft vil ikke starte i Windows 11 og 10 OS og nyte spillet ditt.
Minecraft er et av de mest populære og fascinerende spillene på flere tiår. Men fra tid til annen møter spillerne forskjellige problemer og feil som Minecraft fortsetter å krasje mens de spiller og vil ikke åpne på datamaskinen din
Nylig har mange brukere blitt funnet rapportert at Minecraft ikke vil starte problemet på Microsoft Community
Hei, jeg kjøpte Minecraft java for en stund siden, for to dager siden oppdaterte jeg pcen min til de nye vinduene, etter å ha gjort dette, og jeg kan ikke lenger åpne Minecraft java launcher så jeg kan ikke spille. Vennligst hjelp takk.
Vel, mange spillere er motløse over problemet. men heldigvis er det måter som fungerer for mange for å løse M inecraft launcher vil ikke åpne problemet, men først finne ut de vanlige årsakene som er ansvarlige for problemet.
Hvorfor vil ikke Minecraft starte på Windows 10 og 11?
Nedenfor kan du se noen av de mulige årsakene til problemet.
Følg nå ekspertløsningene for å fikse feilen permanent og starte den med letthet.
Hvordan fikser jeg Minecraft vil ikke starte Windows 11?
Vel, før du går mot reparasjonene, må du først sørge for at systemet ditt oppfyller systemkravene som trengs for å spille spillet jevnt.
Innholdsfortegnelse
Løsning 1 – Sjekk Minecraft-systemkravene
Aller først må du kontrollere at Windows-systemet oppfyller systemkravet som kreves for å spille Minecraft.
Anbefalt:
Minimum:
Nå hvis Windows 10-systemet ditt samsvarer med systemkravet som er nødvendig for å spille spillet, men likevel vil ikke Minecraft lastes, så gå til neste tweak.
Løsning 2 – Kjør Minecraft som Admin
Som sagt ovenfor, hvis du ikke kjører Minecraft som admin, kan dette også forårsake et problem. Så følg trinnene for å kjøre Minecraft som administrator, siden mange spillere klarte å fikse problemet ved å kjøre det som admin.
Løsning 3 – Avslutt Minecraft-prosesser
Mange spillere nevnte at Minecraft ikke vil starte problemet vises på grunn av de to MinecraftLaucher.exe- prosessene som kjører i Task Manager.
Så her er det foreslått å åpne Oppgavebehandling > og starte spillet på nytt.
Følg trinnene for å gjøre det:
![[Løst] Hvordan fikse Minecraft vil ikke starte Windows 11 og 10? [Løst] Hvordan fikse Minecraft vil ikke starte Windows 11 og 10?](https://img2.luckytemplates.com/resources1/images2/image-9025-0408151223115.jpg)
Start nå Minecraft igjen og kontroller om det åpnes eller ikke.
Løsning 4 – Kjør spillet i kompatibilitetsmodus
Hvis du fortsatt står overfor problemet med at Minecraft ikke starter, kan du prøve å kjøre spillet i kompatibilitetsmodus.
Følg trinnene for å gjøre det:
![[Løst] Hvordan fikse Minecraft vil ikke starte Windows 11 og 10? [Løst] Hvordan fikse Minecraft vil ikke starte Windows 11 og 10?](https://img2.luckytemplates.com/resources1/images2/image-6255-0408173125185.png)
![[Løst] Hvordan fikse Minecraft vil ikke starte Windows 11 og 10? [Løst] Hvordan fikse Minecraft vil ikke starte Windows 11 og 10?](https://img2.luckytemplates.com/resources1/images2/image-1199-0408151223931.png)
Det anslås nå at Minecraft-starteren ikke vil åpne Windows 10-problemet er løst.
Løsning 5 – Oppdater grafikkortdriveren
Mange ganger kan den utdaterte grafikkdriveren også forårsake problemer med spillene. Så hvis ingen av løsningene ovenfor ikke vil fungere for deg, vil ikke Minecraft åpne Windows 10 for å fikse det, prøv å oppdatere grafikkortdriverne.
Følg trinnene gitt:
![[Løst] Hvordan fikse Minecraft vil ikke starte Windows 11 og 10? [Løst] Hvordan fikse Minecraft vil ikke starte Windows 11 og 10?](https://img2.luckytemplates.com/resources1/images2/image-5787-0408151224346.png)
![[Løst] Hvordan fikse Minecraft vil ikke starte Windows 11 og 10? [Løst] Hvordan fikse Minecraft vil ikke starte Windows 11 og 10?](https://img2.luckytemplates.com/resources1/images2/image-6618-0408151225796.jpg)
Noen ganger klarer ikke Windows å finne den oppdaterte driverprogramvaren, så i dette tilfellet anbefales det å velge Driver Easy. Dette er et avansert verktøy som bare ved å skanne en gang oppdager og oppdaterer hele systemdriverne.
Få driver Enkelt å oppdatere grafikkortdrivere automatisk
Løsning 6 – Sørg for at spillet og Windows er oppdatert
Hvis spillet og Windows-systemet ikke er oppdatert, kan dette også forårsake et problem. Så sørg for å beholde Windows-versjonen din og Minecraft er oppdatert.
For å oppdatere spillet, se etter tilgjengelige oppdateringer gjennom den offisielle lanseringen og installer de tilgjengelige oppdateringene.
For å oppdatere Windows 11 og 10, gå til Innstillinger > Oppdatering og sikkerhet > Windows Update , > Se etter oppdateringer og installer de siste tilgjengelige oppdateringene.
Oppdateringene utgis ofte av utviklerne for å fikse eksisterende feil, problemer, sikkerhetshull og mye mer.
Løsning 7 – Fjern mods
I Minecraft er forskjellige mods tilgjengelige, og spillere installerer generelt mods for en bedre spillopplevelse i Minecraft.
Men i noen tilfeller kan mods endre spilloppførselen og forårsake ulike problemer og feil. Så hvis du bruker mods mens du spiller Minecraft på Windows 10 PC, fjern dem.
Følg trinnene gitt:
![[Løst] Hvordan fikse Minecraft vil ikke starte Windows 11 og 10? [Løst] Hvordan fikse Minecraft vil ikke starte Windows 11 og 10?](https://img2.luckytemplates.com/resources1/images2/image-2927-0408151226213.jpg)
Etter å ha fjernet filene, kontroller om Minecraft ikke vil laste, er problemet løst eller ikke.
Løsning 8 – Deaktiver tredjeparts antivirus
Det kan hende at tredjeparts antivirusprogrammet blokkerer Minecraft fra å laste på Windows 10-systemet ditt.
Så hvis du har installert et tredjeparts antivirusprogram, deaktiver det midlertidig og prøv å laste Minecraft på nytt .
Hvis dette fungerer for deg, er antiviruset ditt den skyldige, så kontakt antivirusstøttesenteret for å finne hjelp.
Løsning 9 – Installer Minecraft på nytt på din Windows-PC
Hvis ingen av de ovenfor angitte rettelsene fungerer for deg å løse Minecraft som ikke starter etter å ha trykket på play, foreslås det her å installere Minecraft på nytt på Windows 10.
Følg trinnene for å gjøre det:
![[Løst] Hvordan fikse Minecraft vil ikke starte Windows 11 og 10? [Løst] Hvordan fikse Minecraft vil ikke starte Windows 11 og 10?](https://img2.luckytemplates.com/resources1/images2/image-8551-0408151227043.jpg)
Vel, noen ganger vil manuell avinstallering av spillet ikke fjerne det helt ettersom noen av registeroppføringene og søppelfiler blir liggende igjen og forårsaker avbrudd neste gang du installerer spillet.
Så det er best å gå for tredjeparts avinstalleringsprogrammet for å fjerne spillene og applikasjonene enkelt.
Få Revo Uninstaller for å fjerne programmet helt
Så, dette er rettelsene som fungerer for deg å fikse Minecraft vil ikke starte på Windows 10.
Kjør gjerne Game Booster , dette vil hjelpe deg med å fikse den lave FPS og forbedre spillopplevelsen i Minecraft.
ofte stilte spørsmål
1 - Hva gjør jeg hvis Minecraft ikke vil laste PS4?
For å fikse at Minecraft ikke laster inn på PS4 , må du først rake ut disken og deretter slette programmet, og etter å ha slettet programmet setter du inn disken igjen. Nå kan du se en oppdatering, installer den. Du kan se nå Minecraft begynner å laste på PS4.
2 - Hvorfor vil ikke Minecraft lastes forbi Mojang-skjermen?
Det er visse problemer som forårsaker at Minecraft ikke laster forbi Mojang-skjermen . Noen av dem er:
3 - Hvordan tvinger jeg den nye Minecraft-starteren til å oppdatere?
For å tvinge Minecraft til å oppdatere, start Minecraft Launcher > ved siden av brukernavntekstboksen klikker du på Alternativer > deretter i vinduet for Launcher Options > klikker på Force Update > klikker på Ferdig og logger på med Minecraft-legitimasjonen, så begynner den å oppdatere seg selv.
Konklusjon
Her er arbeidet mitt gjort. Jeg prøvde mitt beste for å liste ned de beste reparasjonene for å løse Minecraft vil ikke starte problemet på Windows 10.
Sørg for å følge de oppførte enkle og raske løsningene og sjekk at Minecraft begynner å laste på Windows 10-systemet.
Håper artikkelen fungerer for deg, og at du nå kan begynne å nyte Minecraft-spillet.
Dessuten, hvis ingen av de ovenfor angitte rettelsene fungerer for deg, er det verdt å skanne systemet ditt med PC Repair Tool , siden noen ganger på grunn av PC-relaterte interne problemer begynner brukere å møte spillrelaterte feil, problemer og feil.
Lykke til!!!
Hvis ingenting har fungert med å gjenopprette Minecraft så langt, må du kanskje installere spillet på nytt. Dette kan gjøres etter å ha avinstallert det først og deretter lastet ned lanseringen på nytt fra det offisielle nettstedet. Sørg for at du kjenner påloggingsinformasjonen din før du prøver denne metoden! Du trenger den for å autorisere kontoen din og laste ned Minecraft igjen.
Det meste av Minecraft-installasjonen din kan finnes i én mappe. Hvis du sletter denne mappen og dens innhold, må Minecraft Launcher laste ned de riktige filene på nytt. Dette kan fikse ødelagte eller manglende spillfiler og lar deg starte Minecraft.
Merk: Hvis du allerede har spilt Minecraft før og vil lagre de spilte verdenene dine, sørg for å lage en sikkerhetskopimappe og plasser de lagrede filene dine i den! Vet du ikke hvordan du sikkerhetskopierer Minecraft-verdenene dine? Klikk her!
Trykk på Windows + R -tastene. Skriv inn «%appdata%» uten anførselstegn, og trykk på OK-knappen. Dette vil åpne et Filutforsker-vindu med AppData-mappen åpen.
Høyreklikk på mappen som heter .minecraft for å åpne kontekstmenyen. Velg Slett alternativet fra de tilgjengelige alternativene. En siste advarsel: sørg for å sikkerhetskopiere alle spillerdata, lagrede verdener, ressurspakker eller mods du vil beholde!
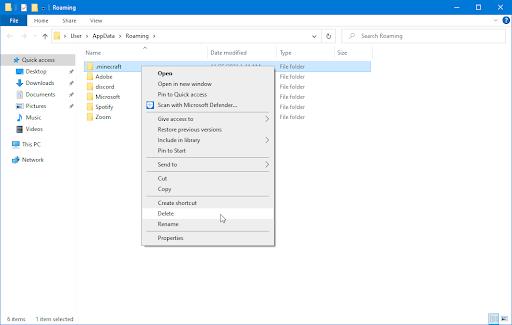
Etter at du har slettet mappen, åpne Minecraft Launcher (helst som administrator) og vent til den laster ned de nødvendige filene. Når prosessen er fullført, klikker du på Spill -knappen og se om du kan starte Minecraft.
Hvordan bruke flere skjermer på Windows 11, Lær hvordan du effektivt bruker flere skjermer på Windows 11 med WebTech360!
Windows 11 har et nytt brukergrensesnitt. De raske bryterne og panelene som brukere hadde tilgang til på Windows 10 har blitt flyttet eller redesignet slik at de er mindre nyttige
Et skjermbilde er en rask måte å visuelt dele det som er på skjermen din. I mange tilfeller kan et skjermbilde også tjene som bevis på innsending eller en rask måte å
Windows 11 har, som sine forgjengere, en søkemeny. Du kan bruke den til å søke etter apper og åpne dem direkte. Søkemenyen kan brukes til å søke etter
Windows 11 har ikke et overveldende antall nye funksjoner, og det er bare noen få brukere vil kanskje oppdatere for. Dette til tross for det
Å knipse appvinduer har vært en usedvanlig populær funksjon i Windows. Den ble lagt til i Windows XP og har forblitt en del av hver nye iterasjon av
Filutforsker i Windows 11 ser annerledes ut enn den gjorde i Windows 10. Utover de avrundede hjørnene og nye ikonene har båndet også endret seg. Det er mye
Filutforsker har endret seg i Windows 11. Båndet er borte og erstattet med et mye mer kortfattet sett med knapper for å administrere filer. Det er et register
Bruker du Windows 11 på din stasjonære eller bærbare datamaskin? Skulle ønske du kunne installere Ubuntu ved siden av det? I så fall er denne guiden for deg! Følg med når vi går over
Nyheter om Windows 11 falt tidligere i år, og den stabile versjonen har nå kommet til brukerne. Oppgraderingen er gratis. Hvis du venter, blir du det til slutt








