Slik bruker du flere skjermer på Windows 11

Hvordan bruke flere skjermer på Windows 11, Lær hvordan du effektivt bruker flere skjermer på Windows 11 med WebTech360!
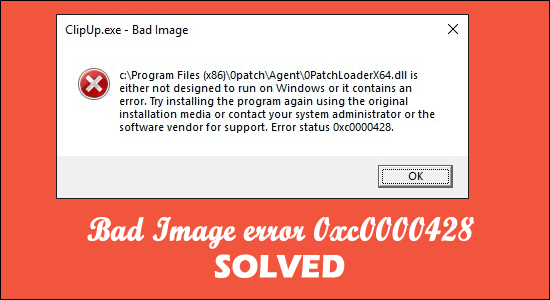
Når du ser den dårlige bildefeilen 0xc0000428 mens du starter et program eller utfører en oppgave i det nyeste Windows 11-systemet, er denne veiledningen for deg .
Dette er en vanlig feil sett av mange brukere på deres Windows 10-system også. I henhold til brukerne ser de feilmeldingen på skrivebordsskjermen, ledsaget av noen feilsøkingstrinn som ikke er veldig nyttige for å løse feilen:
Dårlig bilde – Filen er enten ikke designet for å fungere på vinduet ditt eller inneholder en feil», lyder feilmeldingen. Du kan prøve å installere programmet på nytt ved å bruke den originale installasjonsplaten, eller du kan få hjelp fra systemadministratoren eller programvareprodusenten. "Dårlig bildestatusfeil 0xc0000428" vises.
Du kan midlertidig klikke på OK for å forhindre feilen i en stund. Og følg de detaljerte rettelsene gitt nedenfor.
Hva er "Bad Image error 0xc0000428"?
Dette er et typisk Windows-problem kategorisert som et dårlig bildeproblem av produsenten. Feilkoden 0xc0000428-meldingen vises oftest når du prøver å åpne/starte et program på din Windows 10/11-PC.
Denne feilen forhindrer apper eller programmer i å kjøre på datamaskinen av ulike årsaker. I tillegg er det mulig å støte på dette dårlige bildeproblemet hvis filene og bibliotekene som kreves for å kjøre programvaren enten er ødelagt eller skadet.
Mange brukere klarte å fikse feilen ved å laste ned og installere den nyeste Microsoft Visual C++ Redistributable Package på deres Windows 10/11-maskin.
I tillegg kan denne feilen være forårsaket av noe plagsom tredjepartsprogramvare som er installert på datamaskinen din. Du kan gjøre en ren oppstart på maskinen din for å starte datamaskinen med et minimum av startelementer/tjenester og se om det fungerer for deg før du fortsetter.
Hvorfor ser jeg stadig den dårlige bildefeilen 0xc0000428?
Her kan du sjekke ut noen av de vanlige årsakene som kan resultere i bildefeil 0xc0000428 .
Ettersom du er kjent med de vanlige årsakene, la oss gå i gang med å løse feilen. Følg de mulige løsningene som fungerte for flere berørte brukere tilsvarende.
Hvordan fikser jeg dårlig bildefeil 0xc0000428 i Windows 10/11?
Innholdsfortegnelse
Løsning 1 – Utfør SFC-skanning
Kjør det innebygde Windows-verktøyet System File Checker for å reparere ødelagte systemfiler på datamaskinen og løse problemet også.
Følg trinnene gitt:
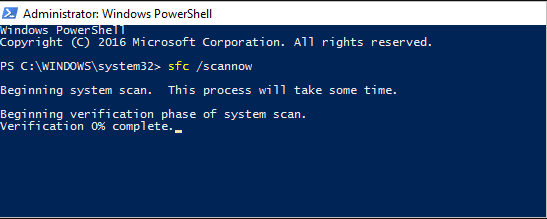
Løsning 2 – Avinstaller det siste programmet
Hvis problemet vedvarer, er ett alternativ å avinstallere programvaren som forårsaker problemet og deretter installere den på nytt på datamaskinen.
Sjekk om du nylig har installert programvare, spill før feilen, så kan dette være årsaken til konflikten.
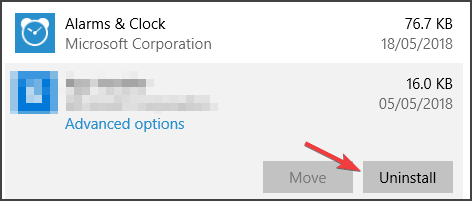
Etter å ha startet datamaskinen på nytt, se om statusfeilen for dårlig bilde 0xc0000428 er rettet, hvis ikke, last ned og installer programmet på nytt.
Få Revo Uninstaller for å avinstallere programmene fullstendig
Løsning 3 – Installer den nyeste versjonen av Microsoft Visual C++ Redistributable Package
I tillegg kan dette problemet oppstå på grunn av en ødelagt eller manglende Microsoft Visual C++ Redistributable Package på datamaskinens harddisk . Du kan løse problemet ved å laste ned og installere den nyeste versjonen av denne pakken på datamaskinen din.
Hvis du vil gjøre dette, åpner du nettleseren din og går til ' Microsofts offisielle nettsted ', hvor du kan laste ned og installere Microsoft Visual C++ Redistributable Package. Når programvaren er installert, start datamaskinen på nytt for å se om den fungerer for deg.
Løsning 4 – Avinstaller feil Windows Update
Denne feilmeldingen vises etter en nylig Windows-oppdatering som er installert på maskinen. Du har muligheten til å avinstallere plagsomme oppdateringer fra PC-en.
Trykk på Windows + I- tasten for å åpne 'Innstillinger'- appen og klikk på Oppdatering og sikkerhet > Windows Update > Oppdateringslogg > Avinstaller oppdateringer .
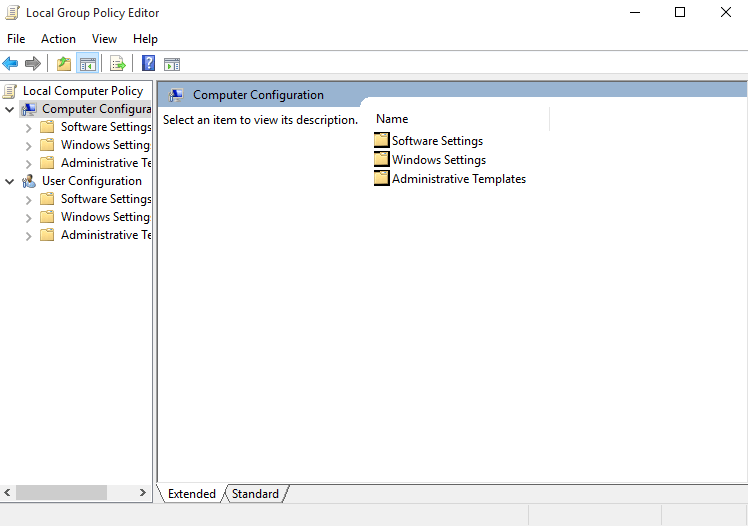
Finn og høyreklikk deretter på den nyeste eller mest problematiske oppdateringen, og velg alternativet " Avinstaller " for å fjerne oppdateringen fra datamaskinen. Etter at du er ferdig, start datamaskinen på nytt for å se om problemet er reparert.
Men hvis dette ikke vil fungere for deg å løse feilen, kan installasjon av den tilgjengelige Windows-oppdateringen gjøre susen.
Løsning 5 – Installer de siste oppdateringene
Oppdatering av Windows 10/11-operativsystemet til den nyeste versjonen kan løse alle datamaskinproblemer. Så la oss gi det en sjanse.
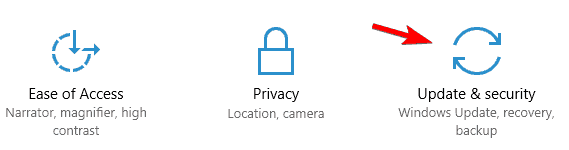
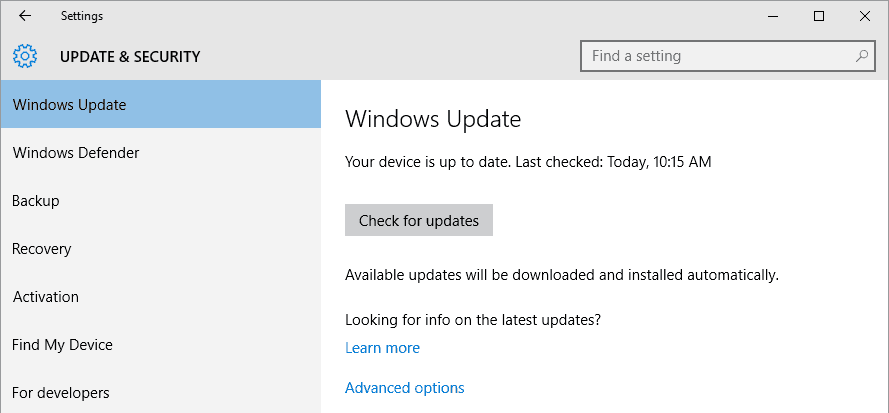
Løsning 6 – Kjør en ren oppstart
Hvis problemet vedvarer, kan du prøve å utføre en ren oppstart på maskinen din, dette lar deg starte datamaskinen med et minimum av å lage elementer/tjenester og tredjepartsapplikasjoner.
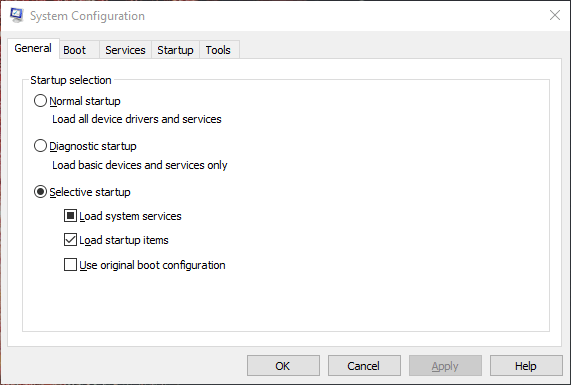
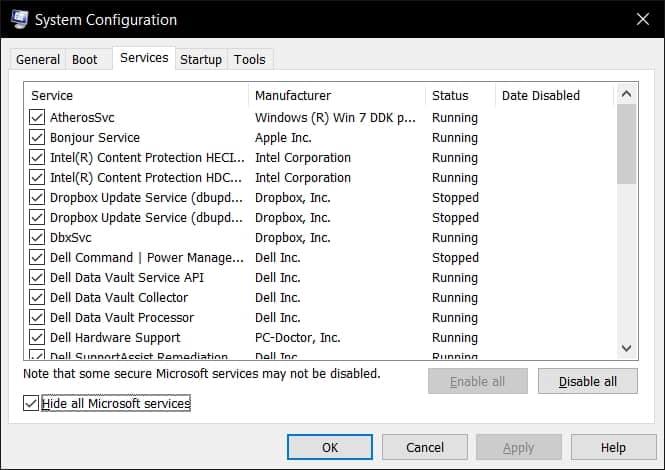
Det siste trinnet er å lagre endringene ved å klikke på Bruk og OK-knappene. Start deretter datamaskinen på nytt og kontroller at feilen er rettet.
Løsning 7 – Kjør CHKDSK Command
Som nevnt ovenfor kan skade på harddisken også forårsake dårlig bildefeilstatus 0xc0000428, så hvis du fortsatt har å gjøre med feilen, kjør kommandoen Chkdsk for å løse feilen som vises på harddiskfeilen.
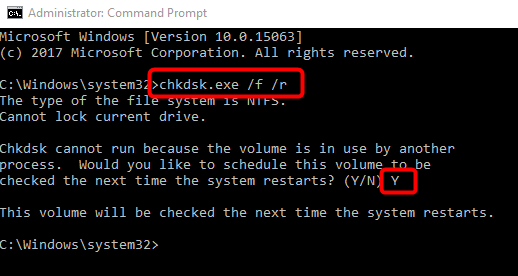
Merk: Skriv inn stasjonsbokstaven i stedet for C: som forårsaker problemet, eller du vil skanne.
Når skanningen er fullført, start PC-en på nytt og sjekk om feilen er rettet.
Løsning 8 – Gjenopprett systemet til forrige tilstand
Hvis ingen av løsningene ovenfor fungerer for deg å løse dårlige bildefeil, kan du gjenopprette datamaskinen til et tidligere gjenopprettingspunkt som tilsvarer dagen og klokkeslettet da det ikke var noe problem med maskinen.
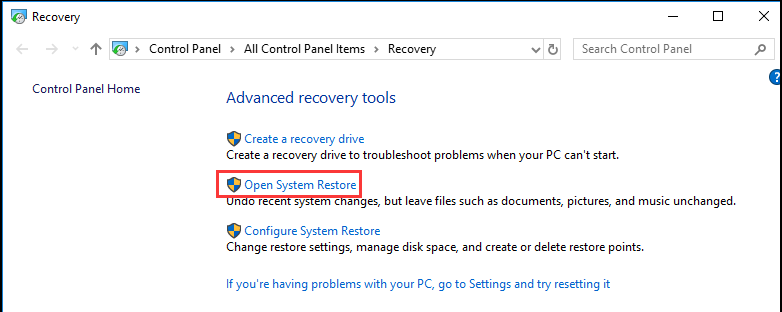
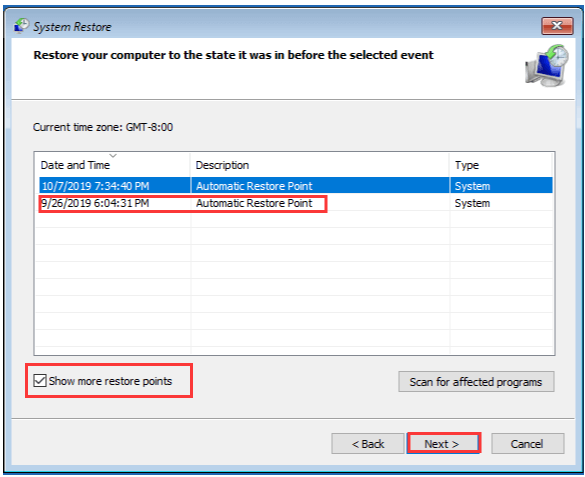
Når gjenopprettingsprosessen er fullført, starter du opp Windows 10/11 PC-en, og forhåpentligvis vil du ikke se feilen nå.
Løsning 9 – Kjør PC-reparasjonsverktøyet
Hvis ingen av de manuelle løsningene fungerer for deg å komme forbi feilen, kan det å kjøre PC-reparasjonsverktøyet hjelpe deg med å fikse feilen med noen få klikk.
Dette er en rask og grei tilnærming for å oppdage og løse ulike fatale Windows-feil som BSOD- feil, DLL-feil, EXE-feil, problemer med programmer/applikasjoner, malware- eller virusproblemer, systemfiler eller registerproblemer og andre med noen få klikk på datamaskin.
Så skann systemet ditt med dette verktøyet.
Få PC-reparasjonsverktøy for å fikse dårlig bildefeilkode 0xc0000428
Konklusjon
Så, her er vi..! Det anslås at løsningene som tilbys fungerer for deg å løse feilen fra Windows 10- og 11-systemet.
Alle løsningene som er oppført er effektive og fungerte for mange brukere for å løse feilen Bad Image 0xc0000428.
Håper artikkelen fungerer for deg.
Ikke glem å like og dele artikkelen vår.
Lykke til..!
Siden denne feilen ofte ødelegger oppstartsbehandleren på Windows-enheten din, må du reparere den på PC-en. For dette må du ha oppstartbare Windows-medier, koble den til en av enhetens porter og gjøre følgende –
bcdedit /export C:\BCD_Backup
c:
cd boot
attrib bcd -s -h -r
ren c:\boot\bcd bcd.old
bootrec /RebuildBcd
Etter at disse kodene er kjørt, repareres oppstartsbehandlingen på din Windows-PC. I tilfelle rotstasjonen din er en annen enn C:-driveren, sørg for å erstatte "C:" i kodene ovenfor med stasjonsbokstaven.
Hvordan bruke flere skjermer på Windows 11, Lær hvordan du effektivt bruker flere skjermer på Windows 11 med WebTech360!
Windows 11 har et nytt brukergrensesnitt. De raske bryterne og panelene som brukere hadde tilgang til på Windows 10 har blitt flyttet eller redesignet slik at de er mindre nyttige
Et skjermbilde er en rask måte å visuelt dele det som er på skjermen din. I mange tilfeller kan et skjermbilde også tjene som bevis på innsending eller en rask måte å
Windows 11 har, som sine forgjengere, en søkemeny. Du kan bruke den til å søke etter apper og åpne dem direkte. Søkemenyen kan brukes til å søke etter
Windows 11 har ikke et overveldende antall nye funksjoner, og det er bare noen få brukere vil kanskje oppdatere for. Dette til tross for det
Å knipse appvinduer har vært en usedvanlig populær funksjon i Windows. Den ble lagt til i Windows XP og har forblitt en del av hver nye iterasjon av
Filutforsker i Windows 11 ser annerledes ut enn den gjorde i Windows 10. Utover de avrundede hjørnene og nye ikonene har båndet også endret seg. Det er mye
Filutforsker har endret seg i Windows 11. Båndet er borte og erstattet med et mye mer kortfattet sett med knapper for å administrere filer. Det er et register
Bruker du Windows 11 på din stasjonære eller bærbare datamaskin? Skulle ønske du kunne installere Ubuntu ved siden av det? I så fall er denne guiden for deg! Følg med når vi går over
Nyheter om Windows 11 falt tidligere i år, og den stabile versjonen har nå kommet til brukerne. Oppgraderingen er gratis. Hvis du venter, blir du det til slutt








