Slik bruker du flere skjermer på Windows 11

Hvordan bruke flere skjermer på Windows 11, Lær hvordan du effektivt bruker flere skjermer på Windows 11 med WebTech360!
Inntasting av taletekst på Windows 11 hjelper deg med å forbedre arbeidseffektiviteten betydelig. Slik skriver du inn tekst med stemmen på Windows 11 .

Rediger tekst enklere med stemmen på Win 11
Windows 11 inneholder mange verktøy som gjør livet ditt enklere og enklere. En av dem er taletekstinntasting. Dette verktøyet kan skrive ned alt du sier uten å måtte installere noen tredjepartsapplikasjoner.
Hva er taleinntasting på Windows 11?

Windows 11 støtter taleskriving
Stemmetekstinntasting er en kraftig, intelligent stemmegjenkjenningsmotor fra Microsoft. Den kan konvertere stemme til tekst på alle Windows-applikasjoner. Win 11 tilbyr skybasert stemmegjenkjenningsteknologi i tillegg til eksisterende standardfunksjoner.
Hvis du noen gang har brukt Windows 10s dikteringsverktøy, vil du elske Windows 11s stemmeskriving. Det er mer nøyaktig, bruker tegnsetting mer pålitelig og har hundrevis av store bokstaver. , skrevet med små bokstaver er den riktige måten.
For øyeblikket støtter Windows taleinndata på engelsk, kinesisk, tsjekkisk, dansk, spansk, finsk, hindi, japansk, koreansk... Du kan se alle detaljer om språkstøtte på https://support.microsoft.com/en-us/ windows/use-voice-typing-to-talk-instead-of-type-on-your-pc-fec94565-c4bd-329d-e59a-af033fa5689f#WindowsVersion= Windows_11
Slik aktiverer du taleinntasting på Windows 11
Først må du klikke på et tekstinntastingsfelt, som kan være en tekstboks i nettleseren din, et redigeringsprogram eller en meldingsapp.
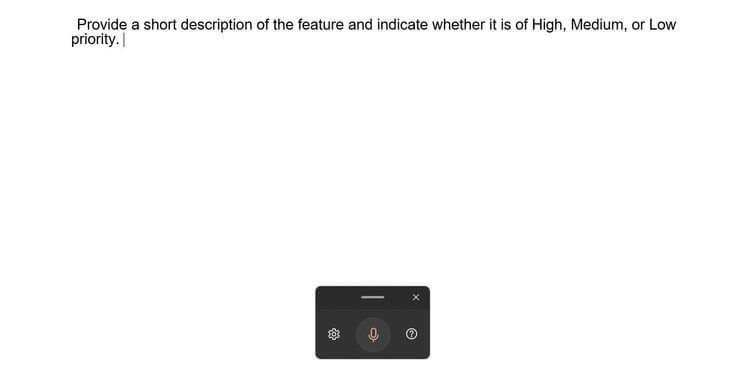
Stemmeinndata på Windows 11 er ekstremt enkelt
Når du ser markøren blinke i tekstfeltet, trykk Win + H , et rektangulært verktøyvindu for stemmeinntasting vises. Hvis du ser en feil, sørg for at Internett-tilkoblingen er stabil og at du har plassert markøren riktig i tekstfeltet.
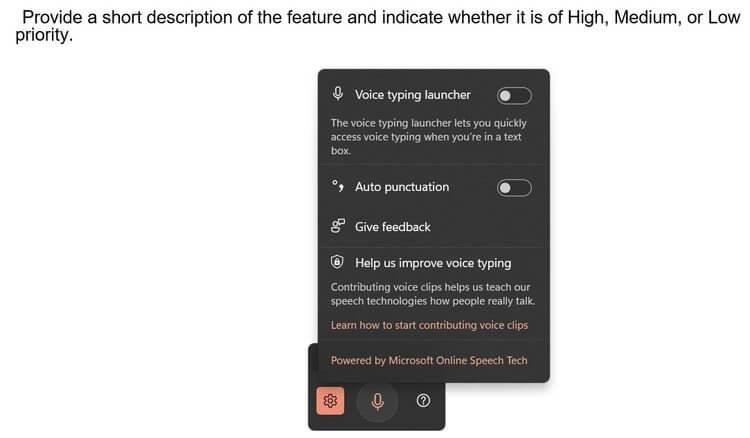
Alternativer for taleskriving på Windows 11
Deretter klikker du på tannhjulikonet og slår på automatisk tegnsetting . Du vil også se alternativet for å aktivere taleskrivingsstarteren for raskt å aktivere taleskriving hvis du er i en tekstboks.
Når du er klar til å snakke og skrive inn tekst, klikker du på mikrofonikonet eller trykker på Win + H . Windows gjenkjenner stemmen automatisk, konverterer den til tekst og tegner etter behov.
Du kan slutte å skrive inn tekst med stemme på Windows 11 via kommandoen "Stopp diktering", "Stopp taleskriving på pause." Eller trykk på mikrofonikonet eller Win + H.
Ovenfor er hvordan du skriver tekst med stemme på Windows 11 . Håper artikkelen er nyttig for deg.
Hvordan bruke flere skjermer på Windows 11, Lær hvordan du effektivt bruker flere skjermer på Windows 11 med WebTech360!
Windows 11 har et nytt brukergrensesnitt. De raske bryterne og panelene som brukere hadde tilgang til på Windows 10 har blitt flyttet eller redesignet slik at de er mindre nyttige
Et skjermbilde er en rask måte å visuelt dele det som er på skjermen din. I mange tilfeller kan et skjermbilde også tjene som bevis på innsending eller en rask måte å
Windows 11 har, som sine forgjengere, en søkemeny. Du kan bruke den til å søke etter apper og åpne dem direkte. Søkemenyen kan brukes til å søke etter
Windows 11 har ikke et overveldende antall nye funksjoner, og det er bare noen få brukere vil kanskje oppdatere for. Dette til tross for det
Å knipse appvinduer har vært en usedvanlig populær funksjon i Windows. Den ble lagt til i Windows XP og har forblitt en del av hver nye iterasjon av
Filutforsker i Windows 11 ser annerledes ut enn den gjorde i Windows 10. Utover de avrundede hjørnene og nye ikonene har båndet også endret seg. Det er mye
Filutforsker har endret seg i Windows 11. Båndet er borte og erstattet med et mye mer kortfattet sett med knapper for å administrere filer. Det er et register
Bruker du Windows 11 på din stasjonære eller bærbare datamaskin? Skulle ønske du kunne installere Ubuntu ved siden av det? I så fall er denne guiden for deg! Følg med når vi går over
Nyheter om Windows 11 falt tidligere i år, og den stabile versjonen har nå kommet til brukerne. Oppgraderingen er gratis. Hvis du venter, blir du det til slutt








