Slik bruker du flere skjermer på Windows 11

Hvordan bruke flere skjermer på Windows 11, Lær hvordan du effektivt bruker flere skjermer på Windows 11 med WebTech360!
Windows 11 har blitt offisielt lansert en stund, men under bruk er det fortsatt mange feil som påvirker brukerne. Artikkelen nedenfor vil veilede deg hvordan du fikser feilen Snipping Tool fungerer ikke, en veldig vanlig feil på Windows 11.
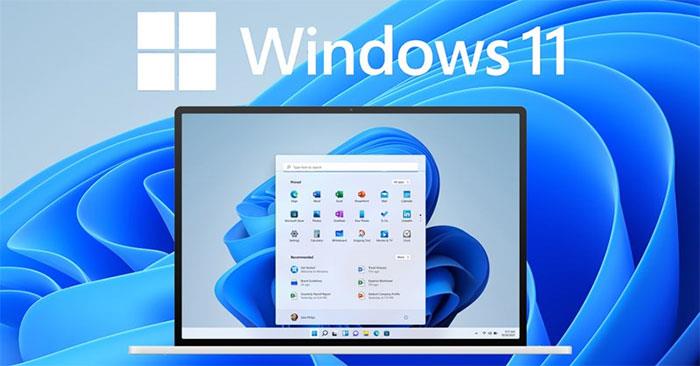
Instruksjoner for å fikse Snipping Tool-feil på Windows 11
Snipping Tool er et ekstremt nyttig systemverktøy på Windows fra eldre versjoner som hjelper brukere å ta skjermbilder raskt. Brukere kan bruke dette verktøyet ved å gå til Start -> finne Snipping Tool eller trykke på tastekombinasjonen Windows + Shift + S. Snipping Tool kan enkelt ta et bilde av et hvilket som helst skjermområde, et Windows-vindu eller hele skjermen. Bildet vil da automatisk lagres på utklippstavlen for å lime inn hvor som helst eller eksporteres til en separat bildefil.
På Windows 11, når brukere åpner dette verktøyet med en hurtigtast, skjer ingenting; Eller åpne Snipping Tool-applikasjonen fra Start, men når du trykker på utløseren, vises meldingen som vist nedenfor, da har Snipping Tool mislyktes.
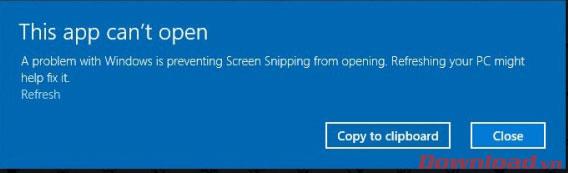
For å fikse denne feilen er også veldig enkelt, følg trinnene nedenfor:
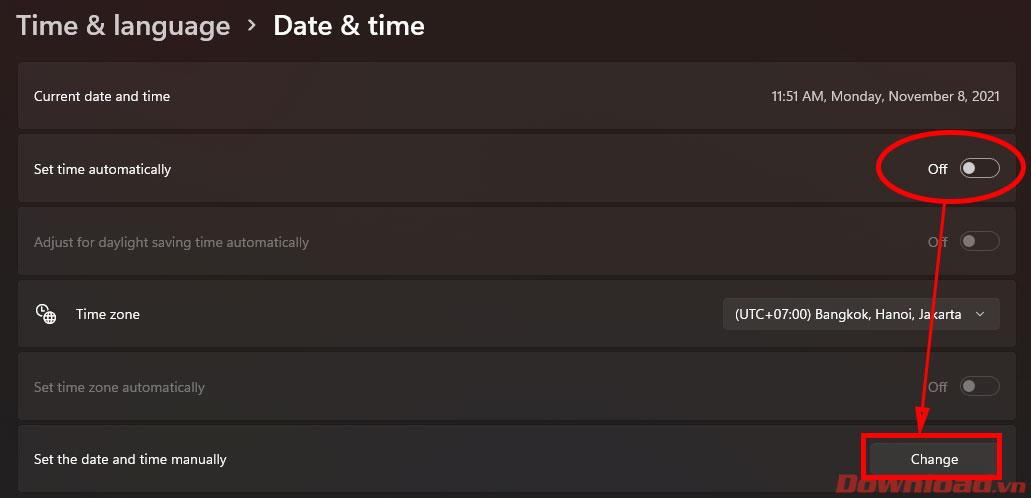
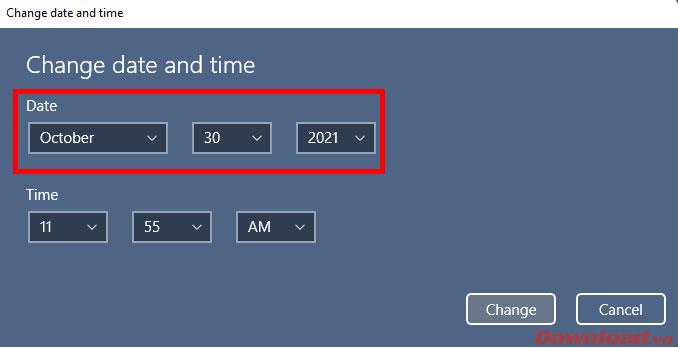
Det er det, prøv å åpne klippeverktøyet igjen eller bruk hurtigtasten Windows + Shift + S for å se om du kan ta et skjermbilde. Etter å ha rettet feilen, gå tilbake til dato og klokkeslett- delen og åpne funksjonen for automatisk tidssynkronisering på nytt i delen Still inn tid automatisk slik at systemet viser riktig tid igjen.
Ønsker deg suksess!
Hvordan bruke flere skjermer på Windows 11, Lær hvordan du effektivt bruker flere skjermer på Windows 11 med WebTech360!
Windows 11 har et nytt brukergrensesnitt. De raske bryterne og panelene som brukere hadde tilgang til på Windows 10 har blitt flyttet eller redesignet slik at de er mindre nyttige
Et skjermbilde er en rask måte å visuelt dele det som er på skjermen din. I mange tilfeller kan et skjermbilde også tjene som bevis på innsending eller en rask måte å
Windows 11 har, som sine forgjengere, en søkemeny. Du kan bruke den til å søke etter apper og åpne dem direkte. Søkemenyen kan brukes til å søke etter
Windows 11 har ikke et overveldende antall nye funksjoner, og det er bare noen få brukere vil kanskje oppdatere for. Dette til tross for det
Å knipse appvinduer har vært en usedvanlig populær funksjon i Windows. Den ble lagt til i Windows XP og har forblitt en del av hver nye iterasjon av
Filutforsker i Windows 11 ser annerledes ut enn den gjorde i Windows 10. Utover de avrundede hjørnene og nye ikonene har båndet også endret seg. Det er mye
Filutforsker har endret seg i Windows 11. Båndet er borte og erstattet med et mye mer kortfattet sett med knapper for å administrere filer. Det er et register
Bruker du Windows 11 på din stasjonære eller bærbare datamaskin? Skulle ønske du kunne installere Ubuntu ved siden av det? I så fall er denne guiden for deg! Følg med når vi går over
Nyheter om Windows 11 falt tidligere i år, og den stabile versjonen har nå kommet til brukerne. Oppgraderingen er gratis. Hvis du venter, blir du det til slutt








