Slik bruker du flere skjermer på Windows 11

Hvordan bruke flere skjermer på Windows 11, Lær hvordan du effektivt bruker flere skjermer på Windows 11 med WebTech360!

Den nylig utgitte Windows 11 er med oss fra oktober 2021 , og over hele verden har forskjellige brukere oppgradert til dette siste Microsoft-skrivebordet. Mange brukere etter å ha byttet til Windows 11, merker at de trenger å installere skriveren på nytt, både den gamle og hvis de kjøpte en ny skriver.
Installering av skriveren kan gjøres enkelt ettersom Windows 11 automatisk oppdager skriveren, men noen ganger mislykkes det. Så i dette tilfellet må du legge til de trådløse variasjonsskriverne til Windows 11 manuelt.
Brukere kan enkelt legge til trådløse og ikke-trådløse skrivere med de innebygde verktøyene og alternativene. Og prosessen med å legge til trådløse og ikke-trådløse skrivere vil ikke variere mye.
Så i denne veiledningen er vi her med detaljerte trinn for hvordan du legger til en skriver i Windows 11, inkludert den lokale så vel som trådløse skriveren både automatisk og manuelt.
Hvordan legger du til en skriver i Windows 11?
En skriver kan legges til Windows 11 veldig enkelt. Manly, du må stille inn skriveren og koble den til Windows 11. Den kan legges til manuelt så vel som automatisk, så les denne artikkelen for å legge til en skriver i Windows 11.
1: Legg til lokal skriver på Windows 11 automatisk.
Koble skriverens USB-kabel til en ledig USB-port på datamaskinen og slå på skriveren.
Etter det identifiserer Windows 11 skriveren din og installerer automatisk driveren til skriveren og konfigurerer den til å fungere. Bare følg noen få grunnleggende trinn som beskrevet nedenfor, så begynner skriveren å fungere.
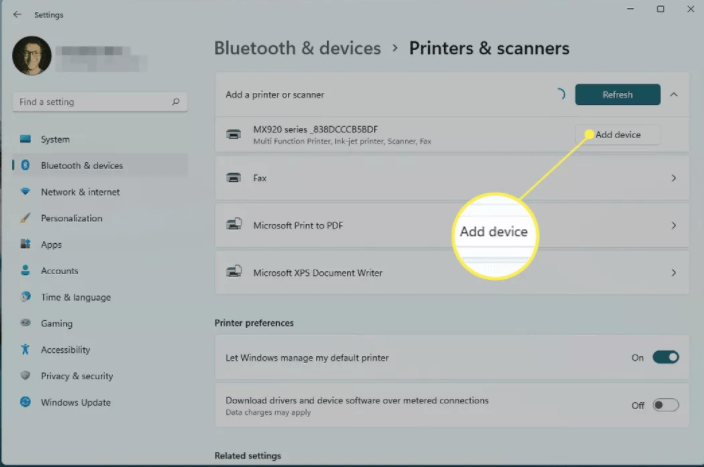
Hvis i tilfelle denne metoden ikke fungerer og Windows 11 ikke kan finne skriveren din, prøv å legge til skriveren manuelt
2: Legg til skriveren på Windows 11 manuelt
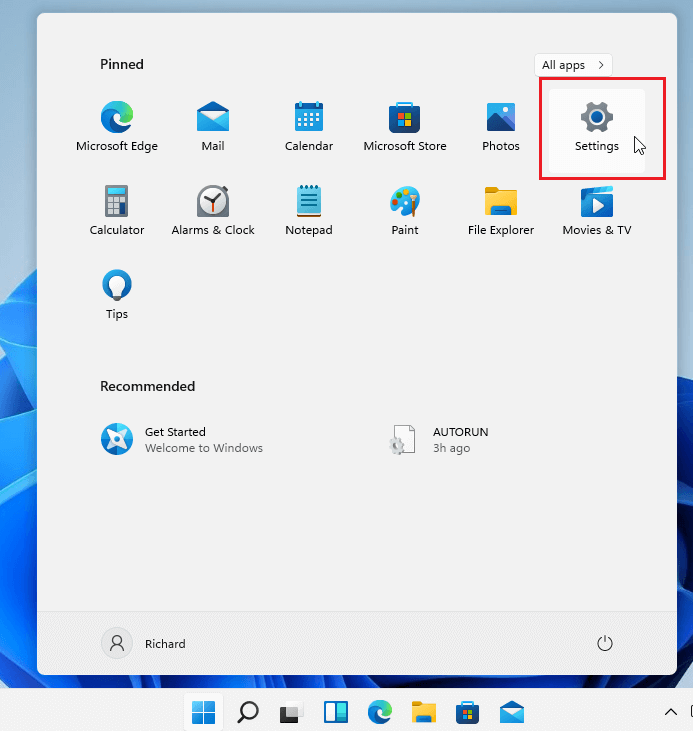
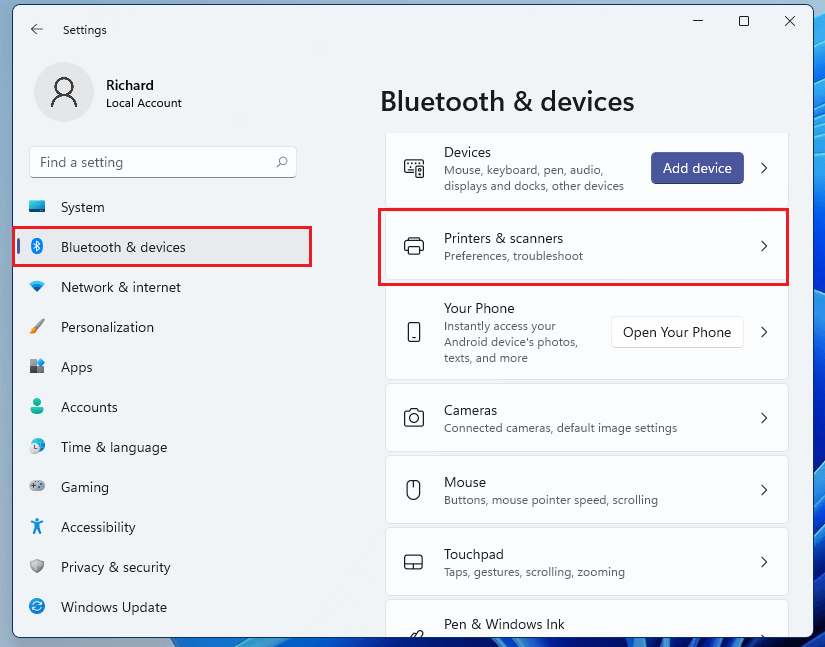
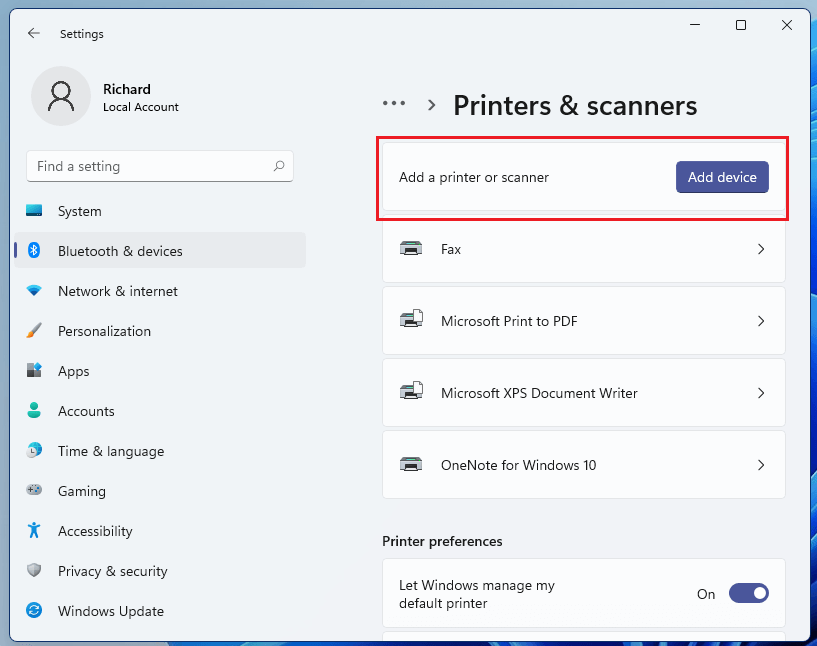
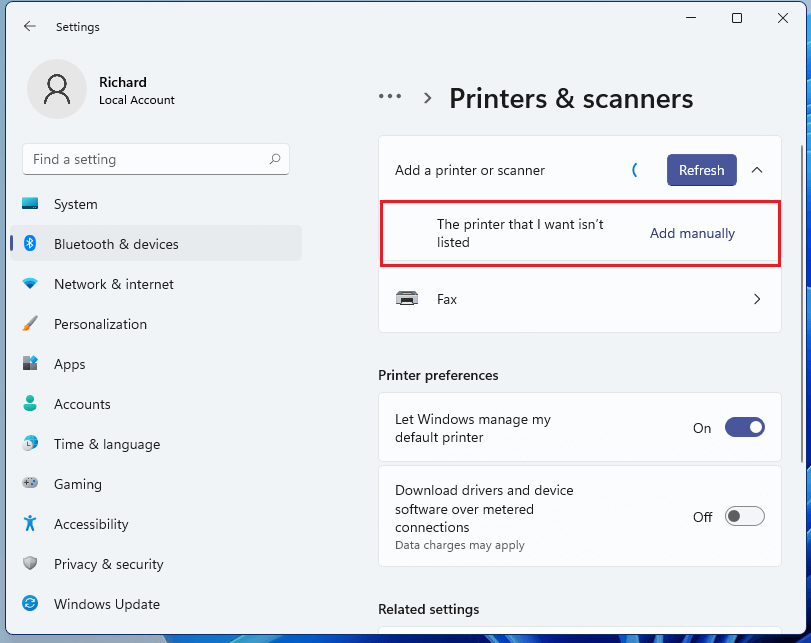
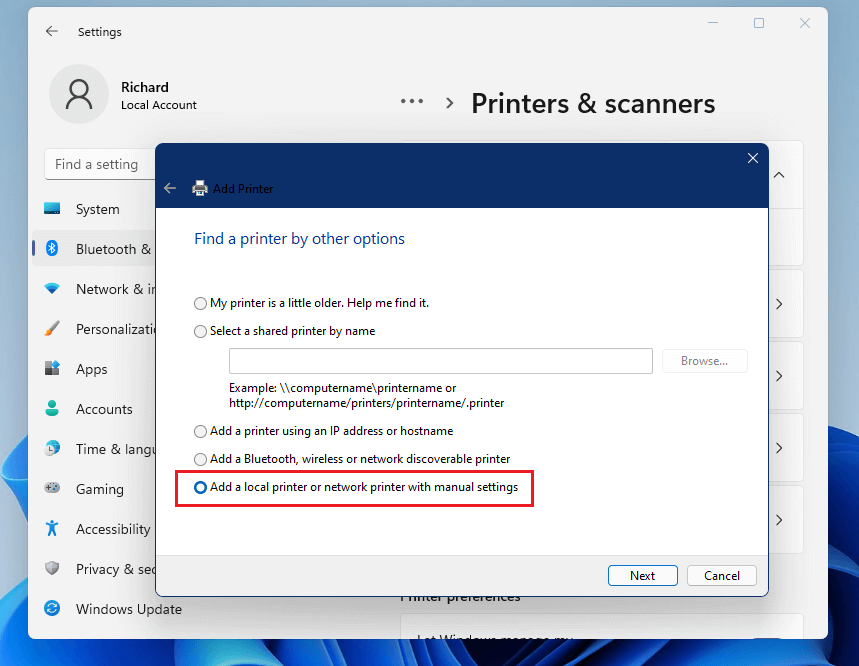
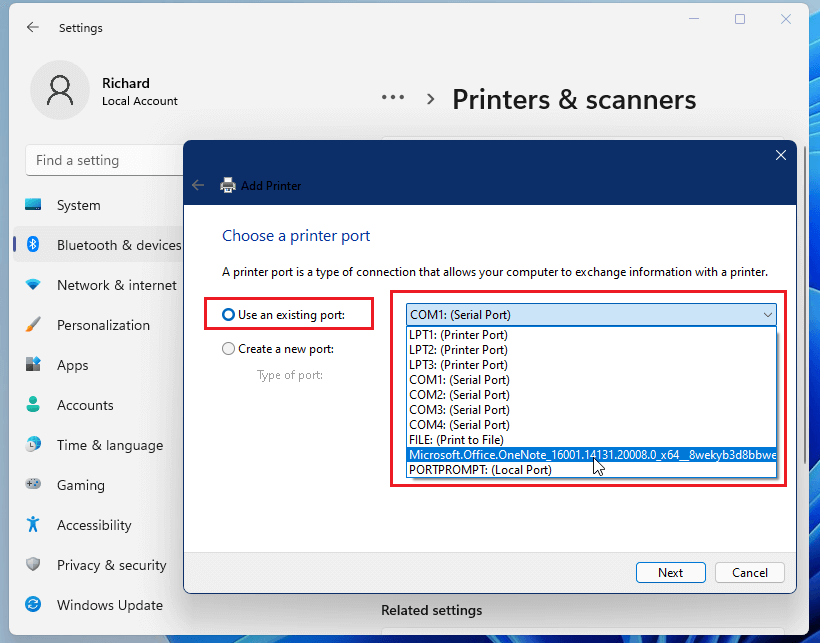
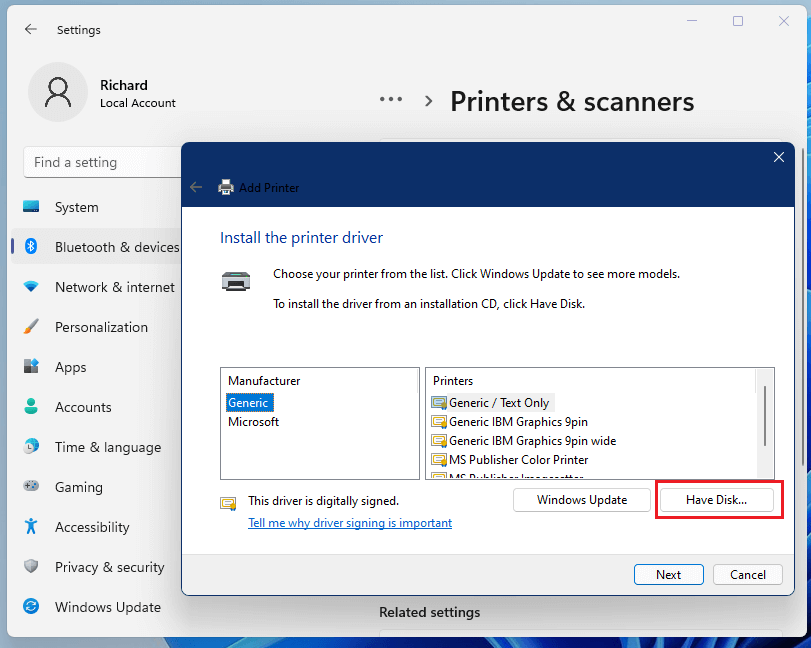
Nå, hvis skriveren din ikke har en plate som inneholder en skriverdriver, følg trinnene for å installere en skriverdriver.
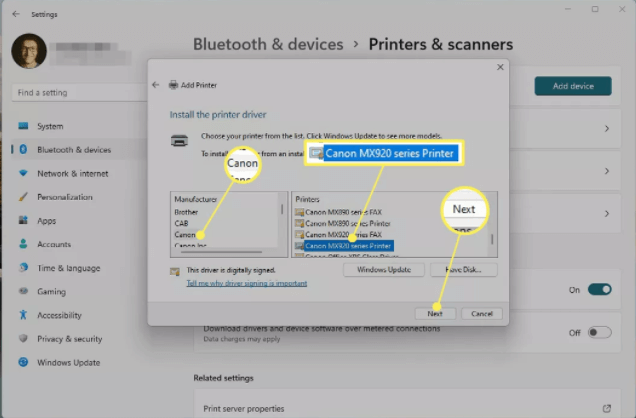
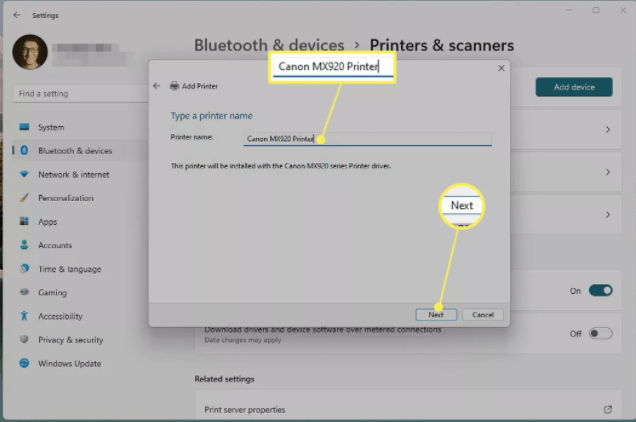
Merk: Hvis du ser en melding som viser hvilken driverversjon du skal bruke, velger du å Erstatte gjeldende driveralternativ . Men hvis du er sikker på at den installerte driveren er riktig, velger du alternativet Bruk driveren som er installert for øyeblikket .
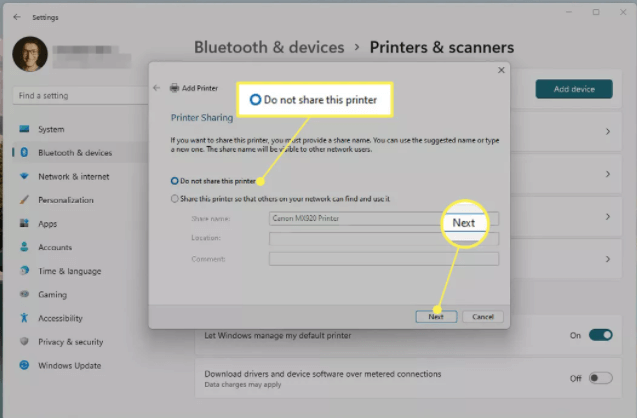
3: Legg til en trådløs skriver på Windows 11
Vel, noen skrivere fungerer på den trådløse tilkoblingen, så hvis skriveren din er koblet til nettverket via Wi-fi eller kablet, vil Windows 11-systemet ditt oppdage det automatisk når den er slått på.
Windows finner enkelt hele tilgjengelige skrivere som er koblet til andre enheter og delt på nettverket. Men noen ganger kan det mislykkes, da kan du manuelt installere den trådløse skriveren på Windows 11.
Følg de manuelle trinnene for å legge til en trådløs skriver manuelt.
Etter å ha gjort det, vil nettverket eller den trådløse skriveren din bli installert på Windows 11 PC.
Anbefalt løsning for å fikse Windows 10 og 11 feil/problemer
Hvis du finner ut at din Windows-PC/laptop kjører tregt eller du støter på forskjellige gjenstridige datamaskinfeil og problemer, foreslås det å skanne systemet med det eneste PC-reparasjonsverktøyet.
Dette er et avansert reparasjonsverktøy som bare ved å skanne en gang oppdager og fikser ulike Windows-problemer og gjenstridige datamaskinfeil.
Med dette kan du fikse ulike oppdateringsfeil, reparere de ødelagte Windows-systemfilene, DLL-feil, registerfeil, forhindre virus- eller skadevareinfeksjon og mye mer.
Dette fikser ikke bare feil, men optimaliserer også Windows PC-ytelsen som en ny for å optimere spillytelsen.
Få PC-reparasjonsverktøy for å gjøre PC-en feilfri og øke hastigheten
Konklusjon:
Så, det handler om hvordan du legger til skrivere i Windows 11. Følg trinnene som er gitt, kan du legge til en lokal skriver så vel som en trådløs skriver til din Windows 11 PC.
Vi håper informasjonen som er gitt er nyttig for deg og hjelper deg å installere skriveren enkelt.
Men hvis du bruker en gammel skriver, kan det oppstå problemer med å finne de nyeste driverne som er kompatible med det nye operativsystemet. I dette tilfellet kan det fungere i ditt tilfelle å installere driveren på nytt eller søke etter den nyeste på produsentens nettsted.
Hvordan bruke flere skjermer på Windows 11, Lær hvordan du effektivt bruker flere skjermer på Windows 11 med WebTech360!
Windows 11 har et nytt brukergrensesnitt. De raske bryterne og panelene som brukere hadde tilgang til på Windows 10 har blitt flyttet eller redesignet slik at de er mindre nyttige
Et skjermbilde er en rask måte å visuelt dele det som er på skjermen din. I mange tilfeller kan et skjermbilde også tjene som bevis på innsending eller en rask måte å
Windows 11 har, som sine forgjengere, en søkemeny. Du kan bruke den til å søke etter apper og åpne dem direkte. Søkemenyen kan brukes til å søke etter
Windows 11 har ikke et overveldende antall nye funksjoner, og det er bare noen få brukere vil kanskje oppdatere for. Dette til tross for det
Å knipse appvinduer har vært en usedvanlig populær funksjon i Windows. Den ble lagt til i Windows XP og har forblitt en del av hver nye iterasjon av
Filutforsker i Windows 11 ser annerledes ut enn den gjorde i Windows 10. Utover de avrundede hjørnene og nye ikonene har båndet også endret seg. Det er mye
Filutforsker har endret seg i Windows 11. Båndet er borte og erstattet med et mye mer kortfattet sett med knapper for å administrere filer. Det er et register
Bruker du Windows 11 på din stasjonære eller bærbare datamaskin? Skulle ønske du kunne installere Ubuntu ved siden av det? I så fall er denne guiden for deg! Følg med når vi går over
Nyheter om Windows 11 falt tidligere i år, og den stabile versjonen har nå kommet til brukerne. Oppgraderingen er gratis. Hvis du venter, blir du det til slutt








