Slik bruker du flere skjermer på Windows 11

Hvordan bruke flere skjermer på Windows 11, Lær hvordan du effektivt bruker flere skjermer på Windows 11 med WebTech360!
VMWare Workstation er et imponerende verktøy for å kjøre virtuelle maskiner på Linux. Hvis du har lyst til å prøve ut den nyeste Windows 11 på Linux-datamaskinen din med den, vil denne guiden vise deg nå.
Merk: VMWare Workstation er ikke gratis programvare. Du kan bruke en evalueringskopi av programvaren i 30 dager. Men hvis du liker appen, kjøp en lisens fra den offisielle nettsiden.
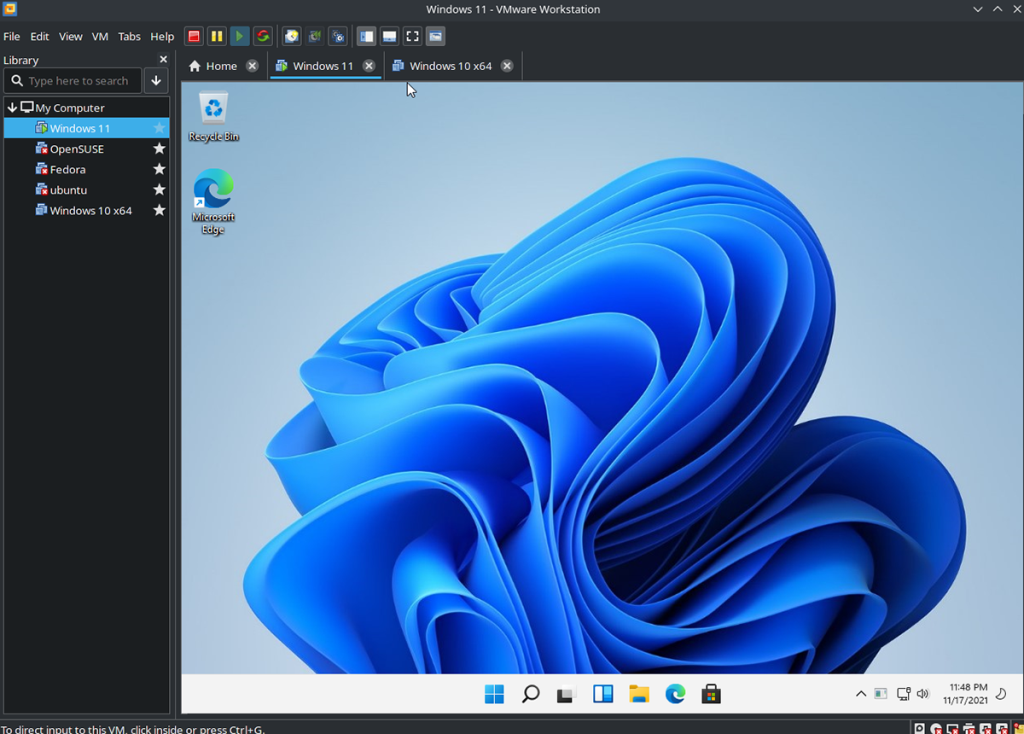
Installer VMWare Workstation på Linux
For å bruke Windows 11 på din Linux-PC i VMWare Workstation, må du installere appen på datamaskinen. For å installere den siste versjonen av VMWare, start med å åpne et terminalvindu på Linux-skrivebordet.
Du kan åpne et terminalvindu på skrivebordet ved å trykke Ctrl + Alt + T på tastaturet. Eller søk etter "Terminal" i appmenyen og start den på den måten. Deretter, med terminalen åpen, følg installasjonsinstruksjonene nedenfor for å få VMWare til å fungere.
Generisk Linux
Hvis du bruker Ubuntu, Debian , OpenSUSE, Fedora eller et annet Linux-operativsystem, vil du kunne installere VMWare Workstation ved å bruke den nedlastbare binære filen. For å få tak i binæren, bruk følgende wget downloader-kommando.
wget https://download3.vmware.com/software/wkst/file/VMware-Workstation-Full-16.2.1-18811642.x86_64.bundle
Etter å ha lastet ned filen, bruk sh- kommandoen til å kjøre pakkefilen som et skallskript i terminalen din. Å kjøre denne filen som et shell-skript vil starte installasjonsprogrammet.
sudo sh VMware-Workstation-Full-16.2.1-18811642.x86_64.bundle
Ved oppstart av VMWare-installasjonsprogrammet vil appen bli installert på datamaskinen din. Herfra må du starte opp følgende systemd-tjenester.
sudo systemctl enable --now vmware-networks.service sudo systemctl enable --now vmware-usbarbitrator.service
Når du har startet opp disse to tjenestene, åpner du VMWare Workstation gjennom appmenyen. Deretter skriver du inn lisensnøkkelen din. Eller velg gratis prøveversjon hvis du ikke eier en kopi.
Arch Linux
Hvis du bruker Arch Linux , vil ikke den frittstående VMWare-pakkefilen fungere. Grunnen til at det ikke fungerer er at Archs skriptplassering er forskjellig fra det VMWare forventer. Den beste måten å få det til å fungere på er med AUR.
For å installere VMWare Workstation på Arch Linux, skriv inn kommandoene nedenfor etter hverandre.
sudo pacman -S git base-devel git clone https://aur.archlinux.org/trizen.git cd trizen/ makepkg -sri trizen -S vmware-workstation sudo systemctl enable --now vmware-networks.service sudo systemctl enable - -nå vmware-usbarbitrator.service
Laster ned Windows 11
Med VMWare Workstation-appen satt opp, er det på tide å laste ned den nyeste versjonen av Windows 11. Heldigvis er Windows 11 gratis å laste ned fra Microsoft. For å få tak i det, gjør følgende.
Gå først over til Windows 11 ISO-siden . Når du er der, bla ned til delen "Last ned Windows 11-diskbilde (ISO)", og klikk på "Velg nedlasting"-menyen. Deretter velger du Windows 11.
Etter å ha valgt "Windows 11," klikk på nedlastingsknappen. Velg deretter produktspråket ditt og velg "Last ned"-knappen igjen for å starte Windows 11 ISO-nedlastingen .
Sette opp Windows 11 i VMware
Å sette opp Windows 11 i VMWare er litt annerledes enn VirtualBox på Linux. Du trenger ikke å gjøre noen registerhack, og du vil til og med kunne dra nytte av Microsofts nødvendige TPM-funksjon, samt sikker oppstart.
For å sette opp VM, start VMWare Workstation på Linux-skrivebordet. Følg deretter trinn-for-trinn-instruksjonene nedenfor.
Trinn 1: I VMware Workstation, finn "Fil"-menyen og klikk på den. Deretter velger du "Ny virtuell maskin"-knappen med musen for å lage en ny VM.
Trinn 2: Etter å ha klikket på "Ny virtuell maskin"-knappen, vises et popup-vindu. Velg "Typisk" i dette popup-vinduet. Klikk deretter på "Neste"-knappen for å fortsette.
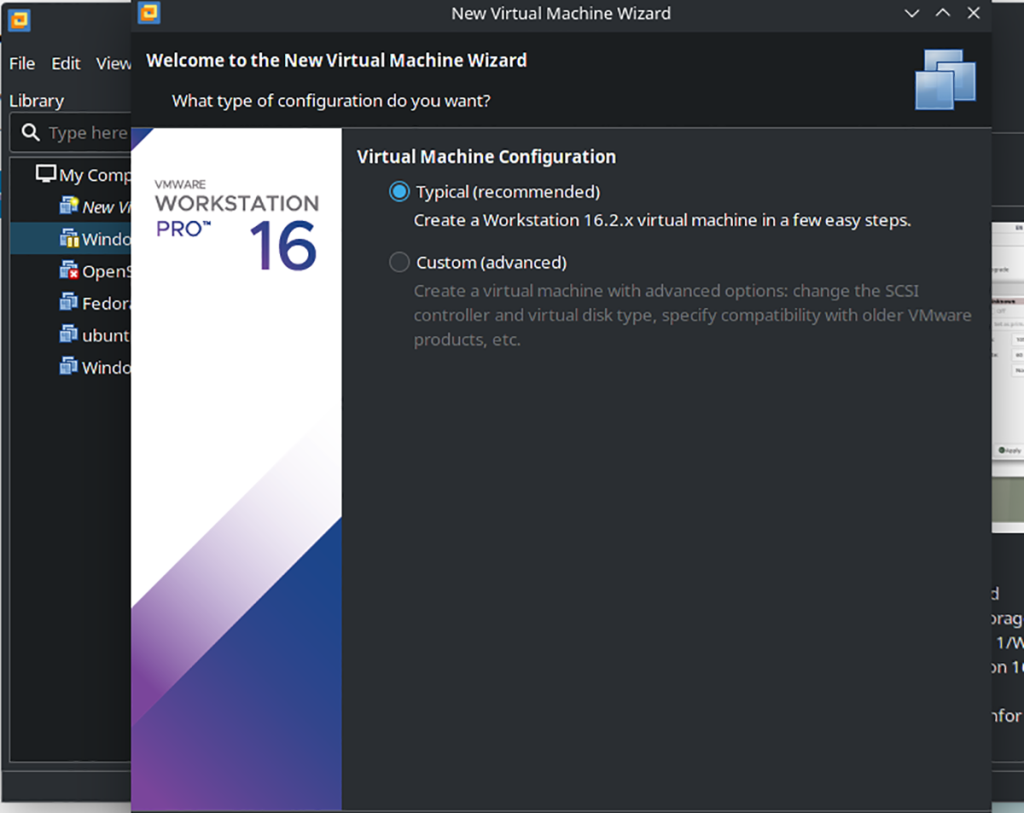
Trinn 3: Finn alternativet "Bruk ISO-bilde", og klikk på "Bla gjennom" -knappen. Bla deretter etter den nedlastede Windows 11 ISO-filen fra tidligere. Klikk på "Neste"-knappen for å fortsette når du er ferdig.
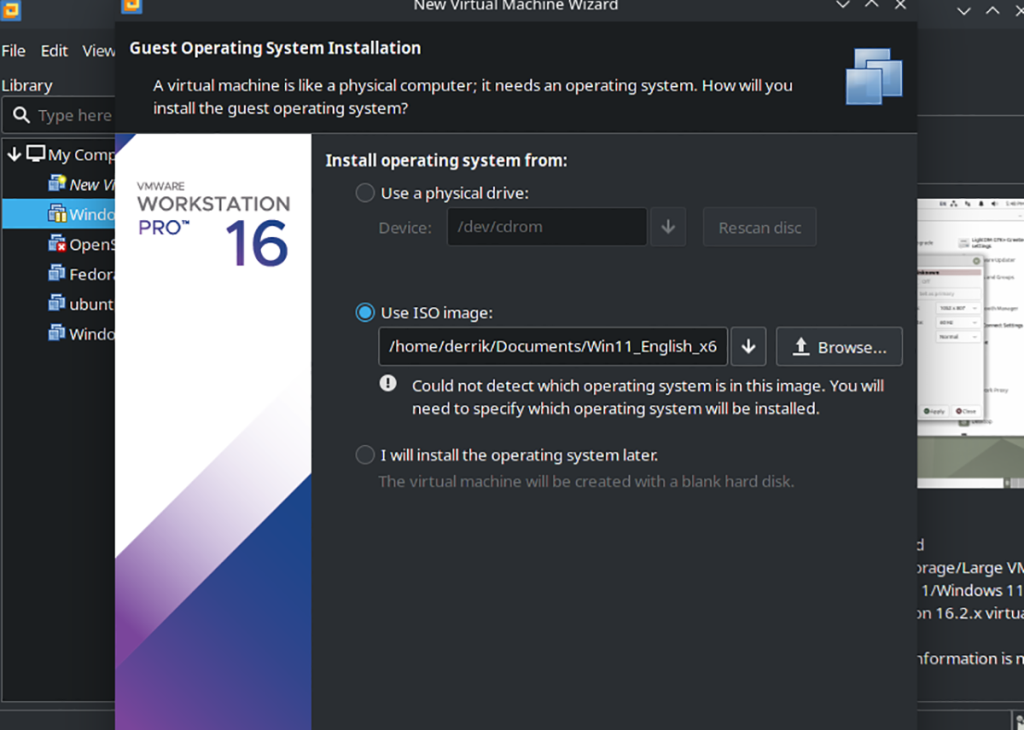
Trinn 4: Etter å ha valgt Windows 11 ISO, vil VMware be deg spesifisere hva slags operativsystem det er. Velg "Windows 10 og nyere x64" fra rullegardinmenyen. Klikk deretter på "Neste"-knappen for å fortsette.
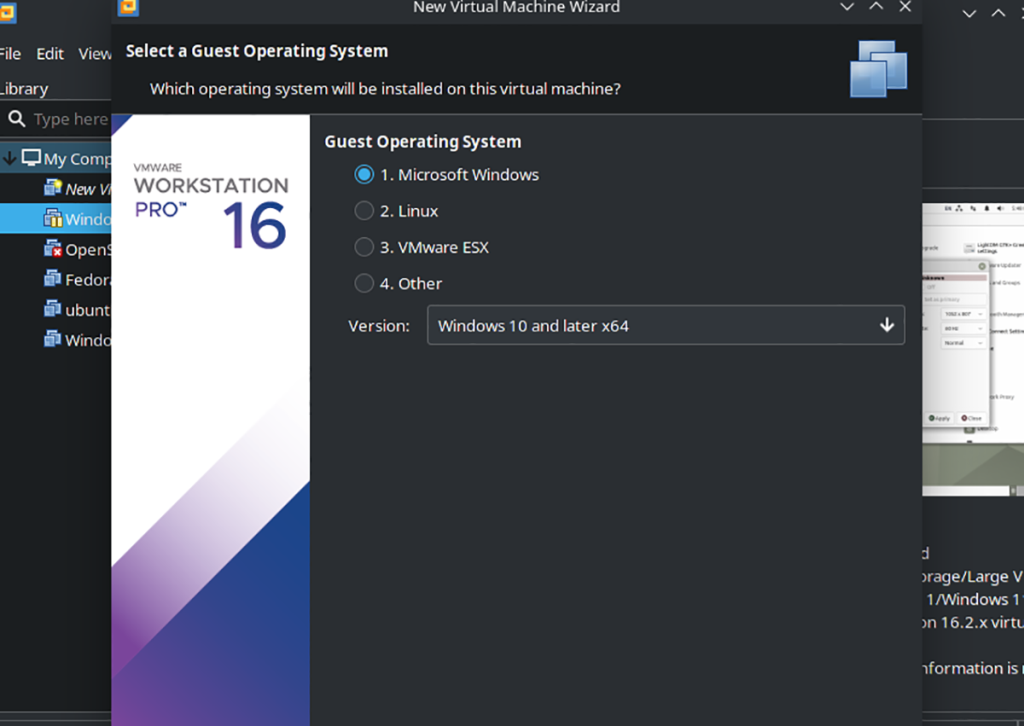
Trinn 5: Du må nå velge VM-ens navn. I "Navn"-boksen skriver du inn "Windows 11." Deretter, under plassering, bla gjennom hvor du vil lagre Windows 11 VMware-filene. Eller la det stå tomt for standardplassering.
Trinn 6: Du må spesifisere en virtuell diskstørrelse. I "Maksimal diskstørrelse (i GB), skriv inn ønsket størrelse. For best resultat bør du lage en stasjon på minst 160 GB. Etter å ha angitt størrelsen, velg "Lagre virtuell disk som en enkelt fil." Klikk deretter på "Neste".
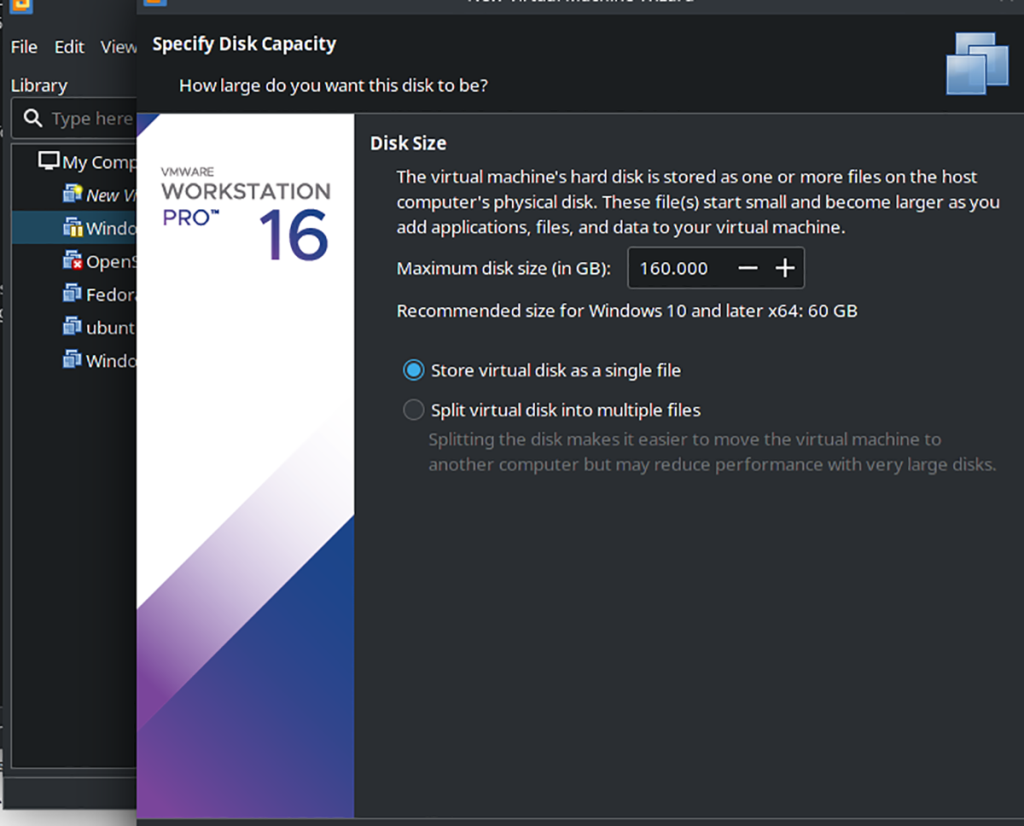
Trinn 7: På den siste siden vil du se "Klar til å lage virtuell maskin," etterfulgt av et sammendrag. Fjern merket for "Slå på denne virtuelle maskinen automatisk etter opprettelse", siden oppsettet ikke er fullført ennå.
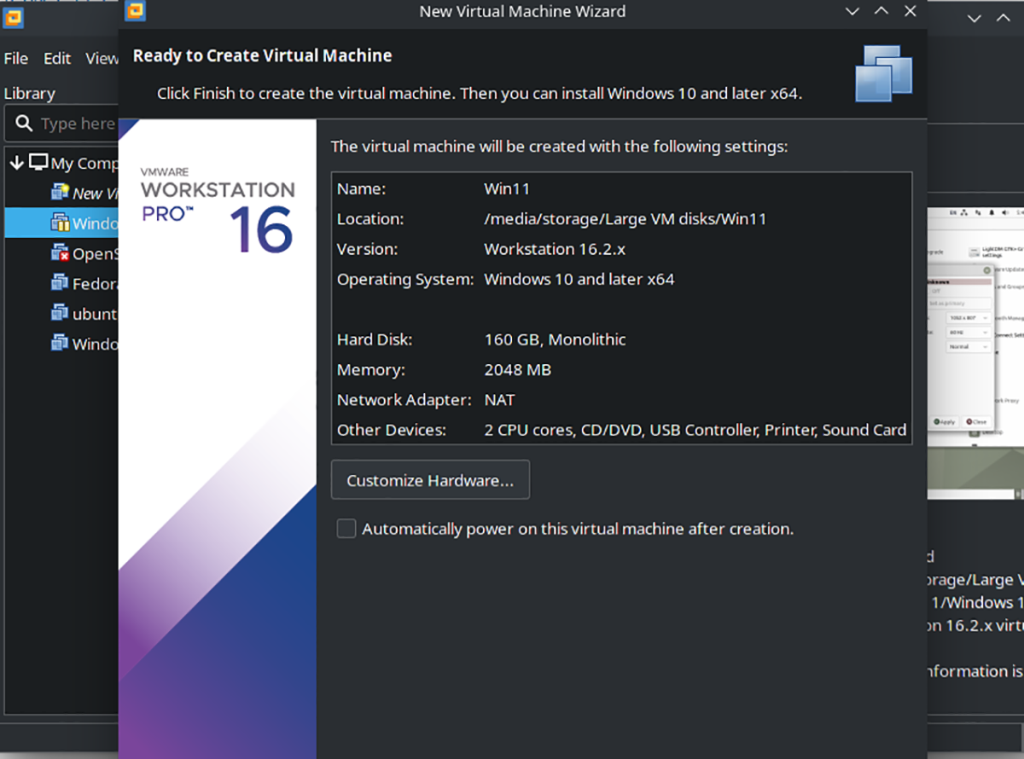
Trinn 8: Når VM-en din er opprettet, går du tilbake til VMWare Workstation og høyreklikker på den virtuelle maskinen. Velg alternativet "Innstillinger" for å få tilgang til innstillingene for den virtuelle maskinen. Klikk deretter på fanen "Alternativer" og velg "Avansert".
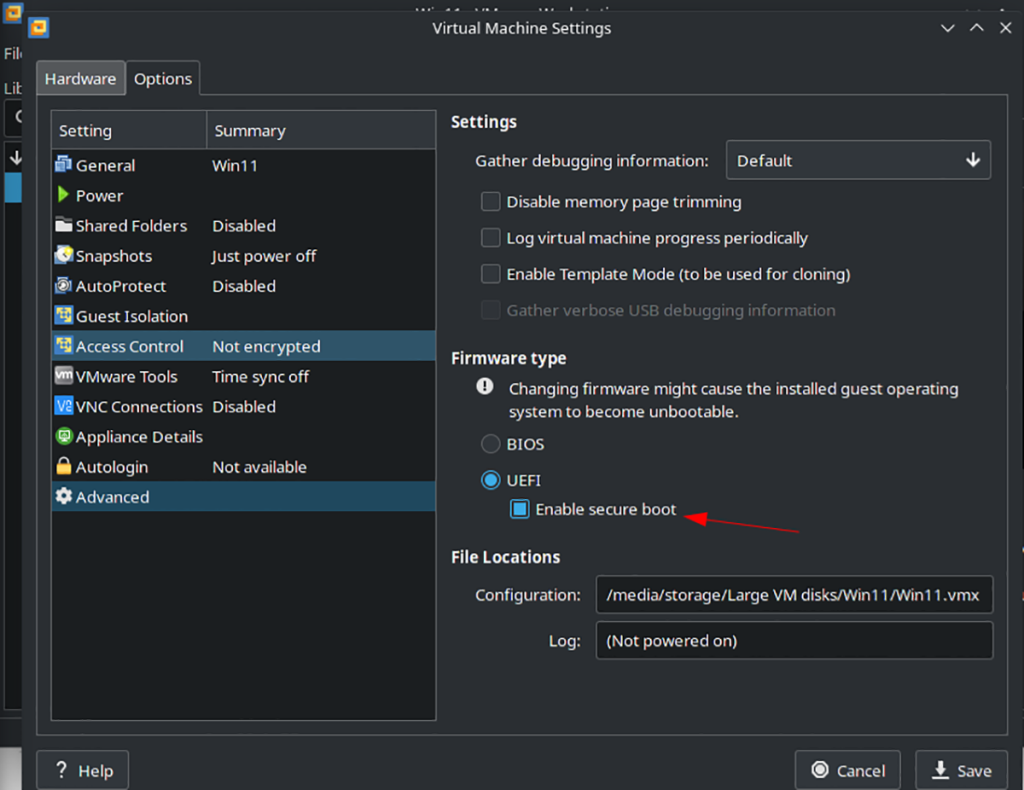
Trinn 9: I det avanserte området med innstillinger, velg "Aktiver sikker oppstart." Dette alternativet er kritisk, siden Windows 11 krever at denne funksjonen kjører riktig.
Trinn 10: Finn "Access Control"-innstillingene i alternativlisten og velg den med musen. Klikk deretter på "Krypter"-knappen for å kryptere den virtuelle disken din. Din Windows 11 VM må være kryptert for å bruke den virtuelle TPM-modulen.
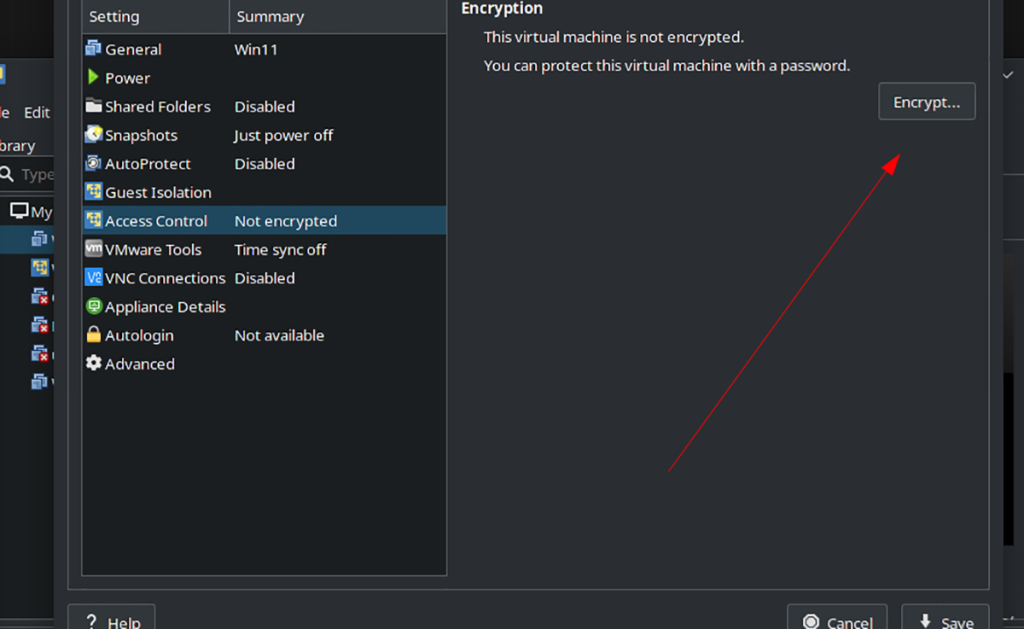
Trinn 11: Etter å ha kryptert VM-en din, finn "Maskinvare-fanen" i Windows 11 VM-innstillingene og klikk på den. Velg deretter "Legg til"-knappen for å legge til ny maskinvare og velg alternativet "Trusted Platform Module" for å legge til TPM til VM-en din.
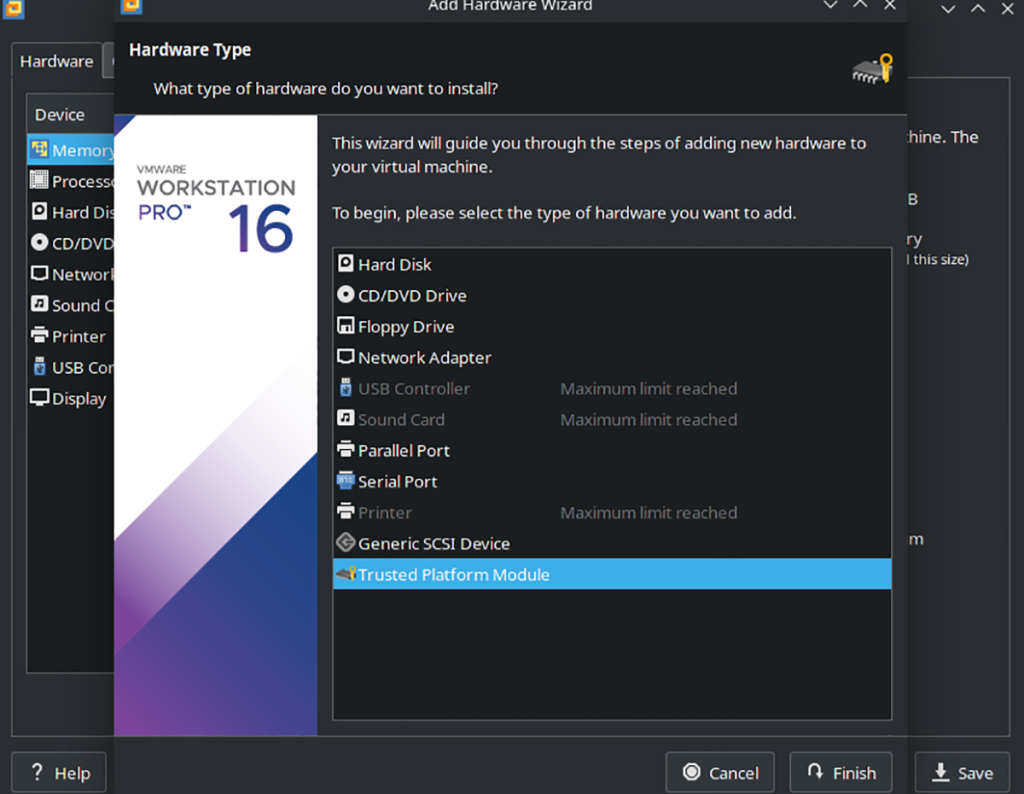
Når du er ferdig, klikk "Lagre" for å lagre innstillingene.
Trinn 12: Etter å ha lagret redigeringene dine på den virtuelle maskinen, velg den og slå den på. Herfra kan du gå gjennom installasjonsprosessen som vanlig for Windows 11. Kos deg!
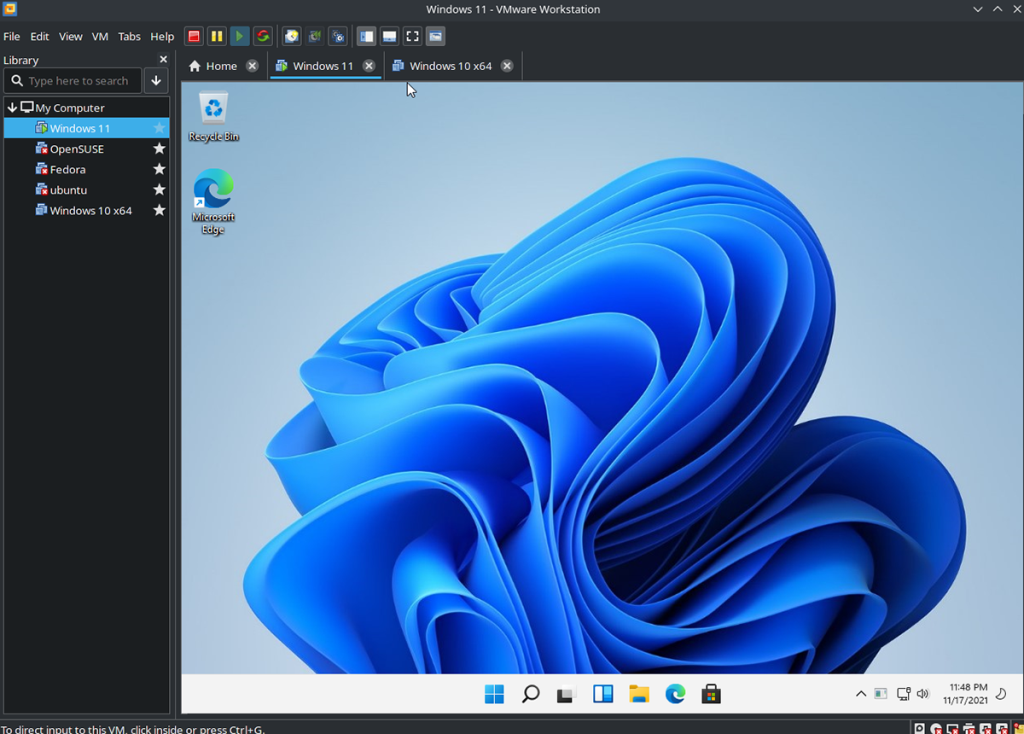
Hvordan bruke flere skjermer på Windows 11, Lær hvordan du effektivt bruker flere skjermer på Windows 11 med WebTech360!
Windows 11 har et nytt brukergrensesnitt. De raske bryterne og panelene som brukere hadde tilgang til på Windows 10 har blitt flyttet eller redesignet slik at de er mindre nyttige
Et skjermbilde er en rask måte å visuelt dele det som er på skjermen din. I mange tilfeller kan et skjermbilde også tjene som bevis på innsending eller en rask måte å
Windows 11 har, som sine forgjengere, en søkemeny. Du kan bruke den til å søke etter apper og åpne dem direkte. Søkemenyen kan brukes til å søke etter
Windows 11 har ikke et overveldende antall nye funksjoner, og det er bare noen få brukere vil kanskje oppdatere for. Dette til tross for det
Å knipse appvinduer har vært en usedvanlig populær funksjon i Windows. Den ble lagt til i Windows XP og har forblitt en del av hver nye iterasjon av
Filutforsker i Windows 11 ser annerledes ut enn den gjorde i Windows 10. Utover de avrundede hjørnene og nye ikonene har båndet også endret seg. Det er mye
Filutforsker har endret seg i Windows 11. Båndet er borte og erstattet med et mye mer kortfattet sett med knapper for å administrere filer. Det er et register
Bruker du Windows 11 på din stasjonære eller bærbare datamaskin? Skulle ønske du kunne installere Ubuntu ved siden av det? I så fall er denne guiden for deg! Følg med når vi går over
Nyheter om Windows 11 falt tidligere i år, og den stabile versjonen har nå kommet til brukerne. Oppgraderingen er gratis. Hvis du venter, blir du det til slutt








