Slik bruker du flere skjermer på Windows 11

Hvordan bruke flere skjermer på Windows 11, Lær hvordan du effektivt bruker flere skjermer på Windows 11 med WebTech360!
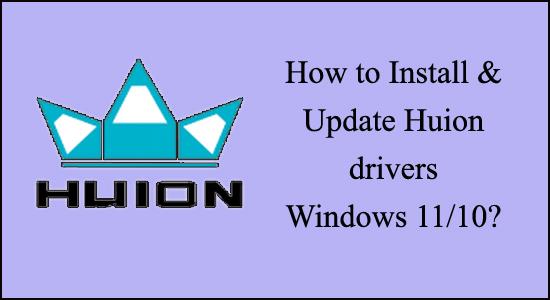
Huion er veldig populær for sitt enorme utvalg av grafiske nettbrett, penner, datamaskiner og skjermer. Men mange brukere rapporterte problemer relatert til Huion-nettbrettet, pennen og skjermen.
Vel, de fleste feilene og problemene utløses på grunn av inkompatible eller utdaterte drivere. Så i dag i denne artikkelen vil jeg vise deg hvordan du laster ned og installerer Huion-driverne på Windows 10 og Windows 11, da dette vil fikse ulike Huion-enhetsproblemer.
Men før du begynner med trinnene, er det noen få trinn du må ta vare på:
Forholdsregler før du installerer Huion-drivere i Windows 11/10
Det er et par ting du må huske på før du installerer eller oppdaterer Huion-drivere , de er som følger:
Etter at du har fullført trinnene ovenfor, er det på tide å installere Huion-drivere på datamaskinen din.
Hvordan laste ned og installere Huion-driver i Windows 11/10?
For å laste ned driveren for Huion-enhetene dine, som et grafikknettbrett eller en Huion-nettbrettskjerm, må du gå til Huions offisielle nettsted og se etter den nyeste Huion-nettbrettdriveren. Slik kan du gjøre det:
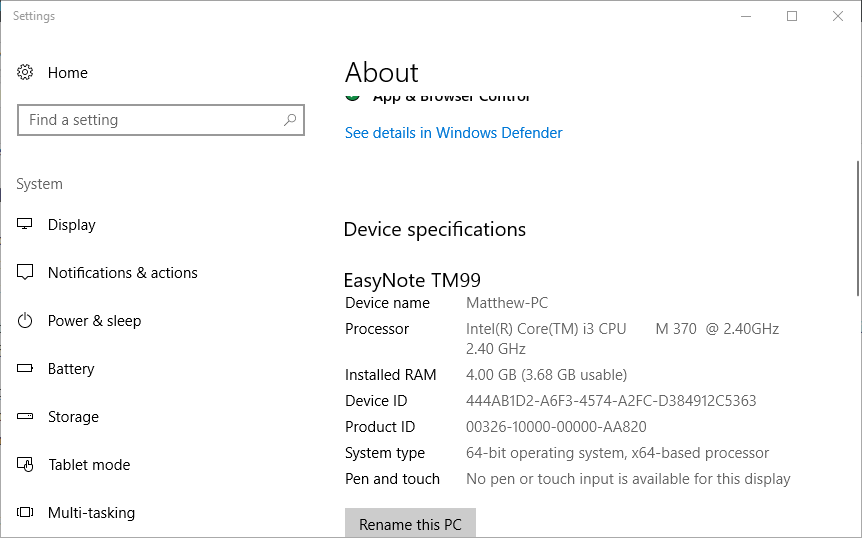
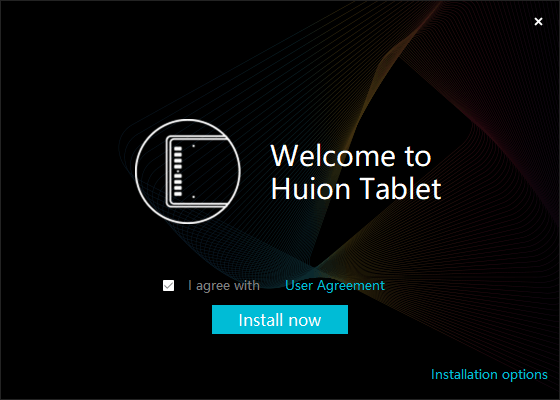
Etter hvert som driverne er installert, prøv å starte programmet og finn ut om du ser enheten tilkoblet, det betyr at driveren er lastet ned og installert.
Nå må du sette opp Huion-nettbrettet
Hvordan sette opp Huion-nettbrettet?
Følg trinnene nedenfor for å gjøre det:
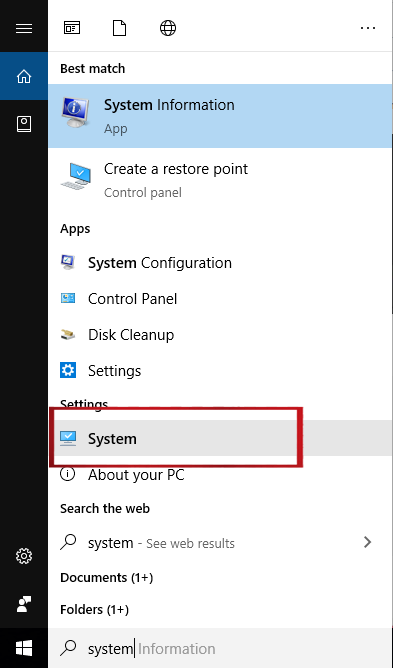
Slik får du Huion-nettbrettet ditt klart til bruk.
Som nevnt ovenfor har Huion-enhetsrelaterte problemer mange ganger ettersom Device d er koblet til, Huion-nettbrettet ikke kobler til, Huion Pen fungerer ikke. etc få rettelser ganske enkelt ved å oppdatere driverne. Så her finner du ut hvordan du enkelt oppdaterer Huion-drivere på Windows 11 og 10.
Hvordan oppdatere Huion-drivere til den nyeste versjonen?
Å holde sjåførene oppdatert er en smart idé fordi de kan begynne å oppføre seg rart hvis de ikke er det. Det er måter å oppdatere Huion-driverne på :
#1 – Oppdater Huion-drivere manuelt
#2 – Oppdater ved hjelp av Enhetsbehandling
Alternativt kan du følge trinnene nedenfor for å oppdatere Huion-driveren manuelt via Enhetsbehandling:
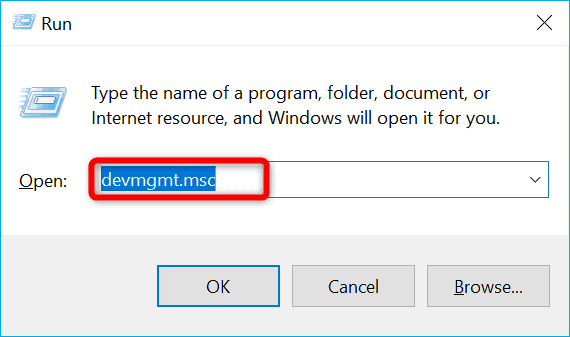
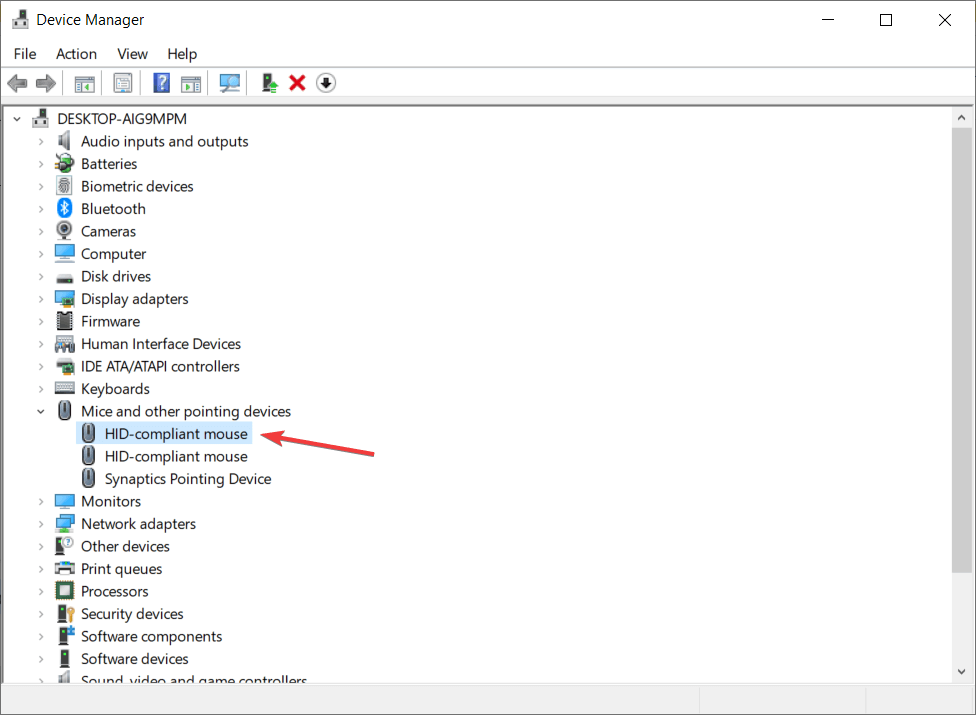
#3 – Oppdater drivere automatisk
Du kan oppdatere driverne automatisk ved å bruke det profesjonelle anbefalte Driver Updater Tool. Dette er et avansert verktøy som bare ved å skanne en gang oppdager og fikser ulike problemer og feil relatert til driverne.
Med dette kan du også installere de nyeste driverne samt oppdatere eksisterende enhetsdrivere.
Få Driver Updater Tool for å oppdatere driveren automatisk
Hvis Huion-enheten din ikke fungerer, er det mulig at nettbrettets drivere ikke er oppdatert; i slike tilfeller bør du forsøke å oppdatere Huion-driverne for å reparere eventuelle problemer i fremtiden.
Konklusjon
Så dette handler om hvordan du enkelt laster ned, installerer og oppdaterer Huion-driveren for å fikse ulike problemer og feil relatert til Huion-enheter.
Les artikkelen grundig og følg trinnene som er gitt nøye.
Ikke glem å like og dele denne artikkelen med vennene dine.
Lykke til..!
Hvordan bruke flere skjermer på Windows 11, Lær hvordan du effektivt bruker flere skjermer på Windows 11 med WebTech360!
Windows 11 har et nytt brukergrensesnitt. De raske bryterne og panelene som brukere hadde tilgang til på Windows 10 har blitt flyttet eller redesignet slik at de er mindre nyttige
Et skjermbilde er en rask måte å visuelt dele det som er på skjermen din. I mange tilfeller kan et skjermbilde også tjene som bevis på innsending eller en rask måte å
Windows 11 har, som sine forgjengere, en søkemeny. Du kan bruke den til å søke etter apper og åpne dem direkte. Søkemenyen kan brukes til å søke etter
Windows 11 har ikke et overveldende antall nye funksjoner, og det er bare noen få brukere vil kanskje oppdatere for. Dette til tross for det
Å knipse appvinduer har vært en usedvanlig populær funksjon i Windows. Den ble lagt til i Windows XP og har forblitt en del av hver nye iterasjon av
Filutforsker i Windows 11 ser annerledes ut enn den gjorde i Windows 10. Utover de avrundede hjørnene og nye ikonene har båndet også endret seg. Det er mye
Filutforsker har endret seg i Windows 11. Båndet er borte og erstattet med et mye mer kortfattet sett med knapper for å administrere filer. Det er et register
Bruker du Windows 11 på din stasjonære eller bærbare datamaskin? Skulle ønske du kunne installere Ubuntu ved siden av det? I så fall er denne guiden for deg! Følg med når vi går over
Nyheter om Windows 11 falt tidligere i år, og den stabile versjonen har nå kommet til brukerne. Oppgraderingen er gratis. Hvis du venter, blir du det til slutt








