Slik bruker du flere skjermer på Windows 11

Hvordan bruke flere skjermer på Windows 11, Lær hvordan du effektivt bruker flere skjermer på Windows 11 med WebTech360!
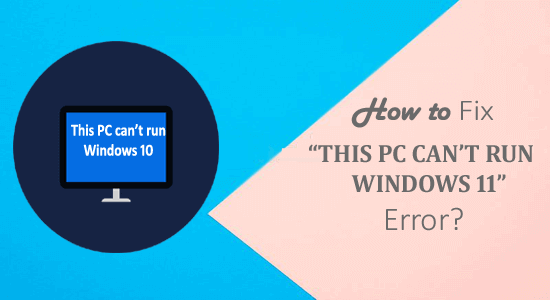
Å se feilen " Denne PCen kan ikke kjøre Windows 11" når du sjekker om systemet ditt er kompatibelt med Windows-maskinen din, er et hjertesorg.
Vel, dette er feilmeldingen som rapporteres av forskjellige brukere selv om systemet deres har minimumskravet til systemet.
Uansett hvis du har lastet ned " PC Health Check "-appen og får meldingen " Denne PCen kan ikke kjøre Windows 11 ", må du slå på TPM samt alternativet Secure Boot på systemet ditt.
Så her i denne veiledningen vil du lære den fullstendige informasjonen om hvordan du aktiverer TPM og sikker oppstartsalternativ samt annen nødvendig informasjon relatert til Windows 10.
Så, la komme i gang..!
Windows 11 systemkrav:
Det er noen grunnleggende krav som hjelper deg med å installere Windows 11 på PC-en. Hvis PC-en din ikke samsvarer med dette kravet, vil du ikke kunne bruke Windows 11 og du vil få en feilmelding som sier " Denne PC-en kan ikke kjøre Windows 11"
For å finne ut mer om Windows 10 som spesifikasjoner, funksjoner og krav, besøk Microsofts offisielle nettsted .
Hvordan fikse denne PCen kan ikke kjøre Windows 11-feil?
For å fikse feilen "Denne PC-en kan ikke kjøre Windows 11" må du sørge for at hovedkortet har en TPM 2.0-brikke og aktivere TPM 2.0-støtte og aktivere sikker oppstart på PC-en . For å "PÅ " denne støtten på din PC, vennligst les følgende metoder nøye:
1 – Sjekk at TPM er aktivert
Først må du kontrollere at hovedkortet ditt har en TPM 2.0-brikke . Denne komponenten er stort sett til stede på mange PC-er, men hvis du bruker en gammel PC, er den kanskje ikke til stede. Nedenfor er en liten prosedyre som vil hjelpe deg:
Først, sjekk at en TPM 2.0 er aktivert eller ikke:
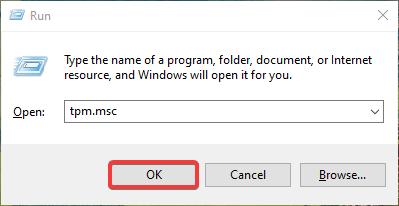
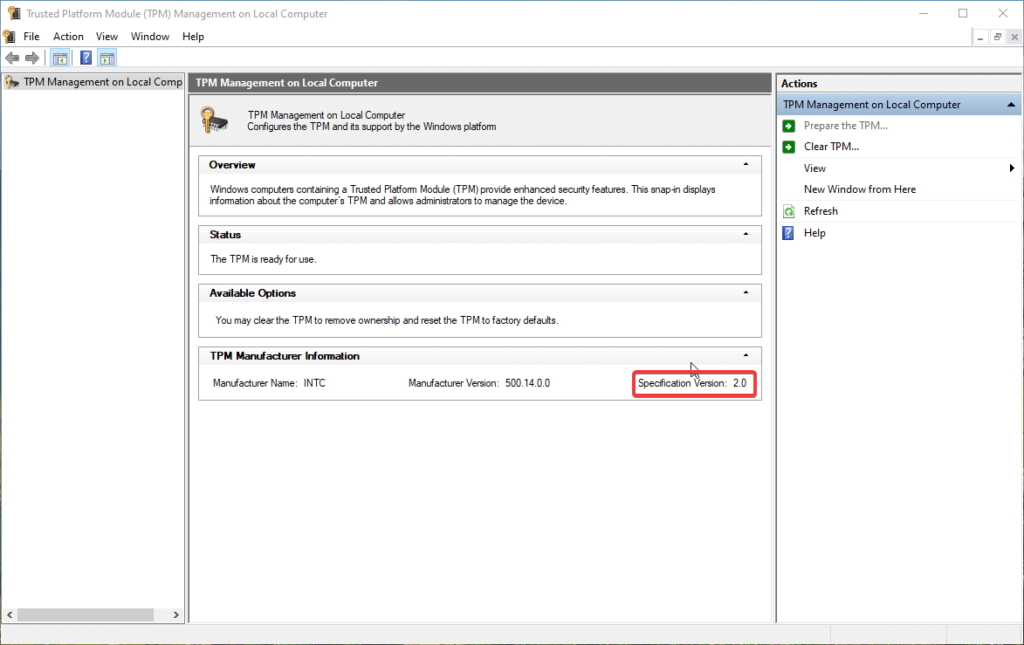
Hvis TPM er aktivert, trenger du ikke å følge instruksjonene nedenfor. Men hvis du finner ut at TPM er deaktivert, følg trinnene nedenfor for å aktivere den.
Trinn for å aktivere TPM 2.0 for å kjøre Windows 11
De som ikke ser denne konsollskjermen og får en feilmelding i stedet for kompatibel TPM ble ikke funnet , det betyr at PC-hovedkortet ditt ikke har en TPM-brikke eller at TPM-brikken er deaktivert i BIOS. Du må aktivere TPM-statusbrikken, direkte fra BIOS.
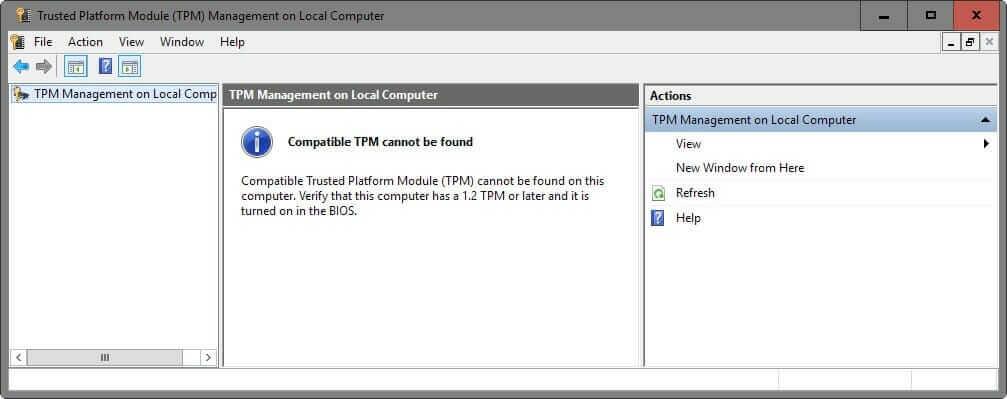
2 – Kontroller at sikker oppstart er aktivert
Microsoft hevder at Windows 11 trenger en " Secure Boot-kompatibel " enhet, for det må du aktivere denne funksjonen på enheten din.
For å aktivere sikker oppstart på PC-en, følg instruksjonene nedenfor:
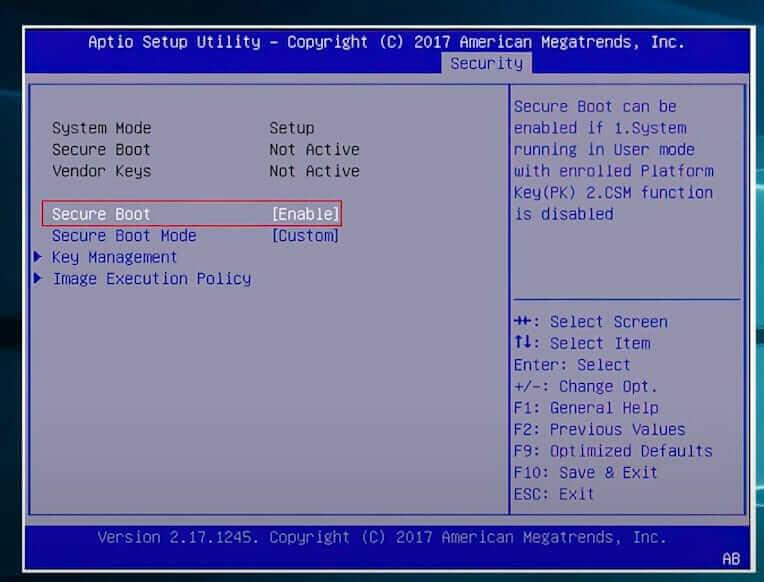
Det anslås nå at "Denne PC-en kan ikke kjøre Windows 11" er løst . Lær nå den andre viktige informasjonen knyttet til Windows 10.
Kjør Windows 11 hvis PC-en din ikke har minimum systemkrav?
Hvis du støter på denne feilmeldingen fordi PC-en din ikke har det minste systemkravet for å installere Windows 11 eller kanskje en annen grunn, så ikke bekymre deg: du kan fortsatt få Windows 11 på PC-en din ved å bruke en rask løsning:
Merk: Hvis du ikke vil gjøre endringer i BIOS-innstillingen , kan du også bruke denne løsningen uten problemer.
Vi vil bruke Windows 10 IOS og montere kildefilen og kopiere appraiserres.dll- filen og lime appraiserres.dll-filen på oppstartbar Windows 11 IOS.
Denne løsningen vil omgå nye sikkerhetskontroller av systemkravene til Windows 11. Følg den detaljerte instruksjonen nedenfor for å gjøre det:
Merk: Denne prosessen kan ta litt tid
Mens du limer inn appraiserres.dll-filen i Windows 11 Kilder-mappen, finner du ut at Kilder-mappen også har den samme filen som Windows 10 IOS .
Deretter må du klikke på erstatt filene som vises i dialogboksen. Det vil erstatte alle de samme filene som finnes i kildemappen i Windows 11 . Vent til du fullfører prosessen.
Når prosessen er fullført, start PC-en på nytt . Nå, ved å bruke Boot Device Options fra oppstartsmenyen, installer Windows 11 som vi planla.
Etter denne løsningen vil du ikke lenger motta noen meldinger som «Denne PC-en kan ikke kjøre Windows 11»-feil eller Windows 11-systemkravfeil lenger.
Vanlige spørsmål om Windows 11-feil:
1 - Hva er Windows 11-oppgraderingsfeilmeldingen?
Feilmeldingen du får når du installerer Windows 11 på PC-en viser: Denne PC-en kan ikke kjøre Windows 11 – dette betyr at PC-en din ikke oppfyller Windows 10-systemkravene. Mange brukere hevder at de også får følgende feilmelding mens de installerer Windows 11:
Hvis du også står overfor en lignende feilmelding. Så ikke bekymre deg, du er på rett sted. Fortsett å lese artikkelen for å fikse denne PC-en kan ikke unne Windows 11.
Hvordan sjekke at PC-en din kan kjøre Windows 11?
Microsoft lanserte en gratis PC Health Check-applikasjon som hjelper deg å se at Windows 10 -systemet er kompatibelt med Windows 11 eller ikke. For det må du laste ned applikasjonen og installere den på din PC.
Men hvis du får en melding som sier Denne PC-en kan ikke kjøre Windows 11 , selv om systemet ditt oppfyller Windows 11-systemkravene, kan du prøve å aktivere TPM 2.0 .
Hva er årsaken til at denne PC-en ikke kan kjøre Windows 11-feilen?
Denne PC-en kan ikke installere Windows 11 vanligvis oppstår hvis TPM 2.0-versjonen ikke er aktivert. Windows 11 trenger TPM (Trusted Platform Module) en brikke designet for å sikre systemet ditt .
Det vises også når du prøver å installere Windows 11 ved hjelp av filoppsett fra montert IOS . Ikke bare det, du får fortsatt Denne PC-en kan ikke installere Windows 11 selv etter at PC-en din støtter Secure Boot og TMP 2.0 fordi PC-en din ikke oppfyller systemkravene for å installere Windows 11.
Avslutte ting:
Så dette er hvordan du fikser "Denne PC-en kan ikke kjøre Windows 11"-feil, og hva du skal gjøre når du får "Denne PC-en kan ikke kjøre Windows 11" på skjermen .
Jeg håper informasjonen knyttet til Windows 11 er nyttig for deg. Også trinnene som er gitt er klart for å løse feilmeldingen Denne PC-en kan ikke kjøre Windows 11.
Lykke til..!
Hvordan bruke flere skjermer på Windows 11, Lær hvordan du effektivt bruker flere skjermer på Windows 11 med WebTech360!
Windows 11 har et nytt brukergrensesnitt. De raske bryterne og panelene som brukere hadde tilgang til på Windows 10 har blitt flyttet eller redesignet slik at de er mindre nyttige
Et skjermbilde er en rask måte å visuelt dele det som er på skjermen din. I mange tilfeller kan et skjermbilde også tjene som bevis på innsending eller en rask måte å
Windows 11 har, som sine forgjengere, en søkemeny. Du kan bruke den til å søke etter apper og åpne dem direkte. Søkemenyen kan brukes til å søke etter
Windows 11 har ikke et overveldende antall nye funksjoner, og det er bare noen få brukere vil kanskje oppdatere for. Dette til tross for det
Å knipse appvinduer har vært en usedvanlig populær funksjon i Windows. Den ble lagt til i Windows XP og har forblitt en del av hver nye iterasjon av
Filutforsker i Windows 11 ser annerledes ut enn den gjorde i Windows 10. Utover de avrundede hjørnene og nye ikonene har båndet også endret seg. Det er mye
Filutforsker har endret seg i Windows 11. Båndet er borte og erstattet med et mye mer kortfattet sett med knapper for å administrere filer. Det er et register
Bruker du Windows 11 på din stasjonære eller bærbare datamaskin? Skulle ønske du kunne installere Ubuntu ved siden av det? I så fall er denne guiden for deg! Følg med når vi går over
Nyheter om Windows 11 falt tidligere i år, og den stabile versjonen har nå kommet til brukerne. Oppgraderingen er gratis. Hvis du venter, blir du det til slutt








