Slik bruker du flere skjermer på Windows 11

Hvordan bruke flere skjermer på Windows 11, Lær hvordan du effektivt bruker flere skjermer på Windows 11 med WebTech360!
Windows 11 har vært ute i litt over to uker og så langt ser det ut til å være stabilt. De fleste brukere vil sannsynligvis måtte tvinge frem oppdateringen siden operativsystemet bare har hvitelistet en håndfull CPU-modeller til tross for at et stort antall av dem er kompatible. Oppdateringen er litt over 4,5 GB i størrelse og installasjonen vil ta mellom 20 minutter til et par timer, avhengig av CPU og diskhastighet.
Fiks sakte internett Windows 11
Windows 11-brukere har ikke rapportert noen store feil, men antallet brukere som har oppgradert til dette nye operativsystemet er fortsatt lite. Etter hvert som flere brukere oppgraderer, kan vi få en bedre oversikt over hvor stabil den er. Når det er sagt, har noen brukere klaget på tregt internett etter oppgradering eller ren installasjon av Windows 11.
Se etter oppdateringer
Når du installerer Windows, uansett om det er Windows 10 eller Windows 11, vil det laste ned og installere ytterligere oppdateringer etter at installasjonen er fullført. Disse inkluderer drivere, kodeker og appoppdateringer. Gi det litt tid og prøv å la systemet være uten tilsyn slik at alt kan lastes ned.
Hvis systemet venter på en omstart, start det på nytt slik at eventuelle driveroppdateringer som må fullføres installeringen.
Oppdater drivere for nettverkskort
Windows 11 er nytt og kan kanskje ikke oppdage og oppdatere til de nyeste driverne som er tilgjengelige for nettverkskortet ditt. Du kan manuelt se etter og installere driverne.
Avinstaller og installer nettverkskortet på nytt
Mange brukere som har hatt problemer med tregt internett etter oppdatering til Windows 11 har vært i stand til å løse problemet ved å avinstallere og installere nettverksadapteren på nytt.
Last ned nettverksdrivere manuelt
Din nettverksenhetsprodusent kan ha oppdaterte drivere for Windows 11 klare og tilgjengelige. Windows 11 har kanskje ikke installert dem. Du kan laste dem ned manuelt og installere driveren selv.
Stop Killer nettverkstjenester
Killer Network Service er en tjeneste som er kjent for å forårsake internett- og nettlesingsproblemer på Windows 10 og Windows 11. Stopp tjenesten og problemet bør forsvinne.
Killer Analytics-tjeneste Killer Dynamic Bandwidth Management Killer Network Service Killer Smart AP-valgtjeneste.
Konklusjon
Internett-hastigheter har en tendens til å lide når et OS er oppdatert eller nylig installert. Dette tilskrives ofte oppdateringer som installeres i bakgrunnen. Noen ganger kan du oppleve at noen tjenester ikke er kompatible med det nye operativsystemet, og de må suspenderes fullstendig. Hvis systemet ditt er flagget som ikke egnet for Windows 11-oppdateringen, vent noen måneder slik at driveroppdateringer blir tilgjengelige for de forskjellige maskinvarekomponentene dine.
Selv om en VPN er et obligatorisk krav i den stadig økende personvernverdenen, nærmer vi oss raskt – og det er sannsynligvis grunnen til at til og med Microsoft tilbyr en VPN på Edge-nettleseren sin nå – kommer det ikke uten kostnader å bruke det. Ved å maskere IP-adressene dine, legger en VPN til et ekstra lag med trinn for overføring av datapakker frem og tilbake fra Internett-leverandøren din.
Hvis internettforbindelsen din allerede er på den langsommere enden av spekteret, forventes det å kjøpe og legge til en VPN på toppen av det å bremse ting enda mer.
Så for å være sikker på om det virkelig er VPN-en som er årsaken til lav internetthastighet på Windows 11, prøv å slå den av en stund. Hvis du ser en umiddelbar økning i internetthastigheten din, vet du nå hva feilen var.
Med fare for å gjenta meg selv, vil jeg si igjen at feil som dette er en vanlig sak i den personlige dataverdenen. Selv om Microsoft sikkert har gjort mye for å bli kvitt tilfeldige feil som disse, er Windows fortsatt langt fra perfekt. De vet det også, og det er derfor de har gitt et dedikert verktøy for å feilsøke feil som dette.
Du kan prøve å fikse den langsomme internetthastigheten til Windows 11 ved å kjøre denne feilsøkingsveiledningen. Du får tilgang til den fra feilsøkingsinnstillingene på PC-en. Dette er hvordan.
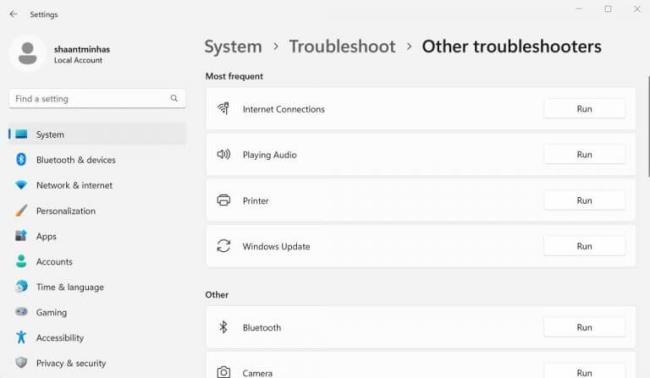
Hvordan bruke flere skjermer på Windows 11, Lær hvordan du effektivt bruker flere skjermer på Windows 11 med WebTech360!
Windows 11 har et nytt brukergrensesnitt. De raske bryterne og panelene som brukere hadde tilgang til på Windows 10 har blitt flyttet eller redesignet slik at de er mindre nyttige
Et skjermbilde er en rask måte å visuelt dele det som er på skjermen din. I mange tilfeller kan et skjermbilde også tjene som bevis på innsending eller en rask måte å
Windows 11 har, som sine forgjengere, en søkemeny. Du kan bruke den til å søke etter apper og åpne dem direkte. Søkemenyen kan brukes til å søke etter
Windows 11 har ikke et overveldende antall nye funksjoner, og det er bare noen få brukere vil kanskje oppdatere for. Dette til tross for det
Å knipse appvinduer har vært en usedvanlig populær funksjon i Windows. Den ble lagt til i Windows XP og har forblitt en del av hver nye iterasjon av
Filutforsker i Windows 11 ser annerledes ut enn den gjorde i Windows 10. Utover de avrundede hjørnene og nye ikonene har båndet også endret seg. Det er mye
Filutforsker har endret seg i Windows 11. Båndet er borte og erstattet med et mye mer kortfattet sett med knapper for å administrere filer. Det er et register
Bruker du Windows 11 på din stasjonære eller bærbare datamaskin? Skulle ønske du kunne installere Ubuntu ved siden av det? I så fall er denne guiden for deg! Følg med når vi går over
Nyheter om Windows 11 falt tidligere i år, og den stabile versjonen har nå kommet til brukerne. Oppgraderingen er gratis. Hvis du venter, blir du det til slutt








