Slik bruker du flere skjermer på Windows 11

Hvordan bruke flere skjermer på Windows 11, Lær hvordan du effektivt bruker flere skjermer på Windows 11 med WebTech360!
No Internet Secured er en vanlig feil på Windows 10. Nedenfor er enkle, men effektive måter å fikse No Internet Secured-feil på .
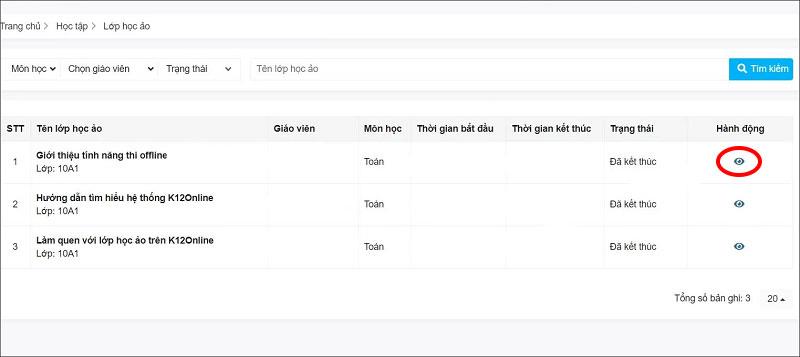
Hvordan fikse Ingen Internett-sikret feil på Windows 10
Problemer med trådløst nettverk i Windows 10 er vanligvis enkle å fikse. Noen ganger kan du imidlertid støte på meldingen "Ingen Internett, sikret" som vises i systemstatusfeltet. Det gjenspeiler et problem med den trådløse nettverkstilkoblingen eller konfigurasjonen.
Ingen Internett, sikret er mer vanlig på Microsoft Surface-enheter. Og du kan enkelt fikse "Ingen Internett, sikret" på følgende måter.
Hvordan du fikser problemet uten internett, sikret avhenger av datamaskinens innstillinger og nettverksadapter. Derfor vil ikke alle metodene nedenfor fungere på datamaskinen din. Dette er imidlertid de mest effektive måtene å fikse nettverksfeil i Windows 10.
Du har koblet PC-en til det lokale Wi-Fi-nettverket, men hvorfor får du feilmeldingen Ingen Internett, sikret? Ikke bekymre deg, hvis du bruker en VPN, kan de innebygde funksjonene forårsake dette problemet. Spesielt er den designet for å hindre deg i å koble til Internett når VPN-serveren er nede.
For å sjekke om VPN er årsaken, deaktiver den eller avslutte den helt. Vent deretter en stund med å koble til Internett igjen og få tilgang til nettstedet igjen.
Hvis alt kobles til normalt igjen, er det klart at VPN forårsaket nettverksproblemet. Oppdater VPN-klienten hvis mulig, og koble deretter til en ny server. Hvis alt er bra, har du fikset No Internet, secured-feilen på Windows 10 .
Hvis det å slå av VPN ikke løser feilen Ingen Internett, sikret, kan du prøve å bruke noen av følgende kommandoer:
Høyreklikk Start , velg Windows PowerShell . Her skriver du inn følgende kommandoer en etter en:
ipconfig /release
ipconfig /renewDenne handlingen vil tvinge datamaskinen til å be om en ny IP-adresse fra den interne ruteren. Denne metoden har løst No Internet, sikret i mange tilfeller.
En annen kommandoløsning for å fikse No Internet, secured-feilen er å tilbakestille Winsock.
Winsock er Windows Sockets API. Dette er en spesifikasjon som gjør at PC-er kan kommunisere med nettverkstjenester, spesielt den mye brukte TCP/IP.
For å tilbakestille Winsock, bruk kommandoen:
netsh winsock reset catalogVent litt. Hvis nettverket ikke automatisk kobles til igjen, gjør det manuelt.
Sjekk PC-ens nettverksadapter som følger:
Åpne innstillingsskjermen ved å klikke på Wi-Fi-tilkoblingsikonet i systemstatusfeltet, og gå deretter til Nettverks- og Internett-innstillinger > klikk Endre adapteralternativer > høyreklikk på tilkoblingen du er interessert i > klikk på Egenskaper . Bekreft at følgende alternativer er merket:
Klikk OK for å bekrefte, og start deretter Windows på nytt når du blir bedt om det.
IPv6 er en nettverksprotokoll utviklet for å erstatte IPv4 etter å ha gått tom for IP-adresser. Men selv om den kjører på det meste av maskinvare, feiler IPv6 ofte.
Du kan deaktivere IPv6 ved å gjenta trinnene ovenfor. Bare fjern merket for Internet Protocol Version 6 (TCP/IPv6) > klikk OK > start Windows 10 PC på nytt når du blir bedt om det.
Ovenfor er hvordan du fikser No Internet, Secured error på Windows 10 . Håper artikkelen er nyttig for deg.
Hvordan bruke flere skjermer på Windows 11, Lær hvordan du effektivt bruker flere skjermer på Windows 11 med WebTech360!
Windows 11 har et nytt brukergrensesnitt. De raske bryterne og panelene som brukere hadde tilgang til på Windows 10 har blitt flyttet eller redesignet slik at de er mindre nyttige
Et skjermbilde er en rask måte å visuelt dele det som er på skjermen din. I mange tilfeller kan et skjermbilde også tjene som bevis på innsending eller en rask måte å
Windows 11 har, som sine forgjengere, en søkemeny. Du kan bruke den til å søke etter apper og åpne dem direkte. Søkemenyen kan brukes til å søke etter
Windows 11 har ikke et overveldende antall nye funksjoner, og det er bare noen få brukere vil kanskje oppdatere for. Dette til tross for det
Å knipse appvinduer har vært en usedvanlig populær funksjon i Windows. Den ble lagt til i Windows XP og har forblitt en del av hver nye iterasjon av
Filutforsker i Windows 11 ser annerledes ut enn den gjorde i Windows 10. Utover de avrundede hjørnene og nye ikonene har båndet også endret seg. Det er mye
Filutforsker har endret seg i Windows 11. Båndet er borte og erstattet med et mye mer kortfattet sett med knapper for å administrere filer. Det er et register
Bruker du Windows 11 på din stasjonære eller bærbare datamaskin? Skulle ønske du kunne installere Ubuntu ved siden av det? I så fall er denne guiden for deg! Følg med når vi går over
Nyheter om Windows 11 falt tidligere i år, og den stabile versjonen har nå kommet til brukerne. Oppgraderingen er gratis. Hvis du venter, blir du det til slutt








