Slik bruker du flere skjermer på Windows 11

Hvordan bruke flere skjermer på Windows 11, Lær hvordan du effektivt bruker flere skjermer på Windows 11 med WebTech360!
Har du Windows 11 installert på PC-en din, men vil også dual-boote Arch Linux ? Denne guiden viser deg hvordan du kan kjøre Arch Linux sammen med Windows 11.
Denne veiledningen forutsetter at du allerede har installert Windows 11 på datamaskinens harddisk. Vurder å installere Windows 11 på én harddisk og dedikere en andre harddisk for Arch Linux for best resultat.
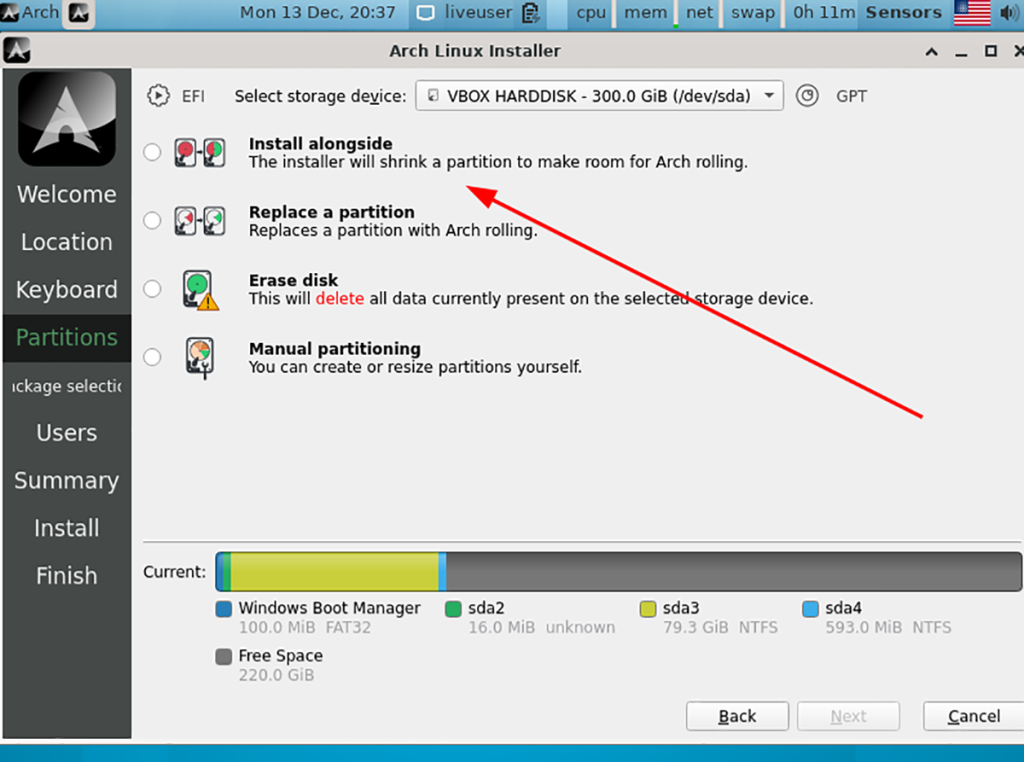
Før vi begynner
I denne veiledningen vil vi bruke Calam Arch Linux-installasjonsprogrammet til å doble Arch Linux med Windows 11. Calam Arch Linux-installasjonsprogrammet bruker en brukervennlig GUI for å sette opp vanilla Arch Linux.
Vi bruker Calam Arch Linux i motsetning til det tradisjonelle Arch Linux-installasjonsprogrammet fordi det konfigurerer partisjonering og UEFI automatisk. Men hvis du foretrekker å sette opp Arch Linux for hånd, vennligst følg guiden vår for å installere Arch Linux .
Laster ned Calam Arch Linux installasjonsprogram og Etcher
Calam Arch Linux-installasjonsprogrammet distribueres via en ISO-fil. For å få tak i det, gå over til prosjektets SourceForge-side . Når du er på siden, finn "Calam-Arch-Installer-2021-12.iso" og last den ned.
Merk: hvis det er en nyere versjon av Calam Arch ISO-filen, last ned den versjonen i stedet for den som er oppført i denne veiledningen.
Etter å ha lastet ned Calam Arch Linux ISO-filen til datamaskinen din, må du laste ned den siste utgaven av Etcher til datamaskinen. Gå over til den offisielle Etcher-nettsiden for å få den nyeste Etcher-appen.
Når du er på nettstedet, last ned den siste utgaven av Etcher til datamaskinen din, installer den og start den opp.
Opprette Calam Arch Linux USB
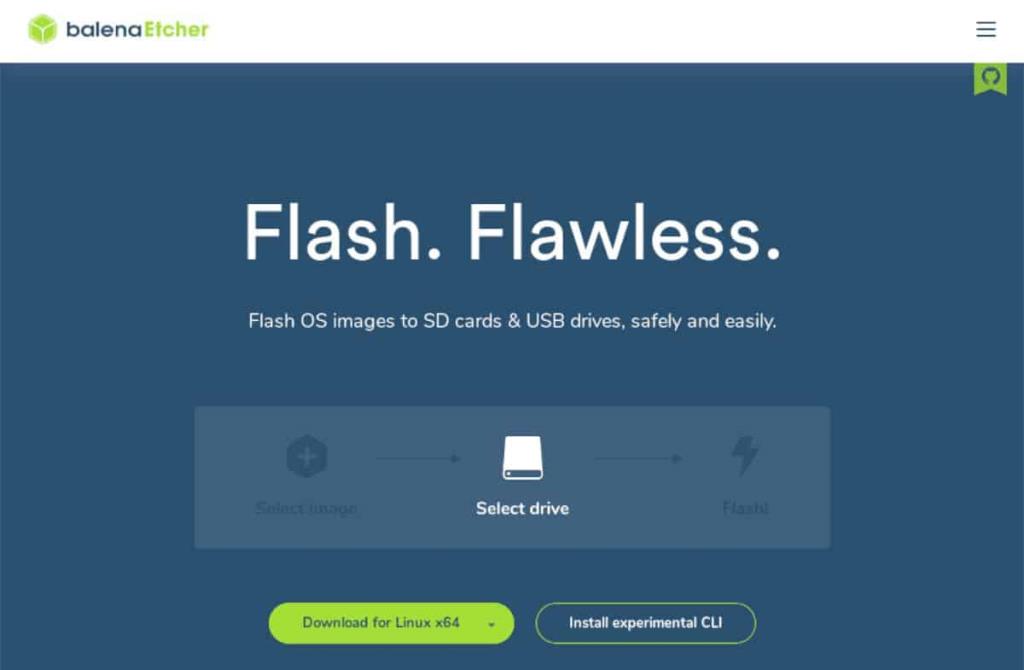
For å lage Calam Linux USB, følg trinn-for-trinn-instruksjonene nedenfor.
Trinn 1: Finn "Flash fra fil"-knappen inne i Etcher-applikasjonen og klikk på den med musen. Etter at du har valgt denne knappen, vises et popup-vindu. Bruk dette popup-vinduet, bla gjennom Calam Arch Linux ISO-filen og klikk på den for å legge den til i appen.
Trinn 2: Etter å ha lagt til Calam Arch Linux ISO til Etcher, kobler du en USB-flash-stasjon til datamaskinen. Finn deretter "Velg mål"-knappen. Når du klikker på "Velg mål", velg USB-flashstasjonen i menyen.
Trinn 3: Finn "Flash!" og klikk på den for å starte USB-opprettingsprosessen. Husk at denne prosessen vil ta tid å fullføre. Når opprettelsesprosessen er ferdig, lukk Etcher.
Trinn 4: Etter å ha lukket Etcher-programmet, start datamaskinen på nytt. Logg deretter inn på PC-ens BIOS. Se gjennom BIOS og konfigurer den til å starte opp fra USB, slik at du får tilgang til Calam Arch Linux-installasjonsprogrammet.
Installere Arch Linux sammen med Windows 11
For å installere Arch Linux sammen med Windows 11, start med å starte opp USB-installasjonsprogrammet fra BIOS . Når den er startet opp, bør du se et skrivebord med blått bakgrunnsbilde. Deretter finner du den svarte Arch Linux-logoen og klikker på den for å starte installasjonsprogrammet på skrivebordet. Følg deretter trinn-for-trinn-instruksjonene nedenfor.
Trinn 1: På siden "Velkommen til Arch Linux Rolling-installasjonsprogrammet", klikk på "Neste"-knappen med musen.
Trinn 2: Bruk brukergrensesnittet til å velge tidssonen din. Du kan velge tidssone ved å velge hvor du bor på kartet. Klikk "Neste" når du er ferdig.
Trinn 3: Velg tastaturoppsettet ditt i installasjonsprogrammet. Deretter velger du "Neste"-knappen for å gå til neste side.
Trinn 4: Finn alternativet "Installer ved siden av" i Arch Linux Installer og klikk på det med musen hvis du installerer Arch Linux med Windows 11 på samme harddisk.
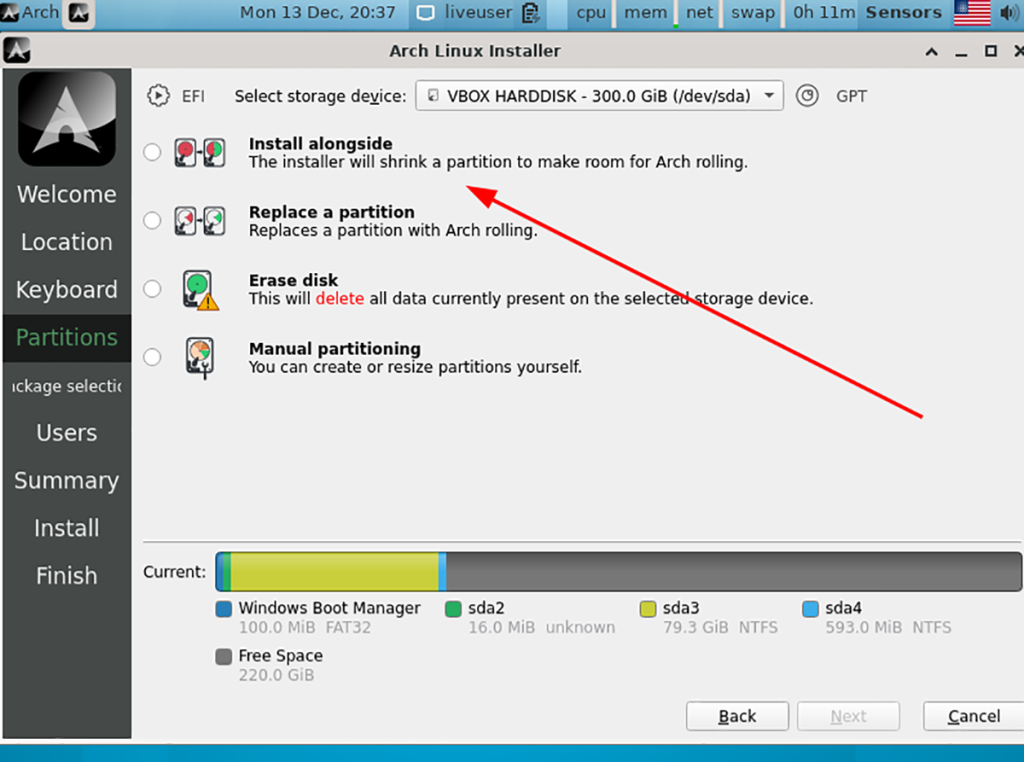
Merk: Hvis du har én harddisk dedikert til Windows 11 og én harddisk dedikert til Arch Linux, gjør du "Velg lagringsenhet", velger Arch-stasjonen og velger "Slett disk" i stedet.
Trinn 5: Etter å ha valgt "Installer ved siden av", bruk brukergrensesnittet i "Etter"-området for å gjøre Arch Linux-partisjonen større eller mindre. Når du er ferdig, klikker du på "Neste".
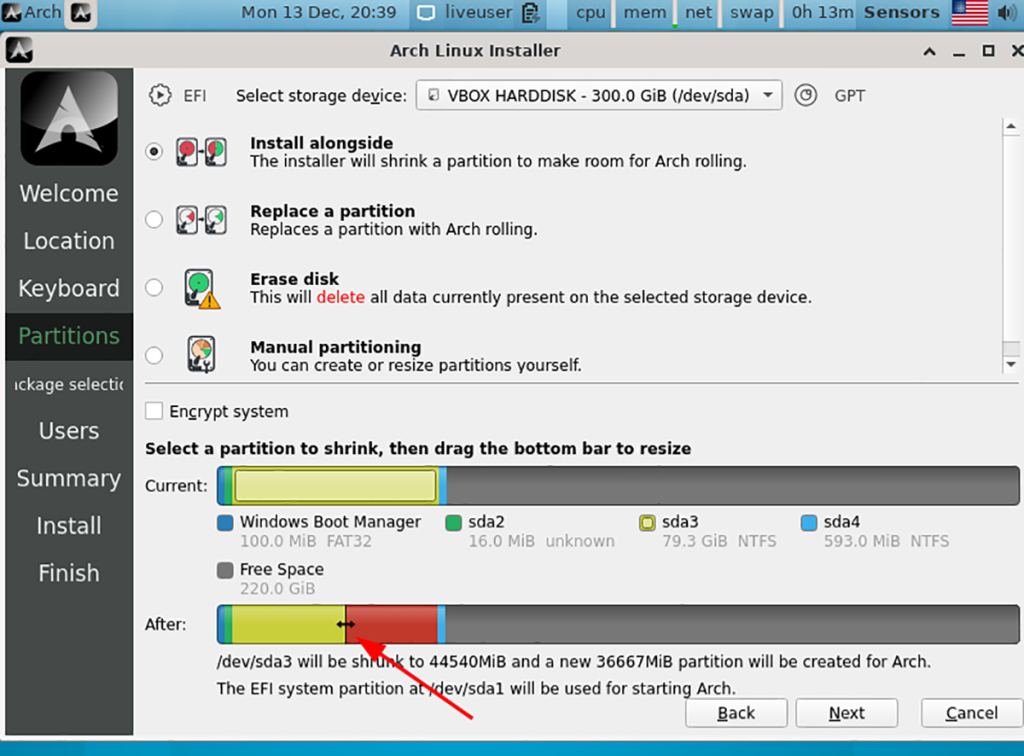
Trinn 6: På siden etter «Installer ved siden av» kommer du til skjermbildet for pakkevalg. Velg skrivebordsmiljø, drivere, utskriftsstøtte, foretrukket nettleser og alt annet du trenger.
Når du har gjort pakkevalgene, klikker du på "Neste"-knappen for å gå til neste side i installasjonsprogrammet.
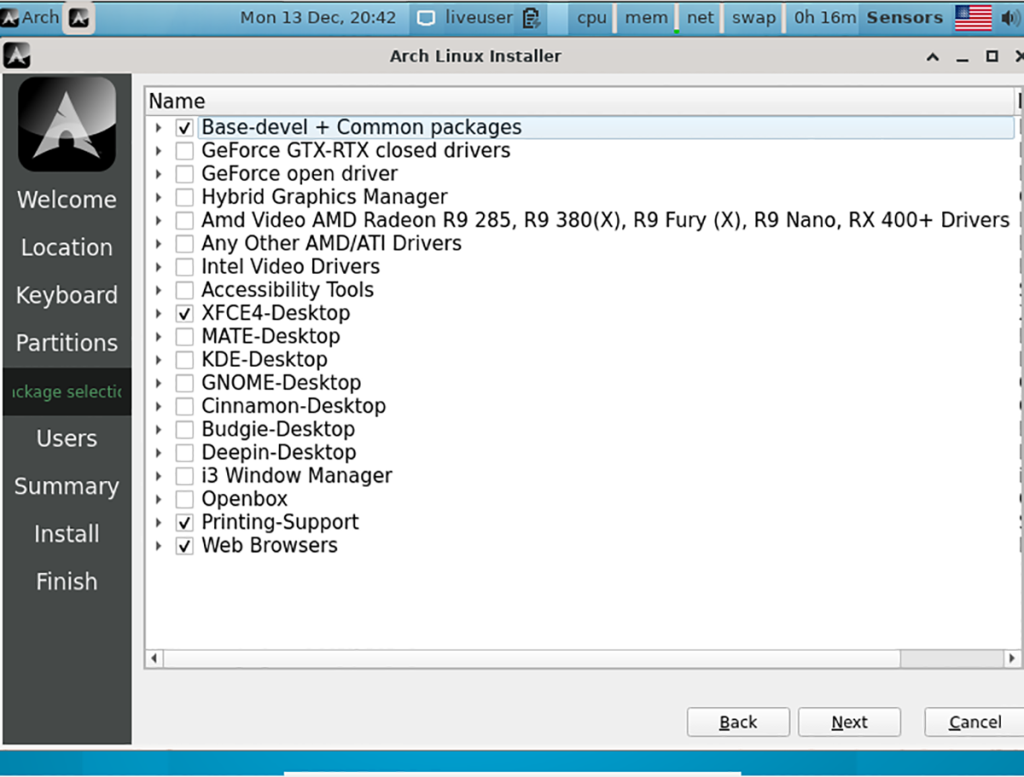
Trinn 7: Bruk installasjonsgrensesnittet, skriv inn ditt fulle navn, påloggingsbrukernavn, datamaskinnavn, passord osv. Når du er ferdig med å legge inn all informasjon, klikker du på "Neste"-knappen for å fortsette.
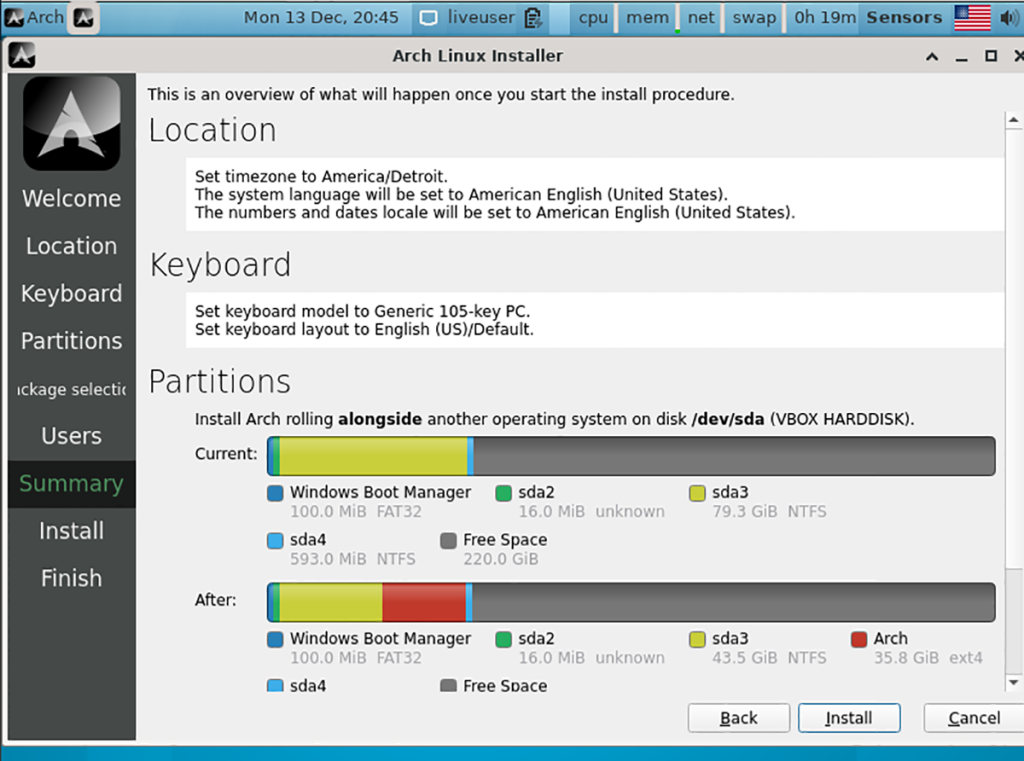
På neste side ser du en oversikt over installasjonen. Deretter finner du "Installer"-knappen for å starte installasjonsprosessen.
Trinn 8: Når installasjonen er fullført, start Arch Linux-systemet på nytt ved å velge det i GRUB-oppstartsmenyen. Start et terminalvindu på skrivebordet når du har lastet opp Arch Linux.
Inne i terminalvinduet åpner du /etc/default/grubtekstfilen i Nano-tekstredigereren.
Merk: Hvis du ikke har Nano installert, installer den med sudo pacman -S nano .
sudo nano -w /etc/default/grub
Trinn 9: Lag en ny, tom linje i /etc/default/grubfilen og legg til følgende kode.
GRUB_DISABLE_OS_PROBER=false
Trinn 10: Lagre redigeringene til filen i Nano ved å trykke på Ctrl + O -knappene på tastaturet. Lukk deretter tekstredigereren ved å trykke Ctrl + X .
Trinn 11: Bruk pacman- kommandoen, installer OS Prober-pakken. Hvis du bruker UEFI, må du også installere EFI Boot Manager.
sudo pacman -S efibootmgr os-prober
Trinn 12: Ved å bruke kommandoen nedenfor, generer Grub-konfigurasjonen på nytt. Dette vil automatisk legge til Windows 11 til Grub-oppstartsmenyen slik at du kan velge enten Windows 11 eller Arch Linux.
sudo grub-mkconfig -o /boot/grub/grub.cfg
Hvordan bruke flere skjermer på Windows 11, Lær hvordan du effektivt bruker flere skjermer på Windows 11 med WebTech360!
Windows 11 har et nytt brukergrensesnitt. De raske bryterne og panelene som brukere hadde tilgang til på Windows 10 har blitt flyttet eller redesignet slik at de er mindre nyttige
Et skjermbilde er en rask måte å visuelt dele det som er på skjermen din. I mange tilfeller kan et skjermbilde også tjene som bevis på innsending eller en rask måte å
Windows 11 har, som sine forgjengere, en søkemeny. Du kan bruke den til å søke etter apper og åpne dem direkte. Søkemenyen kan brukes til å søke etter
Windows 11 har ikke et overveldende antall nye funksjoner, og det er bare noen få brukere vil kanskje oppdatere for. Dette til tross for det
Å knipse appvinduer har vært en usedvanlig populær funksjon i Windows. Den ble lagt til i Windows XP og har forblitt en del av hver nye iterasjon av
Filutforsker i Windows 11 ser annerledes ut enn den gjorde i Windows 10. Utover de avrundede hjørnene og nye ikonene har båndet også endret seg. Det er mye
Filutforsker har endret seg i Windows 11. Båndet er borte og erstattet med et mye mer kortfattet sett med knapper for å administrere filer. Det er et register
Bruker du Windows 11 på din stasjonære eller bærbare datamaskin? Skulle ønske du kunne installere Ubuntu ved siden av det? I så fall er denne guiden for deg! Følg med når vi går over
Nyheter om Windows 11 falt tidligere i år, og den stabile versjonen har nå kommet til brukerne. Oppgraderingen er gratis. Hvis du venter, blir du det til slutt








