Slik bruker du flere skjermer på Windows 11

Hvordan bruke flere skjermer på Windows 11, Lær hvordan du effektivt bruker flere skjermer på Windows 11 med WebTech360!
Appdata-mappen har vært en del av Windows i årevis. Det er en viktig mappe for alle brukere, og hver bruker som er konfigurert på et Windows-system har sin egen appdata-mappe. Innenfor denne mappen finner du tre andre mapper; Local, LocalLow og Roaming . Apper som du installerer på Windows, lager sine egne mapper i én av flere av disse tre mappene.
AppData-mappen på Windows 11
AppData-mappen er fortsatt til stede på Windows 11. Du må vite hvor denne mappen er på grunn av filene som er lagret i. Chrome-profilen din er lagret i en av undermappene. Når du avinstallerer en app, kan den forlate sin lokale mappe og filer på systemet ditt, og du må slette det manuelt. Du må kanskje også slette mappen for en app hvis du prøver å rense den.
Vis skjulte elementer
AppData -mappen er en skjult mappe . Du kan være i riktig mappe, men hvis de skjulte elementene ikke er satt til å vises, vil du ikke se AppData-mappen.
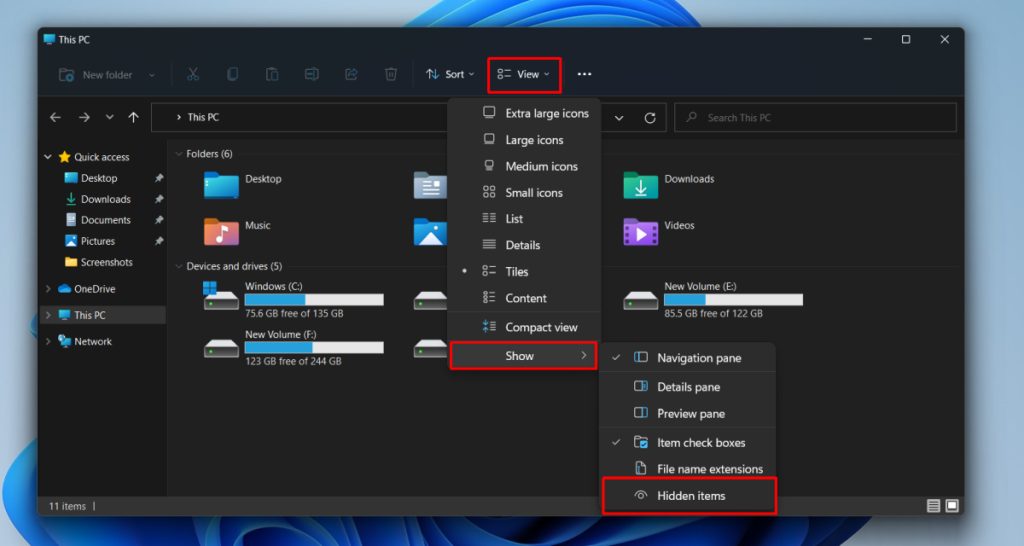
1. Plassering av AppData-mappen – Windows 11
AppData-mappen opprettes på følgende plassering;
C:\Users\YourUserName\AppData
Erstatt YourUserName-delen med ditt faktiske brukernavn.
Det er noen måter å raskt åpne AppData-mappen uten å manuelt navigere til den hver gang du vil åpne den.
2. Åpne AppData-mappen
Metode 1:
Følg disse trinnene for å åpne AppData-mappen fra kjøreboksen.
Metode 2:
Du kan åpne AppData-mappen fra både kjøreboksen og filutforskeren.
Endre plassering av AppData-mappen
Du kan flytte AppData-mappen til et annet sted uten å ødelegge noe. Alternativet er innebygd i Windows 11, men dette er ikke en god idé. Apper kan fortsatt se etter AppData-mappen på den opprinnelige plasseringen. Hvis de ikke finner det, kan installasjonen mislykkes. I tillegg kan det hende at appene som er installert ikke kan oppdage endringen i plasseringen av AppData-mappen og kan slutte å fungere.
Konklusjon
AppData-mappen er opprettet av Windows. Du kan kanskje slette det, men det er ingen vits med mindre du prøver å gjøre operativsystemet ubrukelig eller forårsake problemer med apper. Hvis du har administratortilgang på et system, kan du se og få tilgang til AppData-mappen for andre brukere, men ingen av metodene vi har oppført vil tillate deg å åpne den. I stedet må du manuelt navigere til brukerens mappe i Filutforsker for å få tilgang til den.
En enkel måte å åpne "AppData" mappen er ved å bruke dialogboksen Kjør. Du skriver inn en mappebane i denne boksen og klikker, som tar deg til ønsket mappe.
For å gjøre det, åpne "Kjør" ved å trykke på Windows+R. Skriv inn følgende i den åpne boksen og trykk Enter:
%appdata%
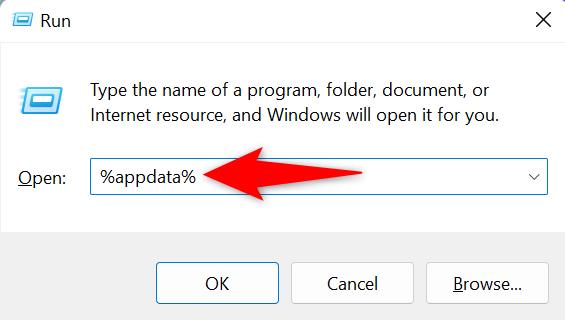
Et Filutforsker-vindu åpnes. Her, øverst, klikk på "AppData."
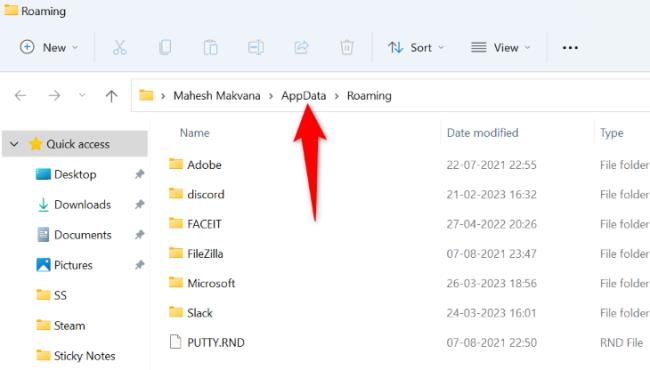
Og det er det. Du kan nå se innholdet i "AppData" mappe. Du finner hovedsakelig følgende tre mapper her: "Lokal," "LocalLow," og "Roaming."
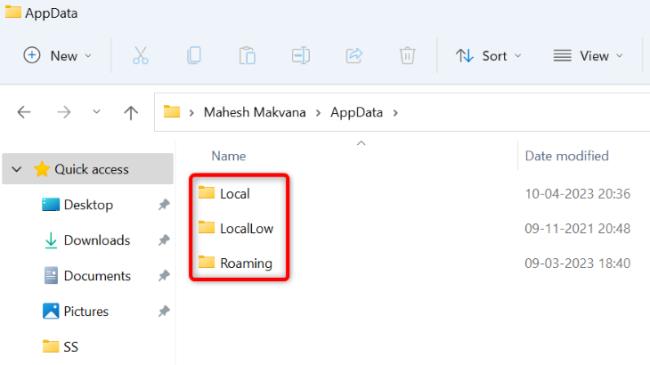
Hvordan bruke flere skjermer på Windows 11, Lær hvordan du effektivt bruker flere skjermer på Windows 11 med WebTech360!
Windows 11 har et nytt brukergrensesnitt. De raske bryterne og panelene som brukere hadde tilgang til på Windows 10 har blitt flyttet eller redesignet slik at de er mindre nyttige
Et skjermbilde er en rask måte å visuelt dele det som er på skjermen din. I mange tilfeller kan et skjermbilde også tjene som bevis på innsending eller en rask måte å
Windows 11 har, som sine forgjengere, en søkemeny. Du kan bruke den til å søke etter apper og åpne dem direkte. Søkemenyen kan brukes til å søke etter
Windows 11 har ikke et overveldende antall nye funksjoner, og det er bare noen få brukere vil kanskje oppdatere for. Dette til tross for det
Å knipse appvinduer har vært en usedvanlig populær funksjon i Windows. Den ble lagt til i Windows XP og har forblitt en del av hver nye iterasjon av
Filutforsker i Windows 11 ser annerledes ut enn den gjorde i Windows 10. Utover de avrundede hjørnene og nye ikonene har båndet også endret seg. Det er mye
Filutforsker har endret seg i Windows 11. Båndet er borte og erstattet med et mye mer kortfattet sett med knapper for å administrere filer. Det er et register
Bruker du Windows 11 på din stasjonære eller bærbare datamaskin? Skulle ønske du kunne installere Ubuntu ved siden av det? I så fall er denne guiden for deg! Følg med når vi går over
Nyheter om Windows 11 falt tidligere i år, og den stabile versjonen har nå kommet til brukerne. Oppgraderingen er gratis. Hvis du venter, blir du det til slutt








