Slik bruker du flere skjermer på Windows 11

Hvordan bruke flere skjermer på Windows 11, Lær hvordan du effektivt bruker flere skjermer på Windows 11 med WebTech360!
Ta en titt på tastaturet som er koblet til Mac-en. Ser du Alt-tasten nederst til venstre? Nå, trykk på tasten. Skjedde det noe? Sannsynligvis ikke, og med god grunn. Her er en titt på Alt-tasten og hvordan den kan være nyttig med din daglige arbeidsflyt.
Hei, Alt-tasten
Noen ganger kalt Alternativ-tasten , Alt-tasten er den tredje tasten fra venstre på et Mac-tastatur. Tasten vil ikke gjøre noe når den trykkes separat siden den ikke kan utføre en systemkommando uavhengig. Når du kombinerer med andre taster, kan du imidlertid raskt få tilgang til skjulte funksjoner og spesialtegn.
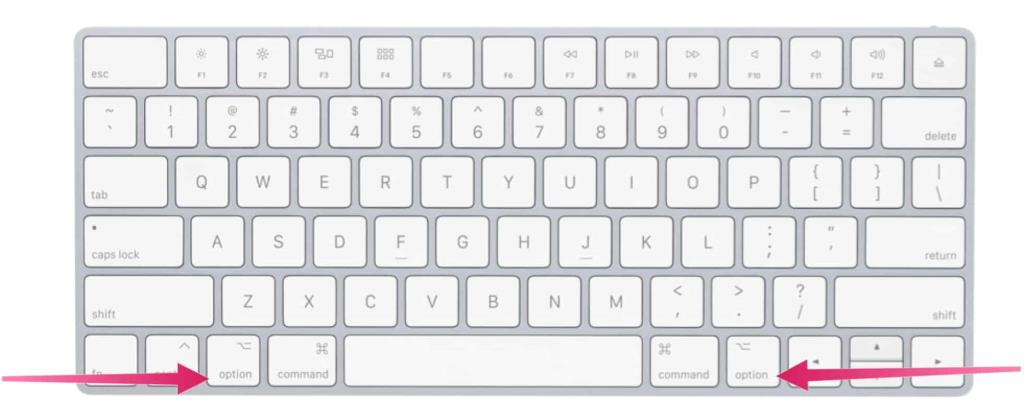
Morsomt faktum
Interessant nok kommer Mac-en med to Alt-taster. Den andre er også plassert på den siste raden med taster på Mac-tastaturet, men i dette tilfellet er den plassert på høyre side. Begge Alt-tastene fungerer på samme måte; den doble plasseringen gjør det lettere å nå snarveier du kanskje utfører.
Merk: Denne artikkelen omhandler kun det engelske Mac-tastaturet.
Nøkkelfunksjoner
Når du trykker på Alt-tasten på din Mac med andre taster, får du umiddelbart ulike funksjoner. De tilgjengelige er ofte knyttet til det aktive vinduet eller programmet. La oss først se på Alt-tasten i aksjon når det gjelder Finder og systemsnarveier, og deretter dokumentere snarveier. Du vil også se en liste over spesialtegn som kan låses opp ved hjelp av Alt-tasten og en annen.
Alt-tast: Finder og systemsnarveier
Disse typene snarveier krever vanligvis bruk av den tilstøtende kommandotasten. Det er imidlertid noen få som er avhengige av Alt-tasten i stedet, inkludert følgende:
Alt-tast: Dokumentsnarveier
Følgende tastekombinasjoner kan variere avhengig av appen du bruker:
Andre
Spesielle karakterer
Når du bruker Alt-tasten sammen med en annen, kan du låse opp spesialtegn. Disse kombinasjonene teller i hundrevis og presenteres ikke her. Sjekk i stedet ut WebNots for en oppføring.
I tillegg kan du hente opp Character Viewer i macOS. Den lar deg raskt finne emojier, symboler, bokstaver med aksent og tegn fra andre språk i dokumentene dine. På Mac-en velger du Rediger > Emoji og symboler for å få frem Character Viewer når du er inne i en app.
Det er utallige bruksområder for Alt-tasten på Mac. Noen av disse er mer nyttige enn andre. Listen ovenfor er et godt utgangspunkt. Nyt!
Hvordan bruke flere skjermer på Windows 11, Lær hvordan du effektivt bruker flere skjermer på Windows 11 med WebTech360!
Windows 11 har et nytt brukergrensesnitt. De raske bryterne og panelene som brukere hadde tilgang til på Windows 10 har blitt flyttet eller redesignet slik at de er mindre nyttige
Et skjermbilde er en rask måte å visuelt dele det som er på skjermen din. I mange tilfeller kan et skjermbilde også tjene som bevis på innsending eller en rask måte å
Windows 11 har, som sine forgjengere, en søkemeny. Du kan bruke den til å søke etter apper og åpne dem direkte. Søkemenyen kan brukes til å søke etter
Windows 11 har ikke et overveldende antall nye funksjoner, og det er bare noen få brukere vil kanskje oppdatere for. Dette til tross for det
Å knipse appvinduer har vært en usedvanlig populær funksjon i Windows. Den ble lagt til i Windows XP og har forblitt en del av hver nye iterasjon av
Filutforsker i Windows 11 ser annerledes ut enn den gjorde i Windows 10. Utover de avrundede hjørnene og nye ikonene har båndet også endret seg. Det er mye
Filutforsker har endret seg i Windows 11. Båndet er borte og erstattet med et mye mer kortfattet sett med knapper for å administrere filer. Det er et register
Bruker du Windows 11 på din stasjonære eller bærbare datamaskin? Skulle ønske du kunne installere Ubuntu ved siden av det? I så fall er denne guiden for deg! Følg med når vi går over
Nyheter om Windows 11 falt tidligere i år, og den stabile versjonen har nå kommet til brukerne. Oppgraderingen er gratis. Hvis du venter, blir du det til slutt








