Slik bruker du flere skjermer på Windows 11

Hvordan bruke flere skjermer på Windows 11, Lær hvordan du effektivt bruker flere skjermer på Windows 11 med WebTech360!
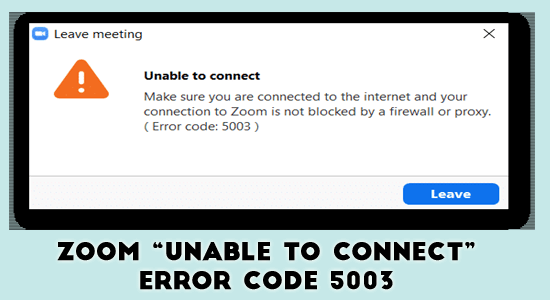
Zoom-feilkode 5003 støter på av mange zoom-brukere, og som et resultat kan brukerne ikke koble seg til zoom-klienten. Og brukerforbindelsene til møtet går tapt, mens de fortsatt er i stand til å bruke Zoom-webklienten eller Zoom-mobilapplikasjonen.
Den mest sannsynlige kilden til feilen er tilkoblingsproblemet med koblingen mellom brukernettverket og selve Zoom-serverne.
Så ta en titt på de vanlige bakmennene som forårsaker feilen nedenfor, og følg de mulige løsningene for å fikse Zoom-feil 5003 som ikke kan kobles til.
Hva forårsaker zoomfeil 5003?
Hvordan fikse feilkode 5003 Zoom Windows 10 og 11?
Noen enkle justeringer, som å sjekke andre programmer og tvinge dem til å lukke tjenester, avslutte Zoom-prosessene av oppgavebehandling eller se etter mistenkelige bakgrunnsfiler, kan være tilstrekkelig for å løse feilene.
Denne delen inneholder flere feilsøkingsalternativer for Zoom "ikke kan koble til" feilkode 5003- problemene.
Innholdsfortegnelse
Fix 1 – Starte enheten på nytt
Vanligvis vil bare omstart av enheten være tilstrekkelig til å løse zoomfeil 5003 . Ved å la enheten oppdateres, kan du kanskje løse noen nettverksproblemer og etablere en mer pålitelig tilkobling til Zooms servere.
Forsikre deg om at etter at enheten har blitt startet på nytt, kan du koble til møtet uten at det vises noen feilmelding på skjermen.
Fix 2 – Start Zoom-programvaren på nytt
Zoom-skrivebordsapplikasjonen er den eneste som påvirkes av Zoom-feilkoden 5003 . Når en bruker ikke kan delta i en Zoom-konferanse, er det første brukeren bør gjøre å lukke Zoom-applikasjonen helt og åpne den på nytt for å gjøre et nytt forsøk.
Bruk av Task Manager Zoom kan startes på nytt
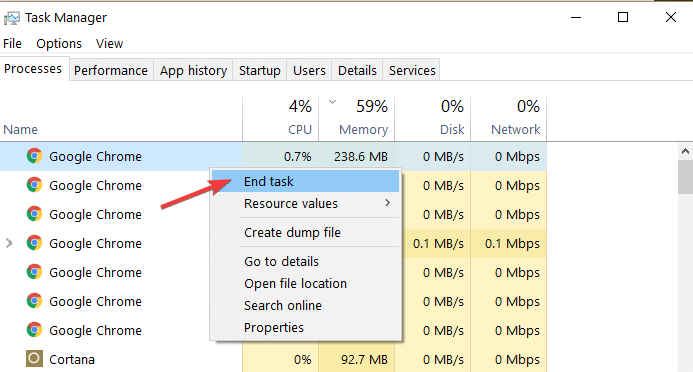
Fix 3 – Sjekk tilgjengeligheten til Zooms servere
På grunn av overdreven trafikk og tekniske problemer, kan Zoom-serverne være utilgjengelige på visse tider av døgnet. På grunn av dette lider brukere stort sett av tilkoblingsproblemer, og de kan kanskje ikke bli med på møtene deres i løpet av disse tidene.
For å få tidsstatusen til Zoom-servere, gå til status.zoom.us- nettsiden i en nettleser og se på tilgjengeligheten til hver Zoom-tjeneste der. I slike tilfeller hvor problemene vises nedenfor, med mindre serverne har gått tilbake til funksjonstilstand, anbefales det at brukeren venter før han prøver å koble til møtet igjen.
Fix 4 – Deaktiver antivirusprogramvare for en kort periode
Det har vært rapporter om antivirusprogrammer som har forårsaket problemer på PC-er ved å tukle med internettforbindelsen eller hindre tjenester i å fungere som de skal. Ved å midlertidig deaktivere antivirusprogramvaren din, kan du sjekke om Zoom "ikke kan koble til" feilkode 5003- meldingen fortsatt vises av programvaren.
Merk: Før du følger denne metoden, vær oppmerksom på at denne løsningsmetoden ikke er foreslått fordi den er farlig for enhetene uten beskyttelse på dem. Gå videre hvis du er fullstendig informert om farene involvert og består av en sikkerhetskopi av enheten din i tilfelle noe går galt med systemet ditt.
Fix 5 – Deaktiver ditt virtuelle private nettverk (VPN)
Med tanke på egenskapene til VPN-applikasjoner, er det mulig at de vil forårsake problemer med nettverkstilkoblingen og med Zoom. Sjekk at VPN-en din ikke er kilden til problemet ved å slå av VPN-en midlertidig og bekrefte om du kan koble til møtet denne gangen.
Fix 6 – Tilbakestill nettverksadapterinnstillingene på datamaskinen
Å utføre en fabrikktilbakestilling på nettverksadapterinnstillingene kan noen ganger være nødvendig for å løse Zooms tilkoblingsproblemer og feil.
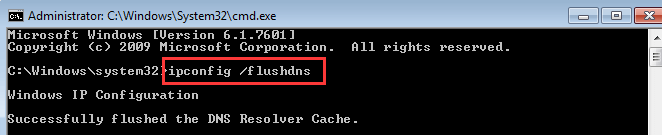
Fix 7 – Endre DNS-serveren med en effektiv server
En enkel løsning på dette problemet er å endre gjeldende DNS-server. Du vil være i stand til å omgå eventuelle begrensninger og kan til og med få en raskere internettforbindelse på systemet.
Følg disse instruksjonene for å effektivt og enkelt erstatte den nåværende DNS-serveren med en effektiv og offentlig tilgjengelig DNS-server.
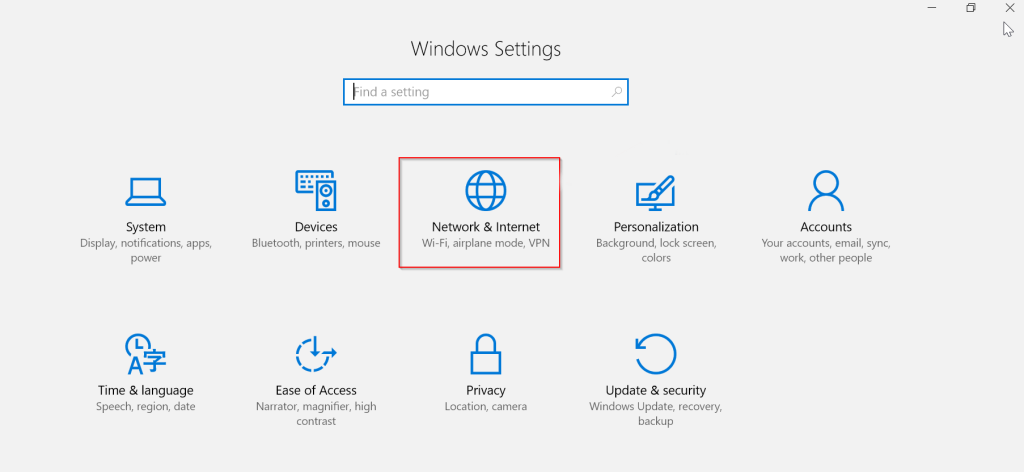
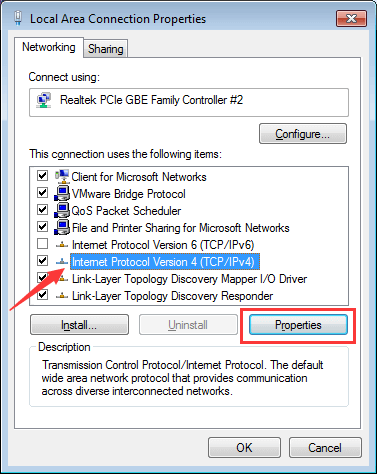
Enkel måte å optimalisere Windows PC/Bærbar ytelse
Hvis din Windows-PC eller bærbare datamaskin kjører sakte eller forårsaker forskjellige feil og problemer, foreslås det her å skanne systemet med PC-reparasjonsverktøyet .
Dette er et multifunksjonelt verktøy som bare ved å skanne en gang oppdager og fikser forskjellige datamaskinfeil, fjerner skadelig programvare, maskinvarefeil, forhindrer tap av filer og reparerer ødelagte systemfiler for å øke hastigheten på Windows PC-ytelse.
Med dette kan du også fikse andre dødelige PC-feil som BSOD-feil, DLL-feil, reparer registeroppføringer, kjøretidsfeil og mange andre. Du trenger bare å laste ned og installere verktøyet, resten gjøres automatisk.
Få PC Repair Tool, for å fikse PC-feil og optimalisere ytelsen
Konklusjon:
Så dette handler om Zoom feilkode 5003, jeg prøvde mitt beste for å liste ned alle mulige løsninger for å fikse det enkelt på Windows 11 og Windows 10.
Alle løsningene er testet og enkle å følge, så sørg for å følge dem til du finner den som fungerer for deg.
Ikke glem å følge oss på våre sosiale medier-håndtak for å få flere interessante guider og nyttige tips for å holde datamaskinen din trygg mot feil og problemer.
Lykke til..!
Hvordan bruke flere skjermer på Windows 11, Lær hvordan du effektivt bruker flere skjermer på Windows 11 med WebTech360!
Windows 11 har et nytt brukergrensesnitt. De raske bryterne og panelene som brukere hadde tilgang til på Windows 10 har blitt flyttet eller redesignet slik at de er mindre nyttige
Et skjermbilde er en rask måte å visuelt dele det som er på skjermen din. I mange tilfeller kan et skjermbilde også tjene som bevis på innsending eller en rask måte å
Windows 11 har, som sine forgjengere, en søkemeny. Du kan bruke den til å søke etter apper og åpne dem direkte. Søkemenyen kan brukes til å søke etter
Windows 11 har ikke et overveldende antall nye funksjoner, og det er bare noen få brukere vil kanskje oppdatere for. Dette til tross for det
Å knipse appvinduer har vært en usedvanlig populær funksjon i Windows. Den ble lagt til i Windows XP og har forblitt en del av hver nye iterasjon av
Filutforsker i Windows 11 ser annerledes ut enn den gjorde i Windows 10. Utover de avrundede hjørnene og nye ikonene har båndet også endret seg. Det er mye
Filutforsker har endret seg i Windows 11. Båndet er borte og erstattet med et mye mer kortfattet sett med knapper for å administrere filer. Det er et register
Bruker du Windows 11 på din stasjonære eller bærbare datamaskin? Skulle ønske du kunne installere Ubuntu ved siden av det? I så fall er denne guiden for deg! Følg med når vi går over
Nyheter om Windows 11 falt tidligere i år, og den stabile versjonen har nå kommet til brukerne. Oppgraderingen er gratis. Hvis du venter, blir du det til slutt








