Slik bruker du flere skjermer på Windows 11

Hvordan bruke flere skjermer på Windows 11, Lær hvordan du effektivt bruker flere skjermer på Windows 11 med WebTech360!
![Fikset Windows 11-oppdatering satt fast på 61 % [9 PRISTE MÅTER] Fikset Windows 11-oppdatering satt fast på 61 % [9 PRISTE MÅTER]](https://img2.luckytemplates.com/resources1/images2/image-1206-0408151040580.png)
Snublet du over Windows 11-oppdateringen fast på 61 % feil mens du oppgraderte Windows 10-systemet til den nyeste Windows 11-versjonen, så fortsett å lese artikkelen for å finne ut hvordan du kan fikse feilen og enkelt oppgradere til den nyeste versjonen.
Windows 11 OS har forbedret brukeropplevelsen og lagt til en rekke kraftige nye funksjoner, og derfor oppgraderer alle til Windows 11 ved hjelp av Windows Update-funksjonen .
Men mange brukere rapporterte at de begynner å se at Windows 11-installasjonsprogrammet blir sittende fast ved 61 % feil. Vel, grunnen til at oppdateringen blir sittende fast er at PC-en din ikke oppfyller maskinvarekravene .
Så sørg for å sjekke systemkravet til Windows 11, samt sørge for at TPM er aktivert.
Likevel, hvis dette ikke er tilfelle, kan det være en mulighet for at oppdateringen lastes ned i bakgrunnen, men prosentmarkøren blir sittende fast på grunn av årsaker som tregt internett og andre .
Nedenfor finner du mulige rettelser som fungerte for mange berørte brukere for å løse feilen og oppgradere til Windows 11, men før du går mot rettelsene, er det viktig for deg å forstå de vanlige bakmennene som forårsaker at oppdateringen mislykkes eller stunk.
Hva forårsaker feilen "Windows 11-oppdateringen sitter fast på 61%"?
Ettersom du nå er kjent med de vanlige årsakene som utløser problemet, følger du rettelsene gitt én etter én for å løse feilen.
Hvordan fikse "Windows 11 Installer blir sittende fast på 61%"?
Vær oppmerksom på - Reparasjonene som er gitt fungerer i alle tilfeller som Windows 11-oppdateringen sitter fast på 0%, 61%, 99% og 100%, så forsikre deg om å prøve rettelsene gitt en etter en
Innholdsfortegnelse
Løsning 1 – Sjekk Internett-tilkoblingen
Som tidligere nevnt, kan treg eller ustabil internettforbindelse eller strømbrudd føre til at Windows 11-oppgraderinger stopper opp.
Sjekk om du er tilkoblet via WIFI , og prøv å bruke en Ethernet- eller kablet tilkobling for å koble til.
Til tross for dette, prøv strømmetjenester som YouTube, for å sjekke om internett fungerer som det skal. I tillegg kan du også bytte til forskjellige internettforbindelser hvis tilgjengelig.
Koble også til Internett-leverandøren for å fikse ustabile og trege internettproblemer . Dessuten kan du også la datamaskinen være tilkoblet og uten tilsyn i timevis til installasjonsprosedyren er fullført.
Men hvis problemet ikke er relatert til internett, kan du gå til neste potensielle løsning.
Løsning 2 – Kjør feilsøking for Windows Update
Hvis du har problemer med Windows Update, kan du prøve å kjøre feilsøkingsprogrammet for Windows Update før du prøver andre alternativer.
![Fikset Windows 11-oppdatering satt fast på 61 % [9 PRISTE MÅTER] Fikset Windows 11-oppdatering satt fast på 61 % [9 PRISTE MÅTER]](https://img2.luckytemplates.com/resources1/images2/image-1828-0408173119596.png)
Og når skanneprosessen er fullført, prøv å laste ned og installere oppdateringen og se om problemet er fullført.
Oppdateringsbufferen slettes, sammen med potensielt ødelagte filer eller fastlåste nedlastinger, når du kjører Windows Update-feilsøkingsprogrammet , men hvis dette mislyktes, prøv å tømme oppdateringsbufferen manuelt.
Løsning 3 – Tøm Windows Update Cache
Det er en mulighet for at Windows Update-feilene er med Windows Update-bufferen, og sletting av Windows Update-bufferen er en fin måte å løse problemet på.
Følg trinnene for å gjøre det:
![Fikset Windows 11-oppdatering satt fast på 61 % [9 PRISTE MÅTER] Fikset Windows 11-oppdatering satt fast på 61 % [9 PRISTE MÅTER]](https://img2.luckytemplates.com/resources1/images2/image-5211-0408151041426.png)
![Fikset Windows 11-oppdatering satt fast på 61 % [9 PRISTE MÅTER] Fikset Windows 11-oppdatering satt fast på 61 % [9 PRISTE MÅTER]](https://img2.luckytemplates.com/resources1/images2/image-9799-0408151041850.png)
Og prøv å installere Windows 11-oppgraderingen.
Løsning 4 – Koble fra enheter som ikke er kompatible med PC-en din
Inkompatible enheter og programmer er de primære synderne. Eventuelle ikke-essensielle eksterne enheter bør kobles fra hvis du får et Windows 11-installasjonsproblem. Hva kan du slå av? De er som følger:
Løsning 5 – Bruk systemfilkontrollen
Windows-oppdateringer kan forhindres av ødelagte systemfiler eller problemer, så prøv å kjøre den innebygde SFC-skanningen for å reparere ødelagte Windows-filer .
![Fikset Windows 11-oppdatering satt fast på 61 % [9 PRISTE MÅTER] Fikset Windows 11-oppdatering satt fast på 61 % [9 PRISTE MÅTER]](https://img2.luckytemplates.com/resources1/images2/image-8039-0408151042286.jpg)
![Fikset Windows 11-oppdatering satt fast på 61 % [9 PRISTE MÅTER] Fikset Windows 11-oppdatering satt fast på 61 % [9 PRISTE MÅTER]](https://img2.luckytemplates.com/resources1/images2/image-9076-0408151042698.jpg)
Når skanneprosessen er fullført, starter du systemet på nytt og prøver å installere Windows 11-oppdateringen.
Løsning 6 – Avinstaller Conexant Audio Driver
Mange brukere hevdet at fjerning av en tilknyttet Conexant-lydenhet løste problemet med Windows 11 som satt fast i arbeidet med oppdateringer på 61 % .
Så her er det verdt å prøve det. La oss ta en titt på hvordan det fungerer.
Først deaktiverer du automatisk nedlasting av drivere.
![Fikset Windows 11-oppdatering satt fast på 61 % [9 PRISTE MÅTER] Fikset Windows 11-oppdatering satt fast på 61 % [9 PRISTE MÅTER]](https://img2.luckytemplates.com/resources1/images2/image-7316-0408151043126.png)
![Fikset Windows 11-oppdatering satt fast på 61 % [9 PRISTE MÅTER] Fikset Windows 11-oppdatering satt fast på 61 % [9 PRISTE MÅTER]](https://img2.luckytemplates.com/resources1/images2/image-6733-0408151043557.png)
![Fikset Windows 11-oppdatering satt fast på 61 % [9 PRISTE MÅTER] Fikset Windows 11-oppdatering satt fast på 61 % [9 PRISTE MÅTER]](https://img2.luckytemplates.com/resources1/images2/image-8036-0408173120009.png)
Nå må du avinstallere Conexant-lydenhetsdriveren via Enhetsbehandling :
![Fikset Windows 11-oppdatering satt fast på 61 % [9 PRISTE MÅTER] Fikset Windows 11-oppdatering satt fast på 61 % [9 PRISTE MÅTER]](https://img2.luckytemplates.com/resources1/images2/image-5492-0408151044195.jpg)
![Fikset Windows 11-oppdatering satt fast på 61 % [9 PRISTE MÅTER] Fikset Windows 11-oppdatering satt fast på 61 % [9 PRISTE MÅTER]](https://img2.luckytemplates.com/resources1/images2/image-9875-0408151045660.png)
Vel, noen Conexant-drivere kan også vises i lydinn- og utgangsenhetene, så sørg for å oppdatere dem også
![Fikset Windows 11-oppdatering satt fast på 61 % [9 PRISTE MÅTER] Fikset Windows 11-oppdatering satt fast på 61 % [9 PRISTE MÅTER]](https://img2.luckytemplates.com/resources1/images2/image-1185-0408151046542.png)
Håper dette fungerer for deg å løse Windows 11-oppdateringen som sitter fast på 61%-problemet.
Løsning 7 – Sjekk mappen SoftwareDistribution
Hvis du ikke er sikker på om oppdateringen fortsatt kjører, gå til C:\Windows\SoftwareDistribution og sjekk. Alle midlertidige filer og data som kreves for oppdateringen, lagres i mappen Software Distribution.
Høyreklikk på det hvite området i mappen og velg Egenskaper fra menyen. Hold deretter øye med mappestørrelsen for å sjekke om det er lagt til nye filer.
Hvis størrelsen forblir den samme, start Windows 11 Update på nytt ved å følge disse trinnene:
Deaktiver Windows Update og Background Intelligent Transfer Service
![Fikset Windows 11-oppdatering satt fast på 61 % [9 PRISTE MÅTER] Fikset Windows 11-oppdatering satt fast på 61 % [9 PRISTE MÅTER]](https://img2.luckytemplates.com/resources1/images2/image-4359-0408151047137.png)
Aktiver tjenestene igjen.
Prøv å oppdatere Windows 11 en gang til for å se om problemet fortsatt eksisterer.
Løsning 8 – Kjør Windows i en ren oppstartstilstand
Windows Clean-oppstartstilstanden brukes vanligvis til å diagnostisere problemer som kan oppstå etter installasjon av en automatisk Windows-oppdatering, programvare eller enhetsdrivere.
![Fikset Windows 11-oppdatering satt fast på 61 % [9 PRISTE MÅTER] Fikset Windows 11-oppdatering satt fast på 61 % [9 PRISTE MÅTER]](https://img2.luckytemplates.com/resources1/images2/image-2535-0408151048196.png)
![Fikset Windows 11-oppdatering satt fast på 61 % [9 PRISTE MÅTER] Fikset Windows 11-oppdatering satt fast på 61 % [9 PRISTE MÅTER]](https://img2.luckytemplates.com/resources1/images2/image-7123-0408151048610.png)
![Fikset Windows 11-oppdatering satt fast på 61 % [9 PRISTE MÅTER] Fikset Windows 11-oppdatering satt fast på 61 % [9 PRISTE MÅTER]](https://img2.luckytemplates.com/resources1/images2/image-916-0408151049417.png)
Sjekk om du er i stand til å laste ned Windows uten å se at Windows 11-installasjonsprogrammet blir sittende fast ved 61 % feil.
Løsning 9 – Last ned og installer Windows 11-oppdateringen manuelt
Hvis problemet ditt forblir uløst, kan du prøve å laste ned Windows 11-oppdateringen manuelt . Selv om Windows Update er den foretrukne metoden for å motta oppdateringer, lar Microsoft også brukere manuelt laste ned nye oppdateringer fra nettstedet "Microsoft Update Catalog".
Håper nå du enkelt kan oppgradere til Windows 11 uten å bli sittende fast.
Beste og enkle løsningen for å holde PC-en feilfri
For å fikse Windows- oppdateringsproblemet kan du bruke PC-reparasjonsverktøyet , da det er det best anbefalte verktøyet for å fikse forskjellige PC-feil eller problemer.
Dette verktøyet gjør en rask skanning av PC-en din og ser etter hovedårsakene til feilen. Når skanneprosessen er over, vil den automatisk løse problemet.
I tillegg til dette fungerer verktøyet utmerket for å fikse flere andre PC-feil som DLL-feil, BSOD-feil, spillfeil, registerfeil . Bortsett fra dette vil verktøyet også beskytte PC-en din mot forskjellige typer skadelig programvare/virus og øke hastigheten på PC-en for bedre ytelse.
Få PC-reparasjonsverktøy for å fikse forskjellige Windows-feil og -problemer
Konklusjon
Så dette handler om at oppdateringen til Win11 sitter fast på 61 prosent .
Prøv løsningene som tilbys i denne artikkelen gitt tilsvarende for å løse Windows-oppgraderingen som sitter fast 99% , 66% og andre prosentvise problemer og oppgrader til Windows 11
Men før du begynner med løsningene som er gitt, sørg for at internettforbindelsen din er avgjørende for å unngå sammenbrudd og unngå strømtap.
Lik, del og følg siden vår for å finne rettelser til andre Windows-feil .
Lykke til..!
Du trenger minst 64 gigabyte lagringsplass tilgjengelig for Windows 11 22H2-oppdateringen. Så sjekk at harddisken har nok plass til 22H2-oppdateringen før du installerer den.
Hvis den ikke gjør det, frigjør den nødvendige lagringsplassen for oppdateringen ved å slette overflødige filer og avinstallere Windows-programvaren. Se vår guide for oppryddingsanbefalinger for mer informasjon om hvordan du oppretter lagringsplass via Innstillinger.
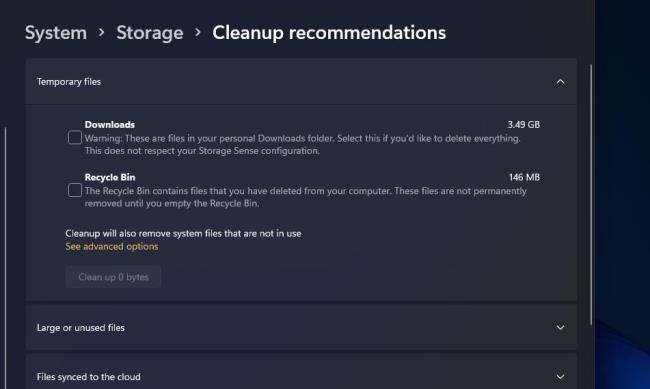
.NET Framework 3.5-funksjonen må også være aktivert for at Windows Update-tjenesten skal fungere. Det skal være aktivert som standard i Windows 11, men noen brukere må kanskje fortsatt slå på .NET Framework 3.5. Slik kan du sørge for at .NET Framework 3.5 er aktivert i Windows 11:
Åpne fil- og appsøkeverktøyet ved å trykke på Windows + S- tastkombinasjonen.
Skriv inn Windows-funksjoner i boksen Skriv inn her for å søke .
Klikk på appleten Slå Windows-funksjoner på eller av i søkeverktøyet.
Merk av for .NET Framework 3.5 hvis denne funksjonen ikke er aktivert.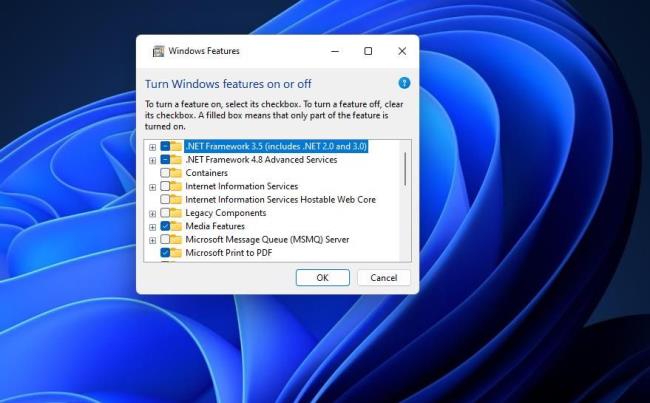
Merk også av for .NET Framework 4.8 hvis den ikke er valgt.
Trykk på OK- knappen i vinduet Windows-funksjoner.
Klikk deretter Ja for å installere.
Start Windows 11 på nytt etter at du har installert funksjonen.
Hvordan bruke flere skjermer på Windows 11, Lær hvordan du effektivt bruker flere skjermer på Windows 11 med WebTech360!
Windows 11 har et nytt brukergrensesnitt. De raske bryterne og panelene som brukere hadde tilgang til på Windows 10 har blitt flyttet eller redesignet slik at de er mindre nyttige
Et skjermbilde er en rask måte å visuelt dele det som er på skjermen din. I mange tilfeller kan et skjermbilde også tjene som bevis på innsending eller en rask måte å
Windows 11 har, som sine forgjengere, en søkemeny. Du kan bruke den til å søke etter apper og åpne dem direkte. Søkemenyen kan brukes til å søke etter
Windows 11 har ikke et overveldende antall nye funksjoner, og det er bare noen få brukere vil kanskje oppdatere for. Dette til tross for det
Å knipse appvinduer har vært en usedvanlig populær funksjon i Windows. Den ble lagt til i Windows XP og har forblitt en del av hver nye iterasjon av
Filutforsker i Windows 11 ser annerledes ut enn den gjorde i Windows 10. Utover de avrundede hjørnene og nye ikonene har båndet også endret seg. Det er mye
Filutforsker har endret seg i Windows 11. Båndet er borte og erstattet med et mye mer kortfattet sett med knapper for å administrere filer. Det er et register
Bruker du Windows 11 på din stasjonære eller bærbare datamaskin? Skulle ønske du kunne installere Ubuntu ved siden av det? I så fall er denne guiden for deg! Følg med når vi går over
Nyheter om Windows 11 falt tidligere i år, og den stabile versjonen har nå kommet til brukerne. Oppgraderingen er gratis. Hvis du venter, blir du det til slutt








