Slik bruker du flere skjermer på Windows 11

Hvordan bruke flere skjermer på Windows 11, Lær hvordan du effektivt bruker flere skjermer på Windows 11 med WebTech360!
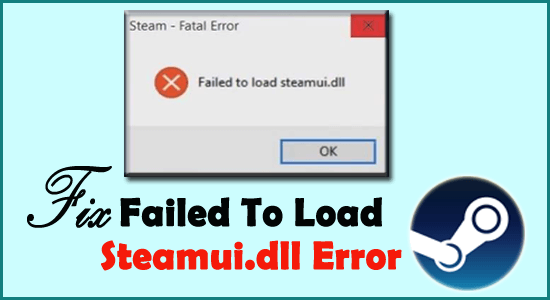
Ofte mottak mislyktes i å laste steamui.dll feilmeldinger på Windows 10 PC? Leter du nysgjerrig etter noen beste reparasjoner for å løse Steam fatal error mislyktes i å laste steamui.dll? Da slutter søket ditt her.
Du kan prøve rettelser som å gjenopprette den manglende steamui.Dll-filen fra papirkurven, slette Steam-mappen fra %appdata%\ local, slette steamui.Dll Og Libswscale-3.Dll-filen, avinstallere/installere Steam på nytt osv.
For å vite hvordan du bruker disse rettelsene for å løse Steam-feilen som ikke lastet steamui.dll, må du gå gjennom dette innlegget helt.
Hva er Steam-feilen som ikke lastet Steamui.dll?
Kunne ikke laste steamui.dll feilen oppstår hovedsakelig når Steam-applikasjonen har problemer med å laste inn DLL-filen med navnet steamui.dll.
Her er skjermbildet av feilen:
Som vi alle vet hvor viktige DLL-filer er for at ethvert program skal fungere på en Windows-PC.
DLL-filer betraktes også som oppstartshandlingen som er viktig for kjøring eller åpning av et hvilket som helst program. Bortsett fra dette hjelper DLL-filer også applikasjoner i riktig lasting av brukergrensesnittet.
Tilsvarende er Steamui.dll også en integrert del av Steam-applikasjonen som er avgjørende for at den skal fungere.
Hvis Windows-systemet ditt ikke klarer å laste Steamui.dll-filen , kan det ikke åpne Steam-appen.
Noen Steamui.dll-relaterte feilmeldinger
Steamui.dll-feil kommer pakket inn i forskjellige meldinger. Så her har jeg listet opp noen av de mest kjente formene.
Alle disse feilene oppstår hovedsakelig når Windows starter eller når programmet åpnes eller når programmet kjøres eller nesten når som helst under Windows-øktene.
Hva er årsaken til at Steam ikke kunne laste Steamui.dll?
I henhold til rapporten, er det funnet at Steam mislyktes i å laste steamui.dll feil kan oppstå i alle programmer som krever at en fil forsvinner på OS inkludert Windows 7/8/10.
Her kan du se på mulige årsaker
Hvordan fikse Kunne ikke laste Steamui.Dll-feil?
Innholdsfortegnelse
Fix 1 – Gjenopprett den manglende Steamui.Dll-filen
Husk: Denne løsningen er bare aktuelt hvis du har slettet steamui.dll-filen ved et uhell eller ved et uhell.
Hvis du ved en feiltakelse har slettet filen steamui.dll, er det enkleste trikset i så fall å få den tilbake fra systemets papirkurv.
Fix 2 – Slett Steam-mappe fra %appdata%\ local
Fix 3 – Slett Libswscale-3.Dll og Steamui.Dll-fil
Kunne ikke laste steamui.dll Steam fatal error kommer også når filer som steamui.dll og libswscale-3.dll krasjer.
For å fikse dette har du muligheten til å slette disse filene helt, og når du åpner Steam neste gang, vil du se at filene er erstattet med noen nye.
Her er trinnene du må utføre:
Fix 4 – Prøv å kjøre Steam i kompatibilitetsmodus
Merk: Hvis steam-ikonet ikke er til stede på skrivebordet, søk det i søkeboksen i Windows 10.
Fix 5 – Tøm Steam-filens nedlastingsbuffer
Et annet alternativ der du kan fikse feilen er ved å rydde opp i den nedlastede cachen.
Som det er sett at tømming av den nedlastede cachen løser problemet som oppstod under nedlasting eller oppstart av spillet.
Du trenger ikke å bekymre deg fordi det ikke vil påvirke noen av de tidligere installerte spillene dine etter at du logger på Steam-applikasjonen din.
Så prøv denne metoden uten å bekymre deg:
Fix 6 – Endre Steam Exe
C:\Program Files (x86)\Steam\
Merk - hvis du ikke klarer å hente den faktiske Steam-katalogen, kan du prøve disse trinnene:
-clientbeta client_candidate
Fullstendig mål vil se slik ut:
"C:\Program Files (x86)\Steam\Steam.exe" -clientbeta client_candidate
Etter å ha utført alle disse trinnene, kjør Steam-appen fra snarveien du har opprettet nå.
Fix 7 – Registrer Steamui.dll-filen på nytt
Omregistrering av Steamui.dll-filen løser også korrupsjonsproblemet. Men husk at registrering av filene også har noen potensielle risikoer. Så det anbefales på det sterkeste å ha en skikkelig sikkerhetskopi av hele partisjonen med Steam-mappen.
Fix 8 – Fjern Steams standardkonfigurasjon
Å fjerne Steams opprinnelige konfigurasjon vil definitivt fikse feilen.
steam://flushconfig
Fix 9 – Slett The Steams betaversjon
Det er vanlig å støte på mislyktes i å laste steamui.dll feil i Steam Beta-versjonen . Så slett Steam-betaversjonen umiddelbart hvis du bruker den.
Slik skal det gjøres:
Fix 10 – Oppdater eller tilbakerull enhetsdriverversjon
Utdatert enhetsdriver utløser mange problemer som explorer.exe systemanrop mislyktes eller steamui.dll feil osv.
For å fikse dette problemet må du holde enhetsdriveren oppdatert. Her er guiden du bør følge:
Etter å ha fullført oppdateringsprosedyren, kontroller om problemet er løst eller ikke.
Hvis i tilfelle steamui.dll feil oppstår etter oppdatering av en bestemt enhetsdriver. Deretter kan du trykke på alternativet Roll Back Driver for å gå tilbake til den eldre installerte versjonen.
Du kan også enkelt oppdatere driverne med Driver Easy. Dette er bare ved å skanne en gang oppdage og oppdatere hele systemdriveren.
Få driveren enkel å oppdatere enhetsdriveren automatisk
Fix 11 – Avslutt de kjørende Steam-prosessene
Noen ganger forårsaker også Steam-prosesser som kjører i bakgrunnen den aktuelle feilen. Så du må avslutte de allerede kjørende Steam-prosessene.
Fix 12 – Kjør systemgjenopprettingspunktet
Det legges merke til at i noen tilfeller finner brukere at dette ikke klarer å laste Steam-feil etter Windows-oppdatering.
Så årsaken kan være at de oppdaterte konfigurasjonene eller funksjonene ikke støttes godt av Steam.
Du har muligheten til å gjenopprette systemets tilbakeversjonstilstand før endringene, og dette er kun mulig hvis du har opprettet systemgjenopprettingspunktet .
Foreta en rask sjekk om Steamui.dll-filen ikke klarer å laste problemet vedvarer.
Fix 13 – Utfør skanning av skadelig programvare på systemet ditt
Sjansen er også stor for at skadelig programvare eller virus har skadet filen steamui.dll. Så for å fikse dette, kan du bruke Windows Defender- virusskanningsverktøyet.
Noen ganger vil ikke skanning av PC-en med det innebygde sikkerhetsprogrammet oppdage skadelige programmer eller virus, så sørg for å skanne systemet med et godt tredjeparts antivirusprogram for å fullstendig skanne oppdage og fjerne virusinfeksjonen.
Få SpyHunter til å fjerne virus- eller skadelig programvare-infeksjon fullstendig
Fix 14 – Avinstaller/installer Steam på nytt
Hvis i tilfelle du mottar Steam fatal error mislyktes i å laste steamui.dll på tidspunktet for oppstart av Steam-applikasjonen. I så fall, avinstaller og installer steam-applikasjonen på nytt.
Etter å ha gjort dette, vil du se at den ødelagte steamui.dll-filen din lett blir erstattet med den nye.
Her foreslås det å avinstallere Steam-appen ved å bruke tredjeparts avinstalleringsprogrammet, da dette fjerner programmet fullstendig uten å etterlate søppelfiler eller spor.
Få Revo Uninstaller for å fjerne Steam-applikasjonen helt
Merk: Før du bruker denne metoden, ta vare på en skikkelig sikkerhetskopi av Steam-apps-mappen, for senere trenger du den.
Her er stedet hvor du kan få denne Steamapps-mappen: C:\Program Files (x86)\Steam\Steamapps.
Fix 15 – Beste og enkle løsning å fikse Kunne ikke laste inn Steamui.dll-feil
De ovennevnte løsningene er svært effektive for å fikse steamui.dll-feil. Men likevel, hvis du vil gå med noen enkle reparasjoner for å løse DLL-feil, bruk DLL Repair Tool .
Denne verktøyprogramvaren skanner hele PC-en din, oppdager feil og løser dem deretter automatisk. Det kan enkelt fikse feil som oppdateringsfeil, DLL-feil, BSOD, spillfeil, registerfeil, etc.
Bortsett fra dette er verktøyet godt effektivt for å reparere ødelagte, skadede, utilgjengelige systemfiler og forhindrer PC-ens svake ytelse.
Få DLL Reparasjonsverktøy, for å fikse Kunne ikke laste Steamui.Dll-feil
FAQ: Lær mer om Steamui.Dll-filen
Hvordan installere en DLL-fil?
Så på denne måten vil DLL-filen automatisk bli installert i systemet ditt.
Hvordan fikse manglende dll-fil?
Mange brukere blir plaget av dll-feil som manglende D3DCOMPILER_47.dll, manglende eller steamui.dll mangler physxloader.dll osv. Her er noen vanlige måter å finne det på. Start PC-en på nytt. Gå deretter til papirkurven og gjenopprett den manglende eller slettede DLL-filen derfra. Bortsett fra dette kan du bruke filgjenopprettingsverktøyet. Angre alle de siste endringene du har gjort med Systemgjenopprettingspunktet.
Hvor blir DLL-filene lagret i Windows 7 PC?
Brukere av Windows 7 32-bitersversjonen kan enkelt finne .dll-filer i C:WindowsSystem32-katalogplasseringen. Mens 64-biters versjonen av Windows 7-brukere bør søke i dll-filene sine på følgende plassering: C:WindowsSysWOW64-katalogen.
Hvordan finner jeg Steam-IDen?
Siste ord
Nå vet du hvordan å fikse mislyktes i å laste steamui.dll fatal feil. Så prøv de gitte rettelsene ved å følge trinn-for-trinn-instruksjonene og fiks feilen på kort tid.
Lykke til..!
Hvordan bruke flere skjermer på Windows 11, Lær hvordan du effektivt bruker flere skjermer på Windows 11 med WebTech360!
Windows 11 har et nytt brukergrensesnitt. De raske bryterne og panelene som brukere hadde tilgang til på Windows 10 har blitt flyttet eller redesignet slik at de er mindre nyttige
Et skjermbilde er en rask måte å visuelt dele det som er på skjermen din. I mange tilfeller kan et skjermbilde også tjene som bevis på innsending eller en rask måte å
Windows 11 har, som sine forgjengere, en søkemeny. Du kan bruke den til å søke etter apper og åpne dem direkte. Søkemenyen kan brukes til å søke etter
Windows 11 har ikke et overveldende antall nye funksjoner, og det er bare noen få brukere vil kanskje oppdatere for. Dette til tross for det
Å knipse appvinduer har vært en usedvanlig populær funksjon i Windows. Den ble lagt til i Windows XP og har forblitt en del av hver nye iterasjon av
Filutforsker i Windows 11 ser annerledes ut enn den gjorde i Windows 10. Utover de avrundede hjørnene og nye ikonene har båndet også endret seg. Det er mye
Filutforsker har endret seg i Windows 11. Båndet er borte og erstattet med et mye mer kortfattet sett med knapper for å administrere filer. Det er et register
Bruker du Windows 11 på din stasjonære eller bærbare datamaskin? Skulle ønske du kunne installere Ubuntu ved siden av det? I så fall er denne guiden for deg! Følg med når vi går over
Nyheter om Windows 11 falt tidligere i år, og den stabile versjonen har nå kommet til brukerne. Oppgraderingen er gratis. Hvis du venter, blir du det til slutt








