Slik bruker du flere skjermer på Windows 11

Hvordan bruke flere skjermer på Windows 11, Lær hvordan du effektivt bruker flere skjermer på Windows 11 med WebTech360!
![Fiks «Kitling av lyd/lyd» på Windows 11 [STEG-FOR-STEG GUIDE] Fiks «Kitling av lyd/lyd» på Windows 11 [STEG-FOR-STEG GUIDE]](https://img2.luckytemplates.com/resources1/images2/image-2451-0408151228924.png)
Når du hører på musikk eller spiller spill i Windows 11, er det ikke uvanlig å høre en knitrende lyd fra høyttalerne eller hodetelefonene. Den første antakelsen er at Windows 11-lyd som knitrer eller sprenger lyder kommer fra lydutgangskilden.
Problemet med lydforvrengning er vanligvis forårsaket av ekstern interferens, slik som maskinvare som ikke fungerer, porter og til og med overføringsmediet i sjeldne tilfeller . Men dette er ikke alltid tilfelle.
Så her i denne veiledningen så vi på problemene og listet opp de potensielle rettelsene som ble delt av Microsoft-ekspertene i forumtrådene og hjalp mange berørte brukere med å komme forbi problemet med lyd/lyd som popper/ knitrer i Windows 11.
Men før vi går mot reparasjonene, la oss ta en titt på de mulige skyldige som utløser problemet.
Hva er årsaken til "Sound Cracking"-problemet på Windows 11?
Følgende er en liste over mulige årsaker som mest sannsynlig har skylden for lyden i Windows 11 :
Hvordan fikser jeg Windows 11 Sound Crackling Problem?
Innholdsfortegnelse
Løsning 1: Grunnleggende feilsøkingstrinn for å løse problemer med lydknutring i Windows 11
Det er en god idé å gjøre litt grunnleggende maskinvarefeilsøking før du begynner på programvaresiden av ting for å fikse lydknakler på Windows 11 . Hvis du har kablede hodetelefoner eller høyttalere , må du først kontrollere at de er tilkoblet. Sørg for at begge endene av kabelen er godt tilkoblet. Hvis mulig, prøv en annen kabel for å se om problemet vedvarer.
Hvis høyttalerens knitring vedvarer, prøv å koble fra andre enheter fra PC-en én om gangen og teste hver enkelt for å sikre at ingen andre enheter forstyrrer lyden. Hvis du bruker trådløse hodetelefoner, sørg for at forbindelsen mellom datamaskinen og hodetelefonene ikke blir forstyrret – spesielt hvis du er på et kjøkken med metallgjenstander som panner og redskaper.
Hvis Windows 11-lyden fortsatt sprekker etter dette, prøv å bruke et annet par hodetelefoner eller høyttalere og en annen kabel i samme port for å se om problemet vedvarer. Hvis den gjør det, er problemet det mest sannsynlige hovedkortet eller programvareinterferensen i stedet for høyttalerne selv.
For å være sikker, prøv å koble den originale enheten til en annen kontakt eller USB-port og se om sprattet vedvarer. Du kan bruke en USB-3,5 mm lydadapter i stedet for en ekstra port hvis du ikke har en.
Hvis du fortsatt begynner å knitre eller poppe etter alt dette, er det verdt å se nærmere på programvaresiden. Det er enten programvare eller et problem med datamaskinens interne deler på dette tidspunktet. Det vil være gratis å fikse det med programvare, men en maskinvarefiks kan være dyrt, så det er verdt å sjekke programvaren før du tar den til et verksted.
Fix 2: Endre lydinnstillingene
Trinnene for å endre lydinnstillingene er som følger:
![Fiks «Kitling av lyd/lyd» på Windows 11 [STEG-FOR-STEG GUIDE] Fiks «Kitling av lyd/lyd» på Windows 11 [STEG-FOR-STEG GUIDE]](https://img2.luckytemplates.com/resources1/images2/image-4244-0408151229381.png)
![Fiks «Kitling av lyd/lyd» på Windows 11 [STEG-FOR-STEG GUIDE] Fiks «Kitling av lyd/lyd» på Windows 11 [STEG-FOR-STEG GUIDE]](https://img2.luckytemplates.com/resources1/images2/image-865-0408151229828.png)
![Fiks «Kitling av lyd/lyd» på Windows 11 [STEG-FOR-STEG GUIDE] Fiks «Kitling av lyd/lyd» på Windows 11 [STEG-FOR-STEG GUIDE]](https://img2.luckytemplates.com/resources1/images2/image-3834-0408151230277.png)
![Fiks «Kitling av lyd/lyd» på Windows 11 [STEG-FOR-STEG GUIDE] Fiks «Kitling av lyd/lyd» på Windows 11 [STEG-FOR-STEG GUIDE]](https://img2.luckytemplates.com/resources1/images2/image-455-0408151230723.png)
![Fiks «Kitling av lyd/lyd» på Windows 11 [STEG-FOR-STEG GUIDE] Fiks «Kitling av lyd/lyd» på Windows 11 [STEG-FOR-STEG GUIDE]](https://img2.luckytemplates.com/resources1/images2/image-6975-0408151231173.png)
![Fiks «Kitling av lyd/lyd» på Windows 11 [STEG-FOR-STEG GUIDE] Fiks «Kitling av lyd/lyd» på Windows 11 [STEG-FOR-STEG GUIDE]](https://img2.luckytemplates.com/resources1/images2/image-6006-0408173122115.png)
![Fiks «Kitling av lyd/lyd» på Windows 11 [STEG-FOR-STEG GUIDE] Fiks «Kitling av lyd/lyd» på Windows 11 [STEG-FOR-STEG GUIDE]](https://img2.luckytemplates.com/resources1/images2/image-1837-0408151232070.png)
![Fiks «Kitling av lyd/lyd» på Windows 11 [STEG-FOR-STEG GUIDE] Fiks «Kitling av lyd/lyd» på Windows 11 [STEG-FOR-STEG GUIDE]](https://img2.luckytemplates.com/resources1/images2/image-8357-0408151232516.png)
Selv om du ikke har endret egenskapene manuelt, kan noen få justeringer her være nok til å få ting i gang igjen. Sjekk om problemet med Windows 11s dårlige lydkvalitet er løst etter å ha lagret endringene.
Fix 3: Endre lydformatet
Hvis det ikke fungerer, kan du prøve å velge et annet format fra rullegardinmenyen og teste det.
Fix 4: Gjør avspillingsenhet til aktiv standard
Du kan forvente å takle Windows 11-lydproblemet hvis du bruker et hodesett som bytter mellom mono- og stereokanaler. Dette skyldes en avspillingsfeil som ser ut til å påvirke visse Windows 11-bygg.
Heldigvis kan du raskt løse dette problemet ved å gå til lydinnstillingene og sørge for at den aktive lydenheten også er satt som standardenhet og standard kommunikasjonsenhet. Flere berørte brukere har bekreftet at denne mindre endringen var nøkkelen til permanent å løse problemet med lydbrudd.
Følg trinnene nedenfor for spesifikke instruksjoner om hvordan du setter den aktive avspillingsenheten som standard for å fikse lydsprettproblemene i Windows 11:
Deretter høyreklikker du den samme avspillingsenheten og velger Angi som standard kommunikasjonsenhet fra hurtigmenyen.
Etter at du har gjort disse endringene, start datamaskinen på nytt og se om problemet er løst etter neste oppstart.
Fix 5: Konfigurer lydtjenester på nytt
![Fiks «Kitling av lyd/lyd» på Windows 11 [STEG-FOR-STEG GUIDE] Fiks «Kitling av lyd/lyd» på Windows 11 [STEG-FOR-STEG GUIDE]](https://img2.luckytemplates.com/resources1/images2/image-6598-0408151232962.png)
![Fiks «Kitling av lyd/lyd» på Windows 11 [STEG-FOR-STEG GUIDE] Fiks «Kitling av lyd/lyd» på Windows 11 [STEG-FOR-STEG GUIDE]](https://img2.luckytemplates.com/resources1/images2/image-3219-0408151233412.jpg)
![Fiks «Kitling av lyd/lyd» på Windows 11 [STEG-FOR-STEG GUIDE] Fiks «Kitling av lyd/lyd» på Windows 11 [STEG-FOR-STEG GUIDE]](https://img2.luckytemplates.com/resources1/images2/image-9739-0408151233860.png)
![Fiks «Kitling av lyd/lyd» på Windows 11 [STEG-FOR-STEG GUIDE] Fiks «Kitling av lyd/lyd» på Windows 11 [STEG-FOR-STEG GUIDE]](https://img2.luckytemplates.com/resources1/images2/image-2808-0408151234308.png)
![Fiks «Kitling av lyd/lyd» på Windows 11 [STEG-FOR-STEG GUIDE] Fiks «Kitling av lyd/lyd» på Windows 11 [STEG-FOR-STEG GUIDE]](https://img2.luckytemplates.com/resources1/images2/image-1049-0408151234734.png)
Etter at du er ferdig, start datamaskinen på nytt for å se endringene fikse Windows 11-lyden knitrer .
Fix 6: Slå av ATI HDMI-lyden
ATI HDMI Audio kan noen ganger være årsaken til at lyd kommer ut av enheten din; å slå av enheten sikrer at det ikke er årsaken. Følg disse trinnene for å deaktivere ATI HDMI Audio:
![Fiks «Kitling av lyd/lyd» på Windows 11 [STEG-FOR-STEG GUIDE] Fiks «Kitling av lyd/lyd» på Windows 11 [STEG-FOR-STEG GUIDE]](https://img2.luckytemplates.com/resources1/images2/image-2085-0408151235147.jpg)
Fix 7: Juster Intel (R) Wifi-overføringseffektnivå
Som det viser seg, kan en strøminkonsekvens i Wi-Fi-kortdriveren din bidra til problemet med lydknekking på Windows 11 . Du kan forvente å høre disse lydartefaktene i visse scenarier fordi det nåværende kraftoverføringsnivået forstyrrer leveringen av lydinnhold.
Flere berørte brukere som også opplever dette problemet har rapportert at etter å ha brukt Enhetsbehandling for å få tilgang til den avanserte egenskapsmenyen til Intel (R) Wi-Fi-drivere og endre standard strømnivå, ble problemet endelig løst. Å endre nivået til 3 ser ut til å gi de mest konsistente resultatene i de fleste tilfeller.
For spesifikke trinn for å endre sendeeffektnivået på en måte som ikke forstyrrer levering av lydinnhold, se instruksjonene nedenfor:
![Fiks «Kitling av lyd/lyd» på Windows 11 [STEG-FOR-STEG GUIDE] Fiks «Kitling av lyd/lyd» på Windows 11 [STEG-FOR-STEG GUIDE]](https://img2.luckytemplates.com/resources1/images2/image-3122-0408151235559.png)
![Fiks «Kitling av lyd/lyd» på Windows 11 [STEG-FOR-STEG GUIDE] Fiks «Kitling av lyd/lyd» på Windows 11 [STEG-FOR-STEG GUIDE]](https://img2.luckytemplates.com/resources1/images2/image-7710-0408151235977.png)
Det anslås at problemet med lyden i Windows 11 er løst, men hvis du fortsatt står overfor problemet, kan du gå til neste løsning.
Løsning 8: Øk prosessorbruken til 100 %
Den knitrende lyden som kommer fra høyttaleren og/eller hodetelefonene kan skyldes et driverproblem. Følg disse trinnene for å oppdatere driveren:
Fix 9: Installer de nyeste lyddriverne
Drivere er avgjørende for riktig drift av ethvert stykke maskinvare fordi de videresender kommandoer mellom det og operativsystemet. Som et resultat anbefales det at du holder dem oppdatert. Følg trinnene nedenfor for å oppdatere lyddrivere:
![Fiks «Kitling av lyd/lyd» på Windows 11 [STEG-FOR-STEG GUIDE] Fiks «Kitling av lyd/lyd» på Windows 11 [STEG-FOR-STEG GUIDE]](https://img2.luckytemplates.com/resources1/images2/image-2399-0408151236389.png)
![Fiks «Kitling av lyd/lyd» på Windows 11 [STEG-FOR-STEG GUIDE] Fiks «Kitling av lyd/lyd» på Windows 11 [STEG-FOR-STEG GUIDE]](https://img2.luckytemplates.com/resources1/images2/image-3435-0408151236805.png)
![Fiks «Kitling av lyd/lyd» på Windows 11 [STEG-FOR-STEG GUIDE] Fiks «Kitling av lyd/lyd» på Windows 11 [STEG-FOR-STEG GUIDE]](https://img2.luckytemplates.com/resources1/images2/image-8023-0408151237220.png)
Hvis Enhetsbehandling ikke kan finne en oppdatert versjon for periferutstyret, sjekk Windows Update for den nyeste driverversjonen eller last ned og installer oppsettet fra produsentens nettsted.
Det forvrengte lydproblemet i Windows 11 bør løses ved å oppdatere den aktuelle driveren. Hvis lydavspillingen ikke blir bedre, går du videre til neste trinn.
Du oppdaterer også hele enhetsdriveren ved å bruke det automatiske driveroppdateringsverktøyet . Denne skanner og oppdaterer hele systemdriverne bare ved å skanne én gang.
Få Driver Updater-verktøyet for å oppdatere driverne automatisk
Fix 10: Slå av rask oppstart
![Fiks «Kitling av lyd/lyd» på Windows 11 [STEG-FOR-STEG GUIDE] Fiks «Kitling av lyd/lyd» på Windows 11 [STEG-FOR-STEG GUIDE]](https://img2.luckytemplates.com/resources1/images2/image-4299-0408151237936.png)
Fix 11: Installer Windows 11 på nytt
Hvis ingen av løsningene som er oppført ovenfor har fungert, har du ikke noe annet valg enn å installere Windows 11 på nytt for å fikse problem med lyden .
For å prøve å installere Windows 11 på nytt og fikse problemet i ditt tilfelle
Husk at en tilbakestilling vil slette alle data på systemet, inkludert apper og innstillinger, og datamaskinen vil være så god som ny når den er ferdig.
Beste og enkle løsning for å fikse Windows 11-problemer
For å fikse ulike Windows-PC-problemer som å fryse, krasjer eller henge, foreslås det å skanne systemet med PC-reparasjonsverktøyet.
Dette er et avansert, multifunksjonelt verktøy som oppdager og fikser DLL-relaterte feil bare ved å skanne. Det er et svært avansert og pålitelig verktøy som reparerer ødelagte Windows-systemfiler, hindrer PC-en fra filtap, fjerner virus eller skadelig programvare og mye mer.
Så kjør gjerne dette automatiske verktøyet og gjør din Windows-PC feilfri.
Få PC-reparasjonsverktøy for å fikse Windows 11-problemer
Konklusjon:
Så dette handler om Windows 11-lyd- eller lydproblemet.
Prøv rettelsene gitt én etter én til du finner den som fungerer for deg for å komme forbi problemet i ditt tilfelle.
Lykke til..!
Hvis du bruker en Bluetooth-høyttaler eller -hodesett og det er andre signalutsendere innenfor samme spektrum, kan forstyrrelsene deres forårsake knitrende lyd. Eksempler på slike enheter inkluderer Wi-Fi-rutere, mikrobølgeovner og babymonitorer.
Prøv å slå dem av og se om knitrende lydene forsvinner.
Windows 11 har en innebygd funksjon som kan forbedre lydkvaliteten som kommer ut fra høyttalerne. Det kan imidlertid oppstå en feil under lydforbedring, som forårsaker knitrende støy du hører.
Følg disse trinnene for å deaktivere lydforbedringer i Windows 11:
Høyreklikk høyttalerikonet på høyre side av oppgavelinjen og velg Lydinnstillinger .
Rull ned til Avansert- delen og klikk på Alle lydenheter .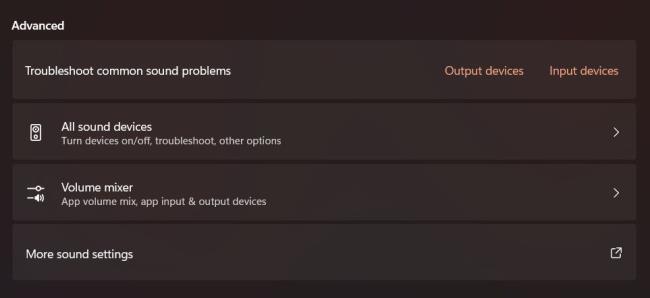
I Utdataenheter- delen klikker du på lydenheten som produserer den knitrende lyden.
Under Utdatainnstillinger finner du alternativet Forbedre lyd og setter bryteren til Av (hvis den er på). 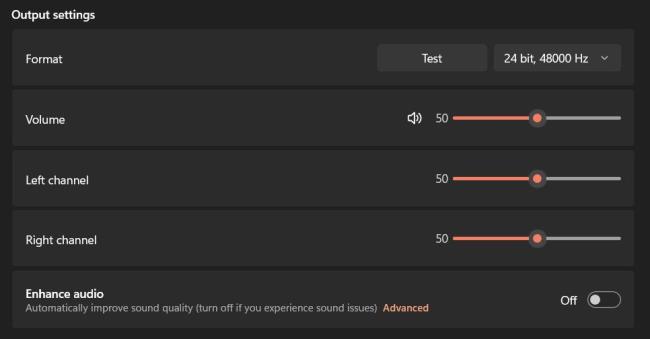
Hvordan bruke flere skjermer på Windows 11, Lær hvordan du effektivt bruker flere skjermer på Windows 11 med WebTech360!
Windows 11 har et nytt brukergrensesnitt. De raske bryterne og panelene som brukere hadde tilgang til på Windows 10 har blitt flyttet eller redesignet slik at de er mindre nyttige
Et skjermbilde er en rask måte å visuelt dele det som er på skjermen din. I mange tilfeller kan et skjermbilde også tjene som bevis på innsending eller en rask måte å
Windows 11 har, som sine forgjengere, en søkemeny. Du kan bruke den til å søke etter apper og åpne dem direkte. Søkemenyen kan brukes til å søke etter
Windows 11 har ikke et overveldende antall nye funksjoner, og det er bare noen få brukere vil kanskje oppdatere for. Dette til tross for det
Å knipse appvinduer har vært en usedvanlig populær funksjon i Windows. Den ble lagt til i Windows XP og har forblitt en del av hver nye iterasjon av
Filutforsker i Windows 11 ser annerledes ut enn den gjorde i Windows 10. Utover de avrundede hjørnene og nye ikonene har båndet også endret seg. Det er mye
Filutforsker har endret seg i Windows 11. Båndet er borte og erstattet med et mye mer kortfattet sett med knapper for å administrere filer. Det er et register
Bruker du Windows 11 på din stasjonære eller bærbare datamaskin? Skulle ønske du kunne installere Ubuntu ved siden av det? I så fall er denne guiden for deg! Følg med når vi går over
Nyheter om Windows 11 falt tidligere i år, og den stabile versjonen har nå kommet til brukerne. Oppgraderingen er gratis. Hvis du venter, blir du det til slutt








