Slik bruker du flere skjermer på Windows 11

Hvordan bruke flere skjermer på Windows 11, Lær hvordan du effektivt bruker flere skjermer på Windows 11 med WebTech360!
![AMD Driver Timeout Feil Windows 11 og 10 [LØST AV EKSPERTER] AMD Driver Timeout Feil Windows 11 og 10 [LØST AV EKSPERTER]](https://img2.luckytemplates.com/resources1/images2/image-8538-0408150324146.jpg)
Mange Windows 11- og 10- brukere som bruker AMD-grafikkortene rapporterte " Vi oppdaget at en driver-timeout har oppstått på systemet ditt " mens de spilte spillene og til og med noen ganger ved å bruke datamaskinen på vanlig måte.
I henhold til brukerne blir skjermen svart og de ser feilen AMD Driver Timeout Detected-feil etter feilmeldingen:
AMD feilrapportverktøy
Vi oppdaget at en driver-timeout har oppstått på systemet ditt. En feilrapport er generert. Denne rapporten kan hjelpe AMD med å finne en løsning. Vil du rapportere dette problemet?
Dette problemet har blitt observert på praktisk talt alle typer AMD-grafikkort mens du spiller forskjellige spill og kjører forskjellige programmer.
Noen brukere rapporterte også at spillet eller programmet krasjer (med eller uten svart skjerm) på skrivebordet og viser feilmeldingen, mens noen få brukere rapporterte at de må tvinge omstart av datamaskinen.
Etter å ha undersøkt dette spesielle problemet grundig finner vi ut at det er mange forskjellige mulige årsaker som til slutt forårsaker at AMD Driver Timeout har oppstått feil . Her er sjekk ut listen over mulige skyldige som utløser feilen.
Hva forårsaker "AMD Driver Timeout"-feil?
Så, som nå er klar over de potensielle skyldige som forårsaker feilen, så følg de potensielle rettelsene som hjalp andre berørte brukere med å løse feilen.
Hvordan fikse "AMD-drivertidsavbrudd har oppstått"-feil?
Før du starter med de gitte vanskelige løsningene her, foreslås det å prøve de raske justeringene som å reparere ødelagte Windows-systemfiler ved å kjøre SFC, DISM-skanning utfører også en CHKDSK-kommando og se om dette fungerer for deg å omgå feilen.
Men hvis du fortsatt ser feilen, begynn å følge løsningene én etter én:
Innholdsfortegnelse
Fix 1 – Oppdater Windows OS
Oppdater systemets operativsystem til den nyeste versjonen for å fikse tidsavbruddet for AMD-driveren som ble oppdaget.
Følg trinnene som er gitt for å gjøre det:
![AMD Driver Timeout Feil Windows 11 og 10 [LØST AV EKSPERTER] AMD Driver Timeout Feil Windows 11 og 10 [LØST AV EKSPERTER]](https://img2.luckytemplates.com/resources1/images2/image-4642-0408150324399.png)
Sjekk om feilen er rettet, eller gå til neste mulige løsning.
Fix 2 – Oppdater AMD-driver
For mange brukere fungerer oppdatering av AMD-grafikkdriveren for å løse AMD Driver Timeout Detection and Recovery-feil. Så følg trinnene for å oppdatere driveren og fikse problemet.
Hvis du deretter installerer AMD-driveren på nytt, kan det løse problemet for deg.
Bortsett fra dette, hvis du ikke vil oppdatere AMD manuelt, kan du bruke Driver Easy til å oppdatere AMD-driveren. Ikke bare oppdaterer dette kraftige verktøyet driveren din, men det kan også fikse flere driverproblemer med en enkelt skanning av PC-en.
Få driver enkelt å oppdatere AMD-drivere automatisk
Fix 3 – Reinstallering av AMD-driver
Prøv å avinstallere og deretter installere AMD-driveren på nytt for å fikse problemet med driverens tidsavbrudd på Windows 10 og 11.
Merk : Når du har avinstallert en driver, må du først deaktivere Windows Update, antivirus og LAN/Wi-Fi-tilkoblinger når du starter PCen på nytt.
Følg trinnene for å gjøre det:
https://www.amd.com/en/support/kb/faq/gpu-601
Hvis det ikke fungerer, slett driverne og start PC-en på nytt. Installer nå driveren på nytt etter omstart, men velg alternativet Factory Reset på installasjonsskjermen og følg instruksjonene for å fullføre installasjonsprosessen.
Fix 4 – Installer AMD-driveren uten adrenalin
Mange brukere bekreftet at installasjon av AMD-driveren uten Aderalin-driveren fungerer for å løse feilen. Så hvis reinstallering av driveren ikke vil fungere for deg, prøv fremgangsmåten for å installere den på nytt.
![AMD Driver Timeout Feil Windows 11 og 10 [LØST AV EKSPERTER] AMD Driver Timeout Feil Windows 11 og 10 [LØST AV EKSPERTER]](https://img2.luckytemplates.com/resources1/images2/image-3746-0408150324772.png)
![AMD Driver Timeout Feil Windows 11 og 10 [LØST AV EKSPERTER] AMD Driver Timeout Feil Windows 11 og 10 [LØST AV EKSPERTER]](https://img2.luckytemplates.com/resources1/images2/image-7815-0408150324991.png)
![AMD Driver Timeout Feil Windows 11 og 10 [LØST AV EKSPERTER] AMD Driver Timeout Feil Windows 11 og 10 [LØST AV EKSPERTER]](https://img2.luckytemplates.com/resources1/images2/image-1436-0408150325318.png)
Start datamaskinen på nytt og se om AMD-driverens tidsavbrudd er reparert.
Fix 5 – Tøm AMD Card Shaders Cache
I stedet for å produsere shadere for hver spilllansering, bruker AMD-kort en shader-cache for å øke hastigheten på spillets lasting.
AMD-kort kan ha problemer med driver-timeout hvis shader-cachen deres er ødelagt eller overarbeidet. Å tømme AMD-kortets skyggebuffer kan hjelpe her.
Følg trinnene for å gjøre det:
Merk: Du må kanskje tømme Shader-bufferen hver gang du starter et spill.
Fix 6 – Installer en eldre AMD-driver
I noen tilfeller er de siste installerte driverne inkompatible med systemet og forårsaker feilen, så installer en tidligere versjon av AMD-driveren, da dette kan fungere for deg.
https://www.amd.com/en/support
Hvis den nedlastede driveren ikke løser feilen. Du kan sjekke hver av driverne én etter én og omgå feilen.
Fix 7 – Konfigurer datamaskinens beste ytelsesmodus
Hvis datamaskinen din er konfigurert til å fungere i batterisparende modus , kan det hende at den ikke kan laste inn modulene som kreves for driften av AMD-driveren i tide, noe som resulterer i at AMD-driveren ikke fungerer som den skal. I dette scenariet kan det løse problemet ved å bytte PC-en til den beste ytelsesmodusen.
Følg trinnene for å aktivere den beste strømmodusen.
![AMD Driver Timeout Feil Windows 11 og 10 [LØST AV EKSPERTER] AMD Driver Timeout Feil Windows 11 og 10 [LØST AV EKSPERTER]](https://img2.luckytemplates.com/resources1/images2/image-2472-0408150325723.png)
Dette bør løse AMD Driver Timeout Detection and Recovery-feil.
Fix 8 – Endre visuelle effekter
Innstillingene for visuelle effekter kan være årsaken til problemet i ditt tilfelle, så følg trinnene for å justere de visuelle effektene:
![AMD Driver Timeout Feil Windows 11 og 10 [LØST AV EKSPERTER] AMD Driver Timeout Feil Windows 11 og 10 [LØST AV EKSPERTER]](https://img2.luckytemplates.com/resources1/images2/image-8474-0408150325978.png)
![AMD Driver Timeout Feil Windows 11 og 10 [LØST AV EKSPERTER] AMD Driver Timeout Feil Windows 11 og 10 [LØST AV EKSPERTER]](https://img2.luckytemplates.com/resources1/images2/image-2645-0408150326198.png)
Og mens systemet starter, sjekk om AMD Driver Timeout Detection and Recovery-feilen er løst eller ikke. Vel, hvis endring av de visuelle effektene ikke vil fungere for deg, kan du prøve å øke det virtuelle minnet og se om problemet er løst.
Fix 9 – Endre PC-ens strømplan til "Beste ytelse"
![AMD Driver Timeout Feil Windows 11 og 10 [LØST AV EKSPERTER] AMD Driver Timeout Feil Windows 11 og 10 [LØST AV EKSPERTER]](https://img2.luckytemplates.com/resources1/images2/image-1749-0408150326564.png)
![AMD Driver Timeout Feil Windows 11 og 10 [LØST AV EKSPERTER] AMD Driver Timeout Feil Windows 11 og 10 [LØST AV EKSPERTER]](https://img2.luckytemplates.com/resources1/images2/image-6337-0408150326992.png)
Å endre PCens strømplan til sitt beste vil løse problemet.
Fix 10 – Øk systemets virtuelle minne
Virtuelt minne er en del av harddisken din som systemet bruker som RAM. Hvis systemets virtuelle minne er lavt, kan det føre til at AMD-driveren ikke laster problemet. Å øke systemets virtuelle minne kan bidra til å løse at AMD Driver Timeout har oppstått feil .
Det anbefales å frigjøre plass på enhetene (ved å bruke Diskopprydding eller slette midlertidige filer ) for det virtuelle minnet.
Følg trinnene for å gjøre det:
![AMD Driver Timeout Feil Windows 11 og 10 [LØST AV EKSPERTER] AMD Driver Timeout Feil Windows 11 og 10 [LØST AV EKSPERTER]](https://img2.luckytemplates.com/resources1/images2/image-1026-0408150327407.png)
![AMD Driver Timeout Feil Windows 11 og 10 [LØST AV EKSPERTER] AMD Driver Timeout Feil Windows 11 og 10 [LØST AV EKSPERTER]](https://img2.luckytemplates.com/resources1/images2/image-2062-0408150327824.png)
![AMD Driver Timeout Feil Windows 11 og 10 [LØST AV EKSPERTER] AMD Driver Timeout Feil Windows 11 og 10 [LØST AV EKSPERTER]](https://img2.luckytemplates.com/resources1/images2/image-303-0408150328259.png)
Deretter, når du blir bedt om det, velger du Start på nytt for å se om AMD-driverens tidsavbruddsproblem er løst.
Fix 11 – Reduser skjermens oppdateringsfrekvens
AMD-driveren kan rapportere et tidsavbrudd hvis skjermens oppdateringsfrekvens ikke er kompatibel med driveren.
![AMD Driver Timeout Feil Windows 11 og 10 [LØST AV EKSPERTER] AMD Driver Timeout Feil Windows 11 og 10 [LØST AV EKSPERTER]](https://img2.luckytemplates.com/resources1/images2/image-1339-0408150328668.png)
![AMD Driver Timeout Feil Windows 11 og 10 [LØST AV EKSPERTER] AMD Driver Timeout Feil Windows 11 og 10 [LØST AV EKSPERTER]](https://img2.luckytemplates.com/resources1/images2/image-4307-0408150329096.png)
![AMD Driver Timeout Feil Windows 11 og 10 [LØST AV EKSPERTER] AMD Driver Timeout Feil Windows 11 og 10 [LØST AV EKSPERTER]](https://img2.luckytemplates.com/resources1/images2/image-8895-0408150329514.png)
Start deretter PC-en på nytt for å se om tidsavbruddet for AMD-stasjonen er løst.
Hvis det ikke fungerer, prøv å deaktivere og aktivere AMD-grafikkortet på nytt i Enhetsbehandling.
Fix 12 – Deaktiver systemets raske oppstart
Som standard bruker Windows Rask oppstart, som setter systemet i dvale-/dvaletilstand . Selv om denne funksjonen er ganske nyttig, kan den noen ganger ignorere en ressurs som kreves av AMD-driveren . Deaktivering av systemets raske oppstart kan løse AMD-tidsavbruddsproblemet.
Følg trinnene for å gjøre det:
![AMD Driver Timeout Feil Windows 11 og 10 [LØST AV EKSPERTER] AMD Driver Timeout Feil Windows 11 og 10 [LØST AV EKSPERTER]](https://img2.luckytemplates.com/resources1/images2/image-3066-0408150329742.png)
![AMD Driver Timeout Feil Windows 11 og 10 [LØST AV EKSPERTER] AMD Driver Timeout Feil Windows 11 og 10 [LØST AV EKSPERTER]](https://img2.luckytemplates.com/resources1/images2/image-6035-0408150330176.png)
Start systemet på nytt, og dette burde ha blitt løst problemet.
Fix 13 – Deaktiver FreeSync og Virtual Super Resolution
FreeSync kan noen ganger forårsake flere problemer enn det løser.
Følg instruksjonene for å gjøre det
Hvis det ikke fungerer, deaktiver Virtual Super Resolution også. Hvis problemet vedvarer, se om endring av grafikkinnstillingene til Energisikker løser det.
Fix 14 – Rediger kortets frekvens og spenning
Fix 15 – Høyere strømgrensen for kortet
![AMD Driver Timeout Feil Windows 11 og 10 [LØST AV EKSPERTER] AMD Driver Timeout Feil Windows 11 og 10 [LØST AV EKSPERTER]](https://img2.luckytemplates.com/resources1/images2/image-724-0408150330598.png)
Dette bør løse feilen.
Fix 16 – Finjuster systemets vifte
Du kan også prøve å oppdatere AMD-kortets BIOS/fastvare eller gå tilbake til en eldre versjon (hvis problemet startet etter en BIOS-oppdatering).
Fix 17 – Deaktiver AMD Driver Issue Reporting
Hvis dialogboksen for AMD-driverens tidsavbrudd plager deg, men systemet fungerer fint, kan det hjelpe å fjerne problemrapportering i AMD Adrenaline-programmet.
Følg trinnene for å gjøre det:
![AMD Driver Timeout Feil Windows 11 og 10 [LØST AV EKSPERTER] AMD Driver Timeout Feil Windows 11 og 10 [LØST AV EKSPERTER]](https://img2.luckytemplates.com/resources1/images2/image-9695-0408150332493.png)
Fix 18 – Installer generisk Windows-driver
I tilfelle rettelsene ovenfor ikke fungerte, avinstaller AMD-driveren og installer den generiske Windows-driveren og start PC-en på nytt.
Prøv trinnene gitt:
![AMD Driver Timeout Feil Windows 11 og 10 [LØST AV EKSPERTER] AMD Driver Timeout Feil Windows 11 og 10 [LØST AV EKSPERTER]](https://img2.luckytemplates.com/resources1/images2/image-4384-0408150332918.png)
![AMD Driver Timeout Feil Windows 11 og 10 [LØST AV EKSPERTER] AMD Driver Timeout Feil Windows 11 og 10 [LØST AV EKSPERTER]](https://img2.luckytemplates.com/resources1/images2/image-487-0408150333155.jpg)
Fix 19 – Rediger systemets register
Hvis ingen av rettelsene ovenfor fungerer for deg, er det store sjanser for at problemet ligger i registeret, og på grunn av dette tar driveren for lang tid å svare.
Prøv å øke ventetiden til operativsystemet (dvs. TDR Delay ). Før du fortsetter, husk å lage en sikkerhetskopi av systemets register.
Følg stegene
HKEY_LOCAL_MACHINE\SYSTEM\CurrentControlSet\Control\GraphicsDrivers
![AMD Driver Timeout Feil Windows 11 og 10 [LØST AV EKSPERTER] AMD Driver Timeout Feil Windows 11 og 10 [LØST AV EKSPERTER]](https://img2.luckytemplates.com/resources1/images2/image-1523-0408150333573.png)
Noen ganger hender det at problemet ikke blir løst selv ved dette. I dette tilfellet må du ganske enkelt bruke en utvidelse til løsningen ovenfor.
Windows Registerredigering versjon 5.00
[HKEY_LOCAL_MACHINE\SYSTEM\CurrentControlSet\Control\GraphicsDrivers]
“TdrDelay”=dword:0000000a
“TdrDdiDelay”=dword:00000019
Start deretter PC-en på nytt og kontroller at AMD-driverens tidsavbruddsproblem er løst. Du kan også prøve å bruke en annen GPU i systemet.
Fix 20 – Bytt ut grafikkadapteren
Hvis du ikke er heldig nok til å løse AMD-driverens timeout-feil, er alt du trenger å gjøre å bytte ut grafikkadapteren, siden AMD-grafikkadapteren er fullstendig skadet eller ødelagt.
Så sjekk om AMD-grafikkortet ditt er under garanti, og prøv å bytte ut maskinvaren. Prøv også skjermkortet på et annet system eller på PC-en prøv et annet systemskjermkort.
Også hvis du ikke er teknisk avansert, unngå å gjøre dette og kontakt en profesjonell ekspert.
Videre, hvis du ser feilen i en nettleser (for eksempel chrome), kan du prøve å deaktivere nettleserens maskinvareakselerasjon for å løse feilen
Anbefalt løsning for å forbedre Windows 11 og 10 PC-ytelse
Hvis PC-en din går tregt, eller PC-en din fryser mens du spiller, eller noen ganger får du en feilmelding, anbefaler jeg deg på det sterkeste å bruke et kraftig PC-reparasjonsverktøy .
Dette kraftige verktøyet fikser ikke bare PC-en din, det kan også fikse DLL-feil, BSOD-feil, reparere registeroppføringer, Runtime-feil osv. Bare i én skanning trenger du bare å installere dette multifunksjonelle verktøyet på PC-en din og resten av arbeidet vil gjøres automatisk.
Skaff deg PC-reparasjonsverktøy for å optimalisere Windows PC-ytelsen
Konklusjon:
Her, i denne artikkelen, prøvde jeg mitt beste for å dele all informasjonen og den mest effektive løsningen for å fikse AMD Driver Timeout Detected på din Windows 11 & 10 PC.
Pass på at du følger alle instruksjonene nøye og følger alle løsningene én etter én til du fikser dette AMD Drive-problemet .
Ikke glem å like og dele denne artikkelen med vennene dine.
Takk skal du ha!!!
Multi-Plane Overlay (MPO) er en Windows-skjermadapterfunksjon. Du kan bruke den til å redusere GPU- og CPU-arbeidsmengden og bruke flyuavhengige sidevendinger for redusert ventetid. Imidlertid kan funksjonen komme i konflikt med AMD-driverne som forårsaker problemet med driverens tidsavbrudd.
For å fikse problemet kan du deaktivere MPO ved hjelp av Registerredigering. Slik deaktiverer du MPO i Windows-registeret:
Trykk Win + R for å åpne Kjør .
Skriv inn regedit og klikk OK for å åpne Registerredigering . Klikk Ja hvis du blir bedt om det av brukerkontokontroll.
Naviger til følgende plassering i Registerredigering:
Datamaskin\HKEY_LOCAL_MACHINE\SOFTWARE\Microsoft\Windows\Dwm
Deretter høyreklikker du på Dwm- tasten og velger Ny > DWORD (32-biters) verdi.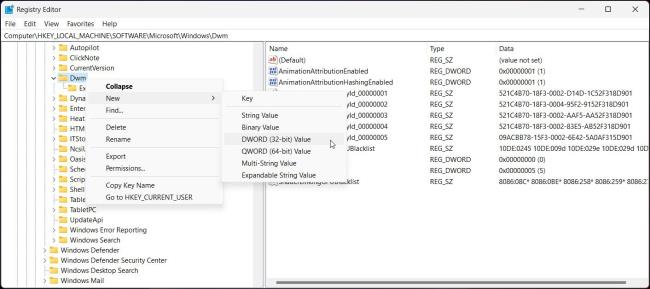
Gi verdien nytt navn til OverlayTestMode.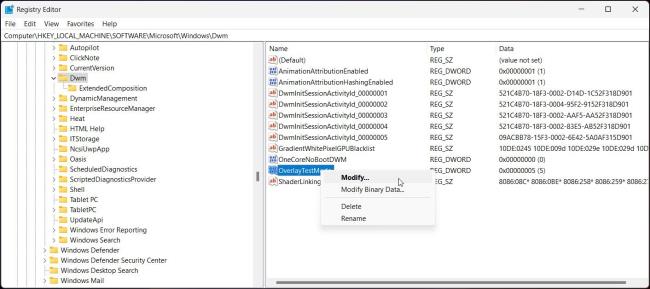
Deretter høyreklikker du på OverlayTestMode og velger Endre .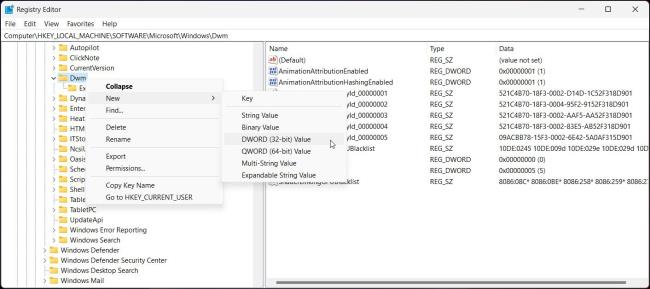
I feltet Verdidata skriver du 5 og klikker OK for å lagre endringene.
Lukk Registerredigering og start spillet på nytt. Dette bør fikse AMD Driver timeout-feilen på Windows-datamaskinen.
Hvordan bruke flere skjermer på Windows 11, Lær hvordan du effektivt bruker flere skjermer på Windows 11 med WebTech360!
Windows 11 har et nytt brukergrensesnitt. De raske bryterne og panelene som brukere hadde tilgang til på Windows 10 har blitt flyttet eller redesignet slik at de er mindre nyttige
Et skjermbilde er en rask måte å visuelt dele det som er på skjermen din. I mange tilfeller kan et skjermbilde også tjene som bevis på innsending eller en rask måte å
Windows 11 har, som sine forgjengere, en søkemeny. Du kan bruke den til å søke etter apper og åpne dem direkte. Søkemenyen kan brukes til å søke etter
Windows 11 har ikke et overveldende antall nye funksjoner, og det er bare noen få brukere vil kanskje oppdatere for. Dette til tross for det
Å knipse appvinduer har vært en usedvanlig populær funksjon i Windows. Den ble lagt til i Windows XP og har forblitt en del av hver nye iterasjon av
Filutforsker i Windows 11 ser annerledes ut enn den gjorde i Windows 10. Utover de avrundede hjørnene og nye ikonene har båndet også endret seg. Det er mye
Filutforsker har endret seg i Windows 11. Båndet er borte og erstattet med et mye mer kortfattet sett med knapper for å administrere filer. Det er et register
Bruker du Windows 11 på din stasjonære eller bærbare datamaskin? Skulle ønske du kunne installere Ubuntu ved siden av det? I så fall er denne guiden for deg! Følg med når vi går over
Nyheter om Windows 11 falt tidligere i år, og den stabile versjonen har nå kommet til brukerne. Oppgraderingen er gratis. Hvis du venter, blir du det til slutt








