Slik bruker du flere skjermer på Windows 11

Hvordan bruke flere skjermer på Windows 11, Lær hvordan du effektivt bruker flere skjermer på Windows 11 med WebTech360!
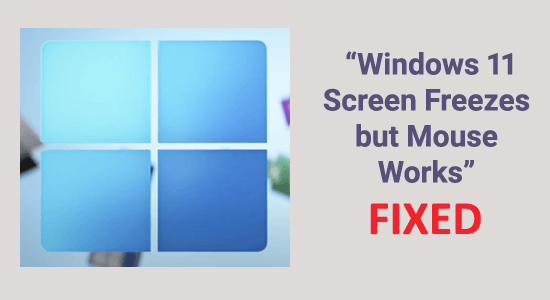
Mange kunder har begynt å motta Windows 11-oppdateringer. Microsoft har også gitt ut direkte nedlastinger på sin egen nettside for teknisk kunnskapsrike entusiaster. Det nye Windows ser ut til å være godt designet og lovende. Men fordi dette er en tidlig programvareversjon, er ikke brukergrensesnittet i hovedsak raffinert.
Et scenario der Windows 11-skjermen fryser, men musen fungerer før operativsystemet til slutt krasjer, er en av de vanligste problemene som Windows 11-brukere nå opplever. Brukere som har opplevd dette problemet indikerer at de ikke har noe annet valg enn å utføre en hard omstart for å få PC-en i gang igjen.
For å fryse/krasj i Windows 11, anbefaler vi Advanced System Repair-verktøy:
Denne programvaren er din one-stop-løsning for å fikse Windows-feil, beskytte deg mot skadelig programvare, rense søppel og optimalisere PC-en for maksimal ytelse i tre enkle trinn:
Windows 11-brukere vil sannsynligvis også støte på problemer med GUI, for eksempel ustabilitet og så videre, på grunn av det faktum at det fortsatt er i sine tidlige utviklingsstadier.
Så her i denne artikkelen får du vite hva som forårsaker problemet og følg rettelsene som er gitt for å omgå feilen.
Hvorfor fryser Windows 11 tilfeldig?
Følgende er mulige årsaker til at Windows plutselig fryser, men musen fungerer fortsatt :
Hvordan fikse problemet "Windows 11-skjermen fryser, men musen fungerer"?
Følgende er 11 måter å løse problemet " Windows tilfeldig frysing " :
Innholdsfortegnelse
Fix 1 – Endre skjermoppløsningen
Skjermoppløsningen din kan til tider være for høy til at GPUen din kan behandle, noe som resulterer i krasj på Windows 11.
Følg disse trinnene for å endre skjermoppløsningen:
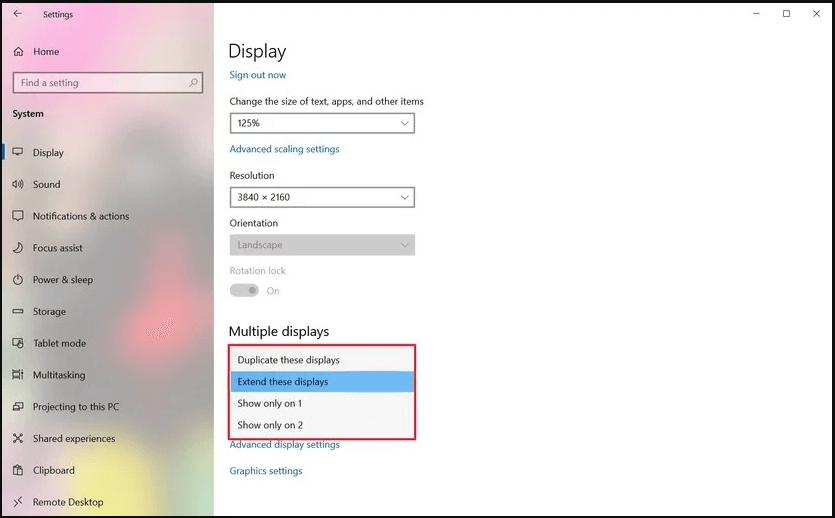
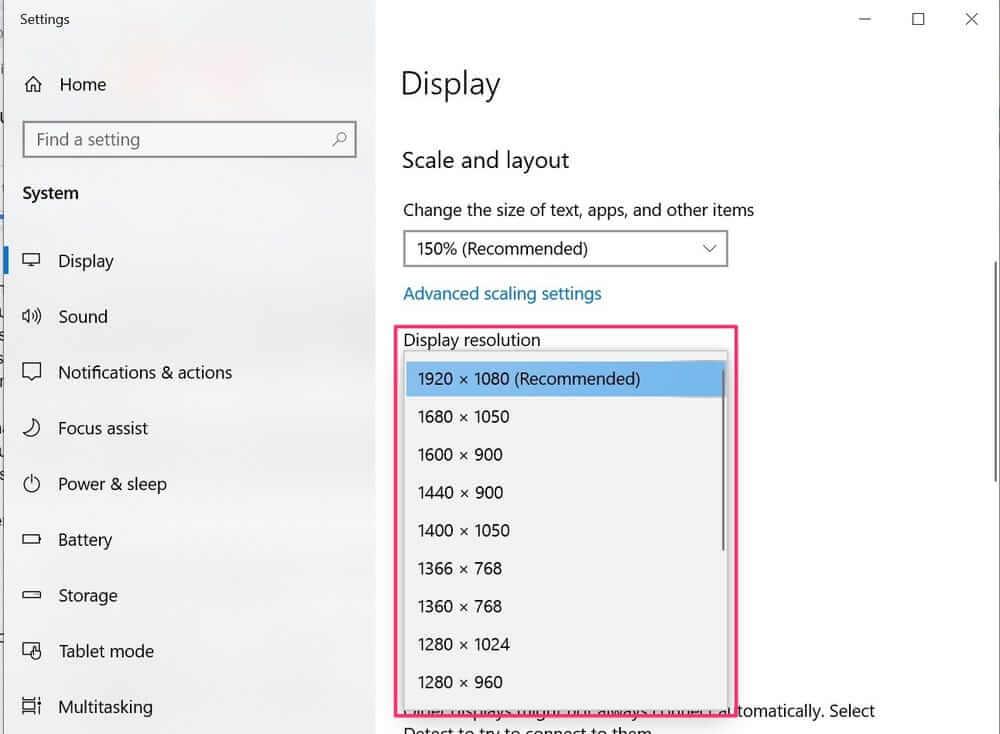
Hvis du ikke kan justere skjermoppløsningen, er det mulig at systemdriverne er utdaterte. Hvis du har problemer med å endre skjermoppløsningen, kan du prøve å installere driverne i kompatibilitetsmodus.
Fix 2 – Endre innstillingene for virtuelt minne
Når programmene dine begynner å bli tregere før de stopper og slutter å reagere, er det vanligvis fordi Windows har gått tom for RAM.
Hvis du har mye RAM (16 GB eller mer) , vil dette ikke være et problem, men hvis du bare har 4 GB og prøver å utføre ressurskrevende oppgaver som videoredigering, gjengivelse, spill eller bruk av RAM- intensiv programvare som Maya eller Unity, vil du sannsynligvis ha mange fryser på Windows 11.
På grunn av måten Windows 11 administrerer minnet på, kan noen av disse frysene utvikle seg til en Black Screen of Death (BSOD) , som kan starte datamaskinen på nytt med kraft.
Hvis dette scenariet gjelder, i stedet for å legge til ekstra RAM til maskinen din, kan du løse problemet ved å utvide virtuelt minne (vRAM). Å øke VRAM vil øke ledig plass tildelt for RAM-overflyt, og forhindre at appen din fryser på grunn av mangel på minne.
For å øke VRAM på Windows 11, følg trinnene nedenfor:
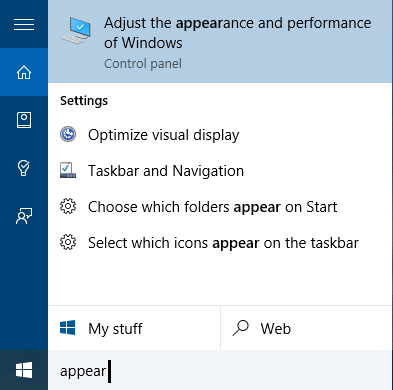
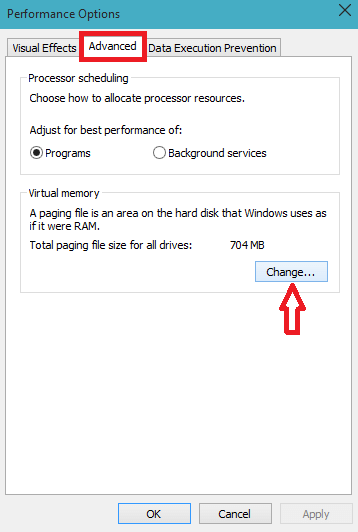
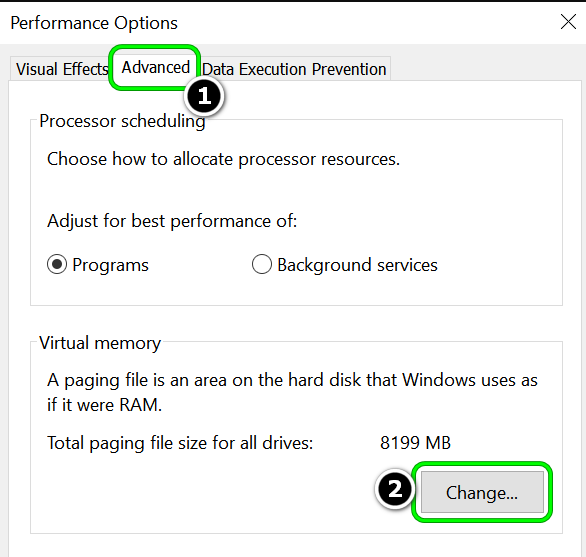
Merk: Hvis du har nok lagringsplass, gå dobbel størrelse av den anbefalte figuren.
Start deretter datamaskinen på nytt for å se om tilfeldige fryser og krasjer har forsvunnet eller ikke.
Fix 3 – Installer de nyeste enhetsdriverne
Som tidligere nevnt, fryser Windows 11 på rart tidspunkt, vanligvis på grunn av utdaterte drivere. I dette scenariet kan det være nyttig å oppdatere alle driverne samtidig for å løse problemet.
Følg instruksjonene nedenfor for å oppdatere enhetsdriverne:
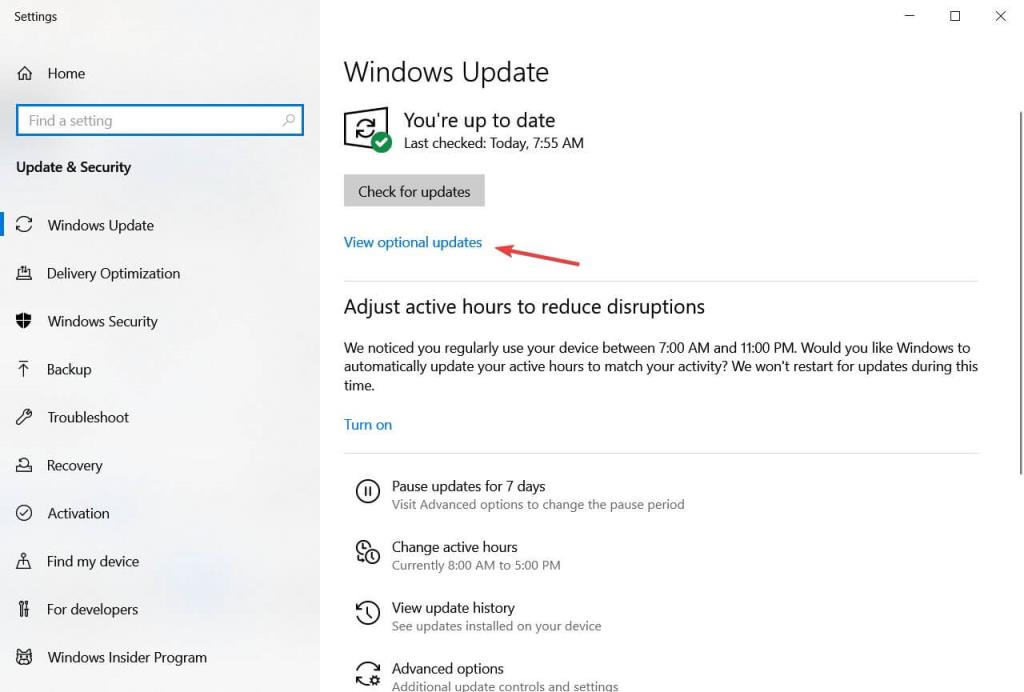
Fix 4 – Oppdater dedikerte GPU-drivere
Husk at disse typene fryser på Windows 11 også kan være forårsaket av en utdatert GPU-driver. Hvis du nylig har oppgradert til Windows 11 fra en tidligere Windows-versjon og fortsatt bruker de gamle GPU-diskene som vi har overført til det nye operativsystemet, kommer du nesten til å støte på dette problemet.
Heldigvis har både Nvidia og AMD begynt å distribuere oppdaterte drivere som er laget eksklusivt for Windows 11.
Du kan muligens bruke Enhetsbehandling til å tvinge installasjonen av dem hvis maskinen din ikke bruker dem ennå. Hvis dette mislykkes, kan du installere den nyeste tilgjengelige driveren ved å bruke Nvidia eller AMDs proprietære programvare .
For å være sikker på at du bruker dedikerte GPU-drivere som er fullstendig kompatible med Windows 11, følg trinnene nedenfor:
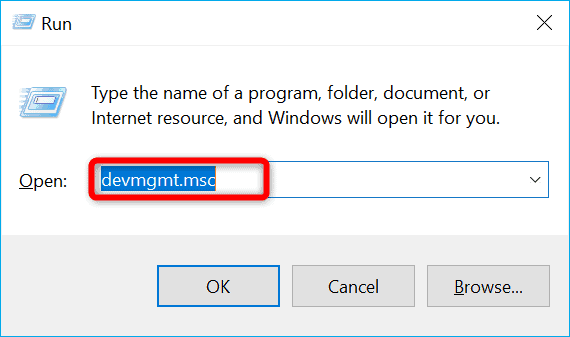
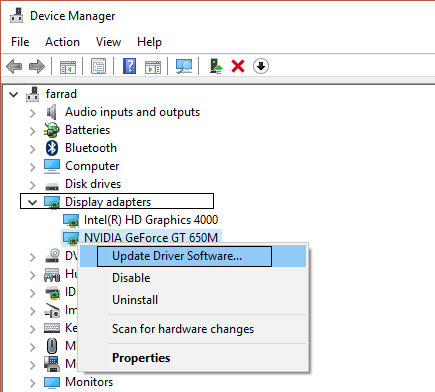
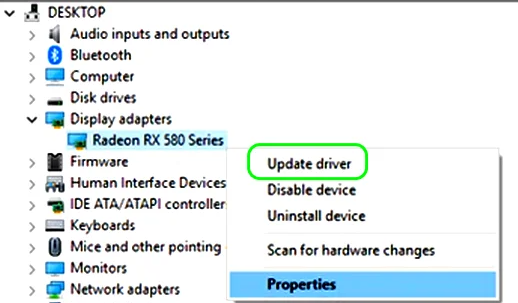
Merk: Hvis veiviseren ikke finner en ny driverversjon, gå til Windows Update og søk etter oppdaterte drivere for å se om WU-komponenten kan finne en nyere versjon.
Hvis en ny GPU-driver nettopp er installert, start Windows 11-maskinen på nytt for å se om fryseproblemene er rettet.
Hvis denne skanningen ikke avslører en ny driverversjon, bør du bruke de proprietære driveroppgraderingsverktøyene produsert av Nvidia og AMD for å finne ut om du kjører på de nyeste Windows 11-kompatible driverne:
Dessuten kan du også oppdatere enhetsdriveren automatisk ved å bruke det dedikerte Driver Updater- verktøyet. Dette skanner systemet og oppdaterer driverne automatisk.
Få Driver Updater for å oppdatere driveren automatisk
Fix 5 – Slett Temp-filer
Når du sletter eller avinstallerer et program fra datamaskinen, etterlater det vanligvis noen få midlertidige filer. Disse midlertidige filene akkumuleres og forringer potensielt systemets generelle ytelse. Som et resultat, etter å ha eliminert ethvert program eller program på systemet ditt, må du fjerne midlertidige filer .
Videre fyller disse midlertidige filene opp lagringsplassen din. Andre typer midlertidige filer i Windows 11 inkluderer rester når en ny versjon er installert, oppgraderingslogger, feilrapportering, midlertidige Windows-installasjonsfiler og mer.
Følg instruksjonene nedenfor for å rense systemets midlertidige filer:
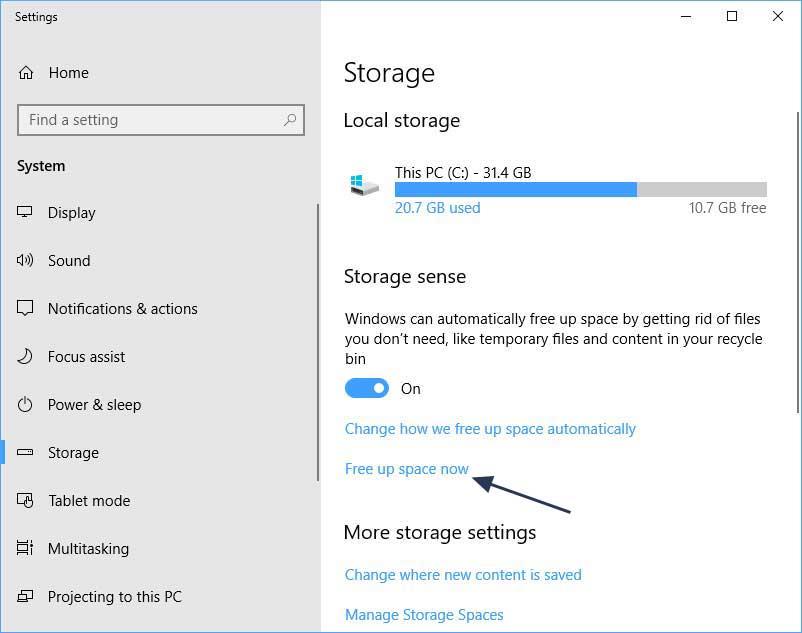
Fix 6 – Oppdater BIOS / vBIOS til den nyeste versjonen
En utdatert BIOS-versjon er et av de mest typiske problemene som forårsaker at Windows 11 fryser tilfeldig og uventede krasjer. Husk at Windows 11 fortsatt er i sine tidlige stadier, derfor bør systemfastvareproblemer forventes inntil hovedkortprodusenter begynner å gi ut fullt optimalisert Windows 11-maskinvare.
Hvis du har et hovedkort som ble produsert før utgivelsen av Windows 11, er det første du bør gjøre å sjekke om hovedkortet ditt har en ventende BIOS- eller vBIOS-oppdatering.
Hvis du bruker en bærbar datamaskin, gå på nettet og søk etter "bærbar modell +drivere ", og gå deretter til produsentens offisielle nedlastingsside og se etter eventuelle BIOS-oppdateringer som er nyere enn den du bruker.
Merk: Hvis du bruker en PC, slå opp ' hovedkortmodell + drivere' på nettet for å finne den offisielle driverparken for hovedkortet ditt.
Husk at de fleste produsenter har sin egen proprietære BIOS-oppdateringsprogramvare som må brukes. ASUS tilbyr for eksempel EZ-blits og MSI tilbyr MFlash. Det er generelt en god idé å lese instruksjonene knyttet til BIOS-oppdateringen før du laster den ned, slik at du vet nøyaktig hvordan du installerer den.
Noen hovedkortprodusenter utsteder BIOS-oppdateringer som du kan installere direkte fra Windows, men unngå dem med mindre de spesifikt oppgir at installasjonsprogrammet er Windows 11-kompatibelt. Det ble funnet at noen kunderapporter som bekreftet at bruk av BIOS-oppdateringen gjennom Windows gjorde ting verre ved å få datamaskinen til å nekte å starte opp.
Å bruke det proprietære BIOS-oppdateringsverktøyet og følge de offisielle instruksjonene for å installere oppdateringen fra BIOS eller UEFI er den beste måten å oppdatere BIOS-versjonen på (i stedet for direkte i Windows).
Fix 7 – Utfør SFC-kommandoen
Når du oppgraderer til Windows 11, kan PC-en din stoppe med ulike intervaller fordi den kan ha hoppet over eller gått glipp av noen filer. Det kan også ha installert noen få defekte filer som gjør at Windows plutselig fryser, men musen fungerer . Under slike omstendigheter kan det å kjøre en SFC-skanning hjelpe til med å reparere ødelagte Windows-systemfiler og løse problemet.
Følg instruksjonene nedenfor for å utføre en SFC-kommandoskanning:
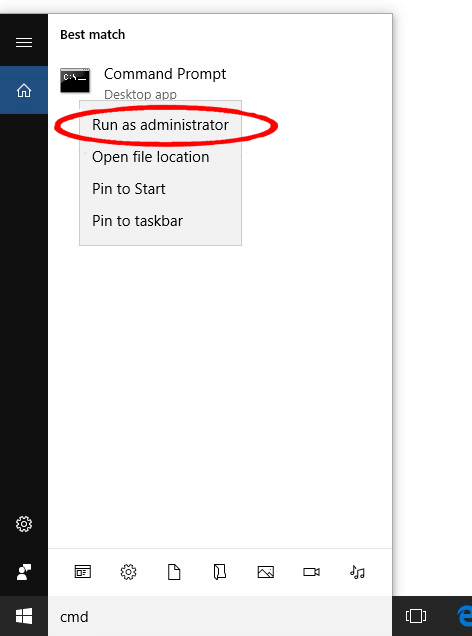
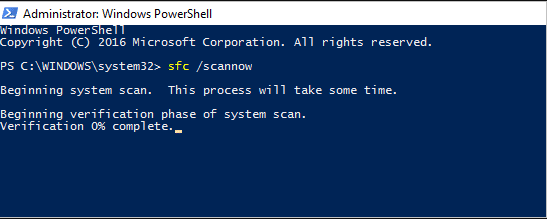
PC-en din vil nå begynne å søke etter og automatisk reparere eventuelle manglende, hoppet over eller korrupte filer i systemet. Etter at skanningen er fullført, start datamaskinen på nytt.
Fix 8 – Bytt til GEN 3 PCIe-innstillinger
På grunn av måten GEN 4-data relatert til GPUen din behandles av Windows 11, kan du forvente generell systemstakking hvis du allerede bruker PCIe 4 (Peripheral Component Interconnect Express).
Dette problemet flyr nå under radaren, med bare noen få brukere som rapporterer det. Du bør imidlertid kunne unngå at skjermen fryser ved å endre PCIe-innstillingene i BIOS eller UEFI-innstillingene fra GEN 4 til GEN 3 til Microsoft blir klar over problemet.
For mange brukere som bruker avanserte PC-konfigurasjoner med en kraftig GPU på Windows 11, ser dette ut til å ha løst problemet.
Merk: Følg denne metoden bare etter at du har prøvd å oppdatere BIOS til den nyeste versjonen som er tilgjengelig. Se etter et alternativ for å gå tilbake til Gen 3 under klyngen Avanserte alternativer i UEFI- eller BIOS-innstillingene.
Fix 9 – Utfør en diskkontroll (utfør Chkdsk-kommandoen)
Chkdsk er en annen kommando som er helt og holdent dedikert til å oppdage og rette opp eventuelle problemer med harddisken .
Følg instruksjonene som er gitt
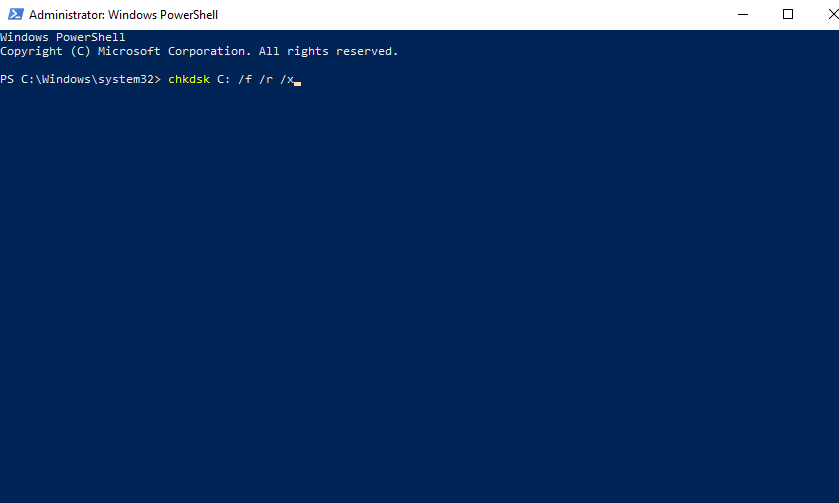
Systemet ditt vil nå sjekke for problemer på stasjonen. Repeter denne metoden til du har sjekket alle formålene i systemet. Et varsel vil vises på skjermen som bekrefter at stasjonen ble skannet og at ingen problemer ble oppdaget. Hvis du ser feil, er disse feilene mest sannsynlig årsaken til problemet. Slutt å oppdatere disken i dette scenariet.
Fix 9 – Kjør oppstartsreparasjon
Hvis Windows 11 ikke klarer å laste og i stedet viser påloggingsskjermen eller Windows 11-skjermen fryser, men musen fungerer , er det første du bør gjøre å kjøre Startup Repair.
Følg trinnene nedenfor for å utføre Windows-oppstartskorrigeringen.
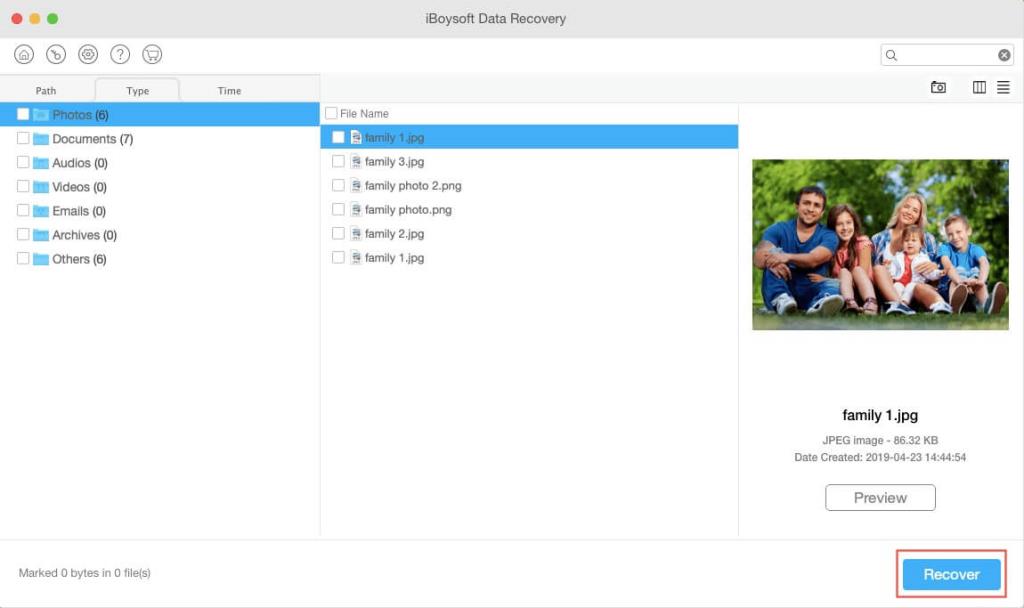
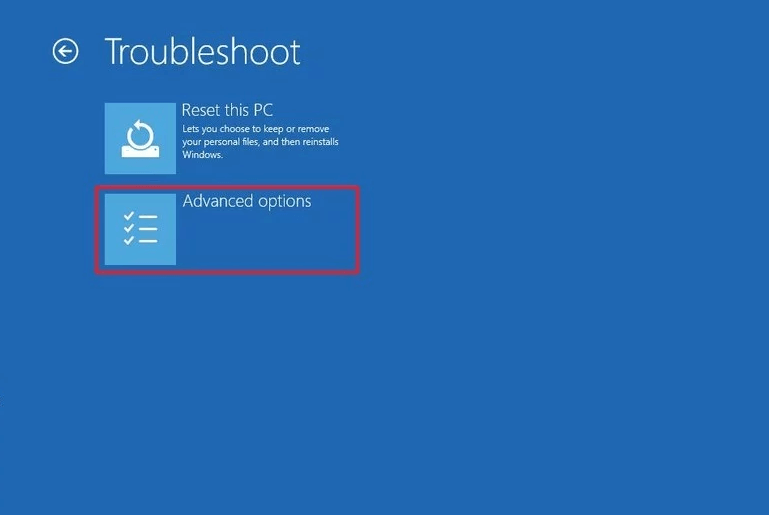
Windows 11 vil nå automatisk diagnostisere problemet og forsøke å reparere det. La noen minutter gå.
Fix 11 – Tilbakestill Windows 11
Hvis du står overfor problemet " Windows 11 fryser, men musen fungerer" og ingen av de ovennevnte metodene fungerer for deg, kan problemet være med det installerte operativsystemet som helhet. Under slike omstendigheter er den eneste måten å løse problemet på å tilbakestille Windows 11.
Hvis de ovennevnte rettelsene mislykkes, fortsett til neste trinn. Denne prosedyren vil fjerne alle data fra datamaskinen. Som et resultat, før du tilbakestiller Windows 11, sørg for at du sikkerhetskopierer alle viktige data.
Følg trinnene nedenfor for å tilbakestille Windows 11:
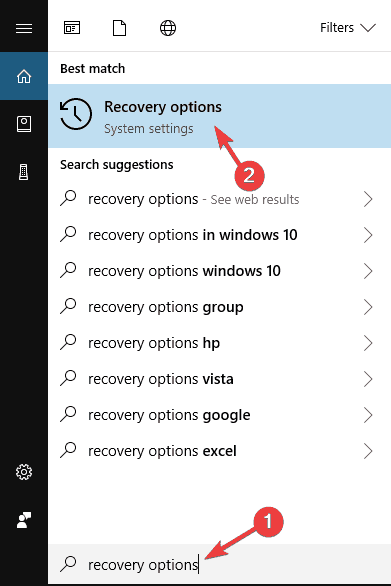
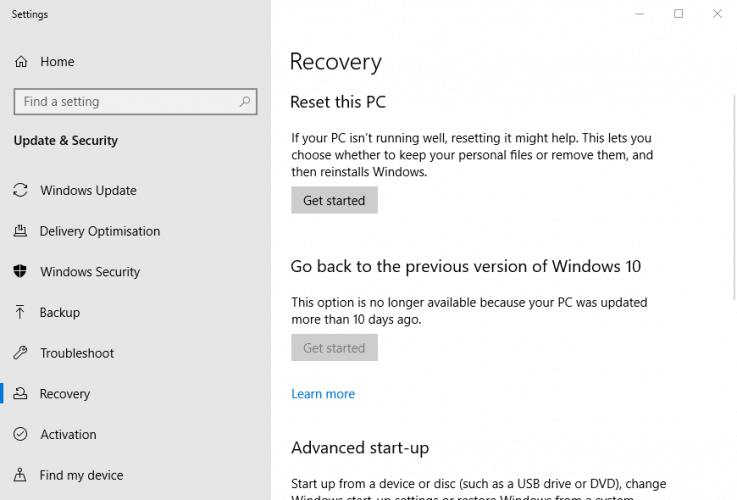
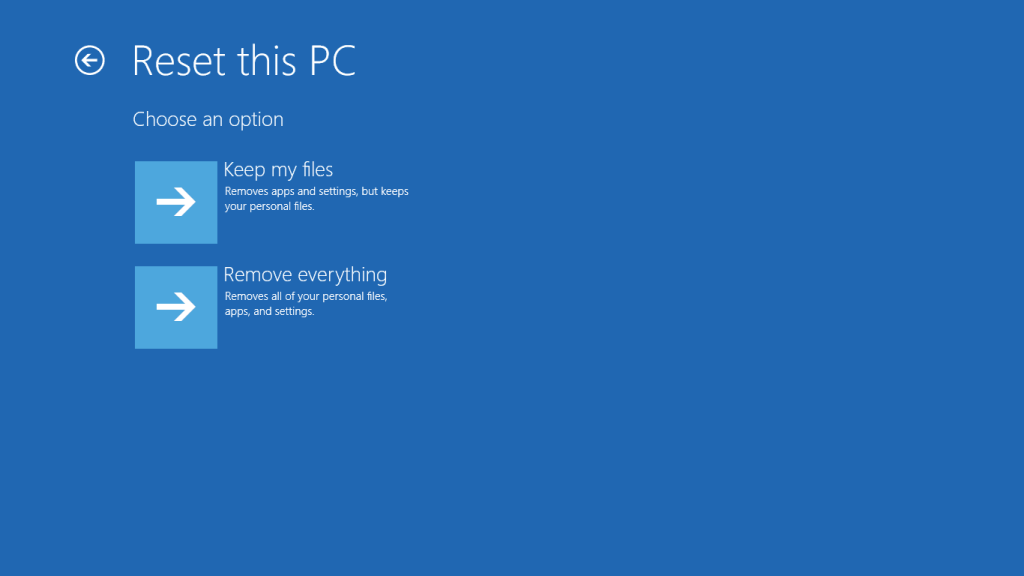
Dette vil tørke datamaskinen din helt ren. Som et resultat må du lagre alle viktige filer, mapper, bilder og dokumenter på en bærbar enhet. Følg bare trinnene ovenfor hvis du får tilgang til Innstillinger med en gang når datamaskinen starter opp. Årsaken til at Windows 11 fryser kan være alvorlig nok til å forhindre at Windows starter opp.
Det er vanskelig å få tilgang til Innstillinger i denne situasjonen. Påloggingsskjermen kan imidlertid brukes til å tilbakestille Windows 11.
Beste og enkle løsningen for å fikse Windows 11-skjermen fryser, men musen fungerer
For å fikse ulike Windows-PC-problemer som å fryse, krasjer eller henge, foreslås det å skanne systemet med PC-reparasjonsverktøyet.
Dette er et avansert, multifunksjonelt verktøy som oppdager og fikser DLL-relaterte feil bare ved å skanne. Det er et svært avansert og pålitelig verktøy som reparerer ødelagte Windows-systemfiler, hindrer PC-en fra filtap, fjerner virus eller skadelig programvare og mye mer.
Så kjør gjerne dette automatiske verktøyet og gjør din Windows-PC feilfri.
Skaff PC-reparasjonsverktøyet for å fikse Windows 11-skjermfrysings-/krasjproblem
Konklusjon:
Så dette handler om at Windows 11-skjermen fryser, men musen fungerer problem.
Her prøvde jeg mitt beste for å liste ned de best mulige løsningene for å komme forbi Windows 11-skjermen fryser eller krasjer problemet.
Det er anslått at en av våre løsninger klarte å fikse feilen. Håper artikkelen fungerer for deg.
Lykke til..!
Berøringsplaten eller musens følsomhet er mest sannsynlig å klandre hvis musen henger eller beveger seg saktere enn vanlig. Å justere følsomheten til musen/berøringsplaten er en enkel, men effektiv løsning på dette problemet.
Den inaktive vindusrullingsfunksjonen er et av Windows mest praktiske verktøy. Det forenkler Windows-skrivebordsopplevelsen ved å la deg rulle på et inaktivt vindu så lenge musepekeren svever over det.
Inaktiv vindusrulling kan imidlertid også være årsaken til hyppige museforsinkelser og hakking. Du kan prøve å deaktivere den for å se om den forbedrer at musen fryser og forsinker i Windows 11.
Slik kan du gjøre det:
Hvis dette heller ikke løser museforsinkelsene dine i Windows 11, prøv lykken med neste løsning.
Hvordan bruke flere skjermer på Windows 11, Lær hvordan du effektivt bruker flere skjermer på Windows 11 med WebTech360!
Windows 11 har et nytt brukergrensesnitt. De raske bryterne og panelene som brukere hadde tilgang til på Windows 10 har blitt flyttet eller redesignet slik at de er mindre nyttige
Et skjermbilde er en rask måte å visuelt dele det som er på skjermen din. I mange tilfeller kan et skjermbilde også tjene som bevis på innsending eller en rask måte å
Windows 11 har, som sine forgjengere, en søkemeny. Du kan bruke den til å søke etter apper og åpne dem direkte. Søkemenyen kan brukes til å søke etter
Windows 11 har ikke et overveldende antall nye funksjoner, og det er bare noen få brukere vil kanskje oppdatere for. Dette til tross for det
Å knipse appvinduer har vært en usedvanlig populær funksjon i Windows. Den ble lagt til i Windows XP og har forblitt en del av hver nye iterasjon av
Filutforsker i Windows 11 ser annerledes ut enn den gjorde i Windows 10. Utover de avrundede hjørnene og nye ikonene har båndet også endret seg. Det er mye
Filutforsker har endret seg i Windows 11. Båndet er borte og erstattet med et mye mer kortfattet sett med knapper for å administrere filer. Det er et register
Bruker du Windows 11 på din stasjonære eller bærbare datamaskin? Skulle ønske du kunne installere Ubuntu ved siden av det? I så fall er denne guiden for deg! Følg med når vi går over
Nyheter om Windows 11 falt tidligere i år, og den stabile versjonen har nå kommet til brukerne. Oppgraderingen er gratis. Hvis du venter, blir du det til slutt








