Slik bruker du flere skjermer på Windows 11

Hvordan bruke flere skjermer på Windows 11, Lær hvordan du effektivt bruker flere skjermer på Windows 11 med WebTech360!
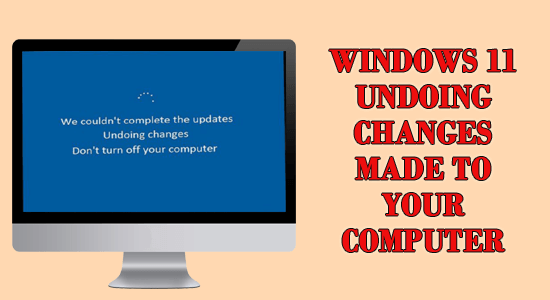
Mange brukere rapporterte under oppdatering av Windows 10 til Windows 11 at de ser feilmeldingen "angre endringer gjort på datamaskinen din" i mer enn en time eller så.
Og Windows 11-oppdateringen sitter fast på 61 % eller på den høye prosentandelen av sluttpunktet. Dette er litt irriterende, da selv etter at PC-en oppfyller systemkravet, dukker det opp ved omstart av PC-en etter at oppdateringen er fullstendig installert.
Vel, Windows-oppdateringsfeilene er ikke nye, og Windows 11-angre endringer som er gjort på datamaskinfeilen er konsekvensen av den feilaktige oppdateringen eller mange andre årsaker.
Så her i denne artikkelen finner du ut den vanlige skyldige som forårsaker feilen og følg rettelsene gitt en etter en for å løse feilen og oppdatere til Windows 11.
Hva forårsaker "angre endringer gjort på datamaskinen din" Windows 11?
Det er mange forskjellige skyldige som forårsaker feil under oppdateringsprosessen: Nedenfor kan du se på noen av de skyldige:
Så, dette er de vanlige synderne, la oss nå ta en titt på løsningene slik at systemet eller PC-en kan gå tilbake til normal modus.
Hvordan fikser jeg "angre endringer på datamaskinen min" Windows 11?
Innholdsfortegnelse
Løsning 1 – Forsøk å starte opp i sikkermodus
Hvis du ikke klarer å starte opp normalt, prøv først å starte opp i sikkermodus. Det finnes ulike metoder for å starte opp i sikker modus. Hvis du ikke kan starte opp i Windows, må du bruke Windows Recovery Environment
Følg den gitte prosessen for å gå inn i Window Recovery Environment:
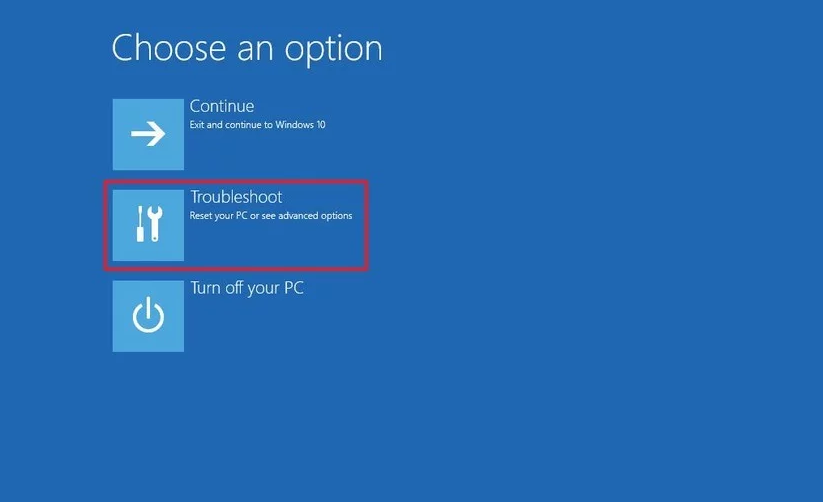
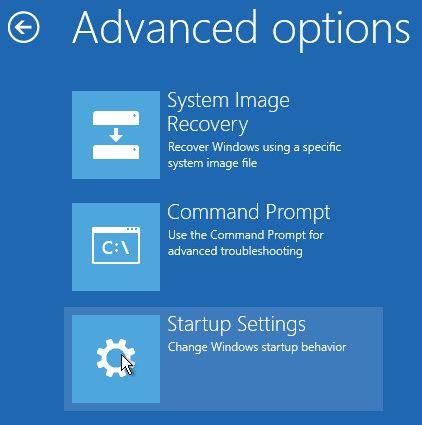
Så snart systemet starter på nytt velger du ett alternativ for forhåndsoppstart ved å klikke på et tilsvarende nummer. Når du er i sikker modus, kan du enkelt bruke alle rettelsene.
Løsning 2 – Kjør feilsøkingsprogrammet for Windows Update
Den innebygde feilsøkingen for Windows-oppdateringer hjelper oss med å rette opp problemet og feilene som oppstår under installasjonsoppdateringen. Mesteparten av tiden prøver den å fikse feilen automatisk. Hvis ikke, vil den informere deg om feilen som ikke kunne fikses.
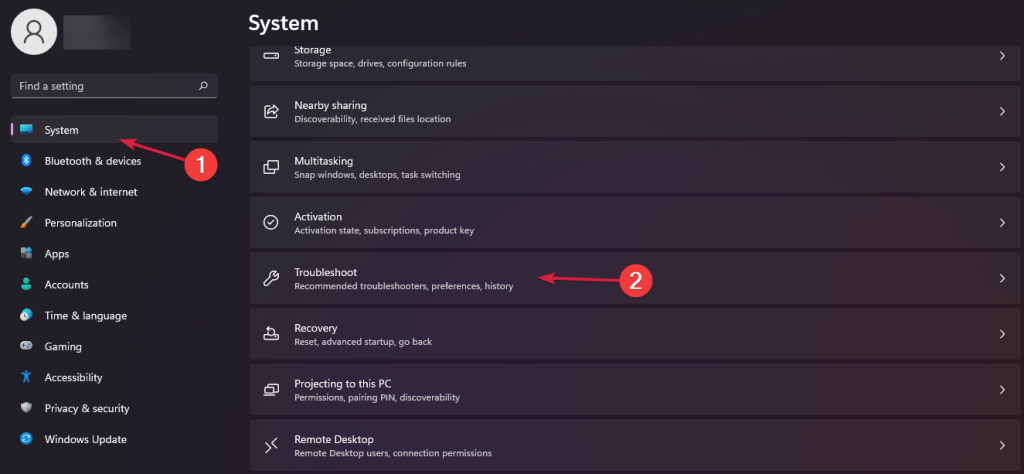
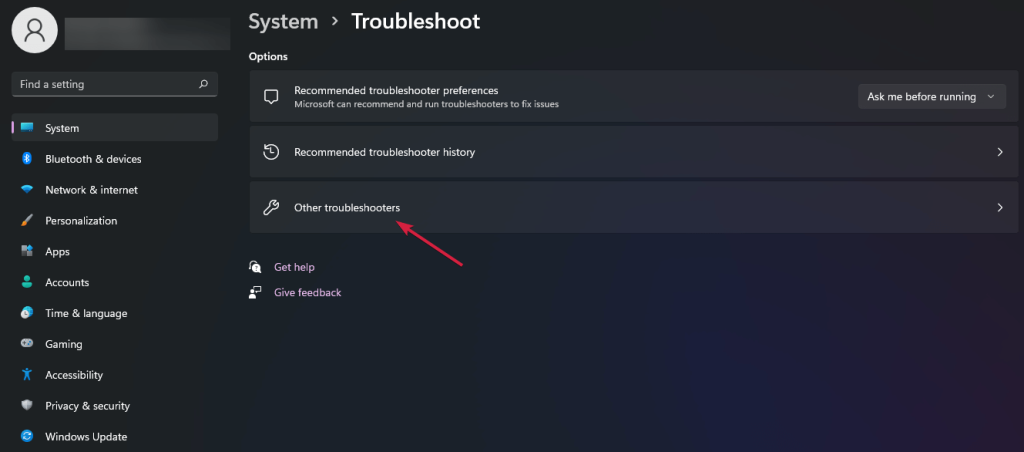
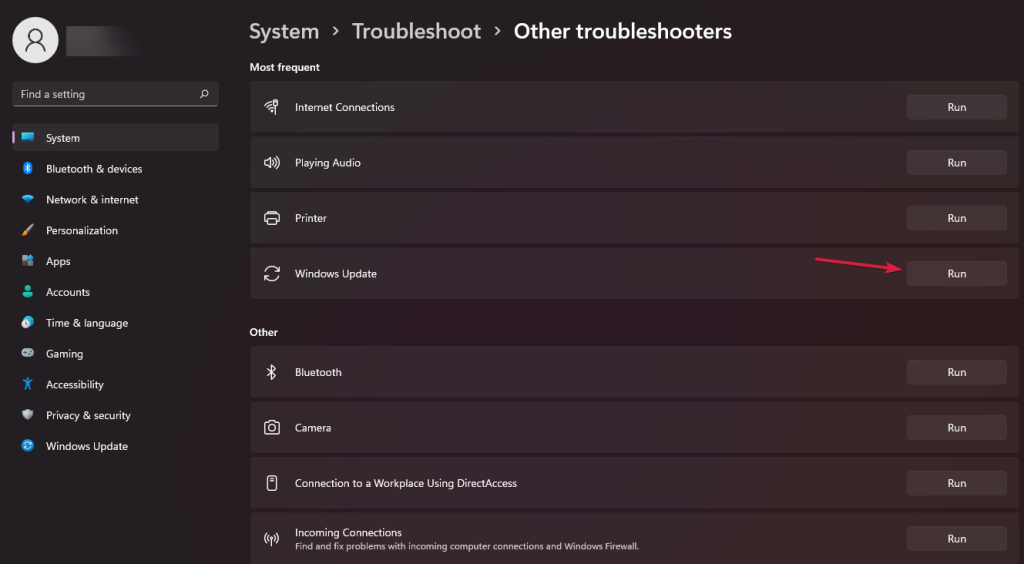
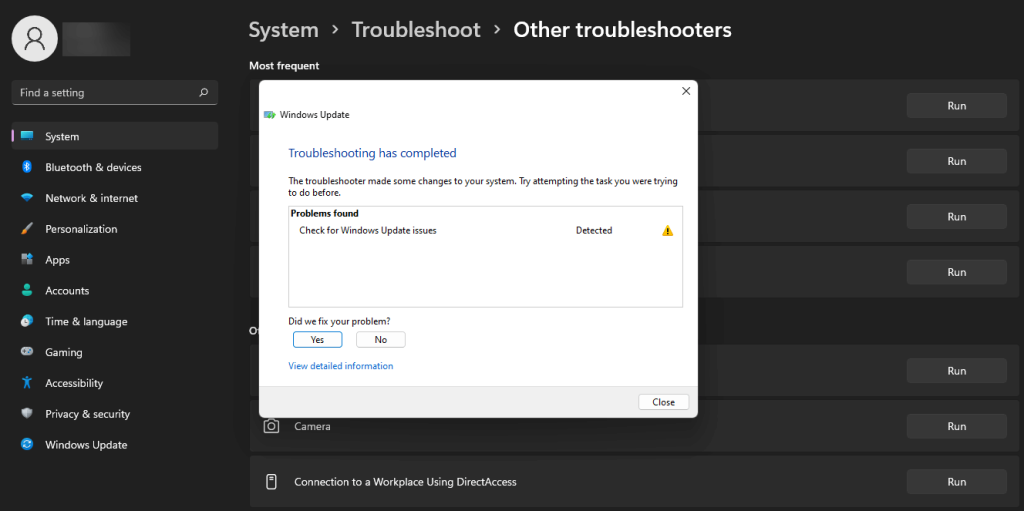
Forhåpentligvis kan du ved å gjøre dette fikse feilen, hvis ikke, gå videre til neste løsning.
Løsning 3 – Oppdatering av drivere
Det første du må gjøre er å oppdatere alle driverne. Oppdatering av tørketromlene vil hjelpe PC-en din med å fikse "angre endringer som er gjort på datamaskinen". Følg instruksjonene nedenfor for å oppdatere driverne:
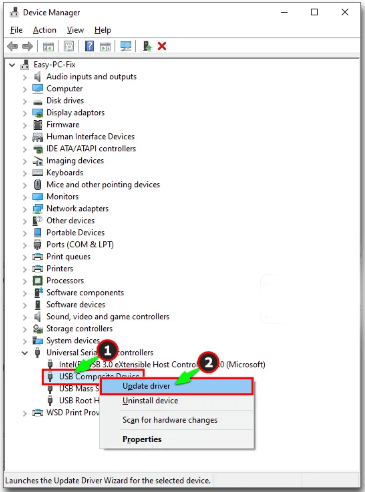
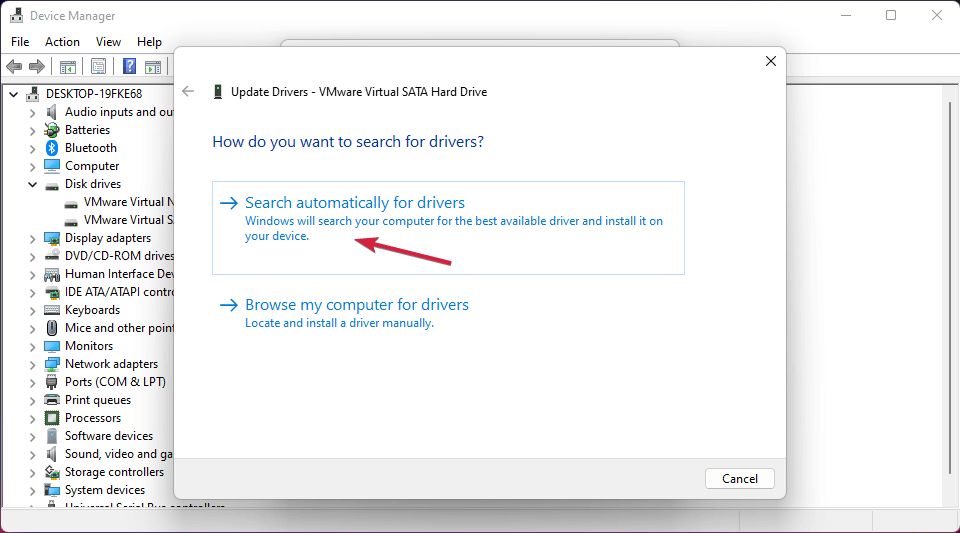
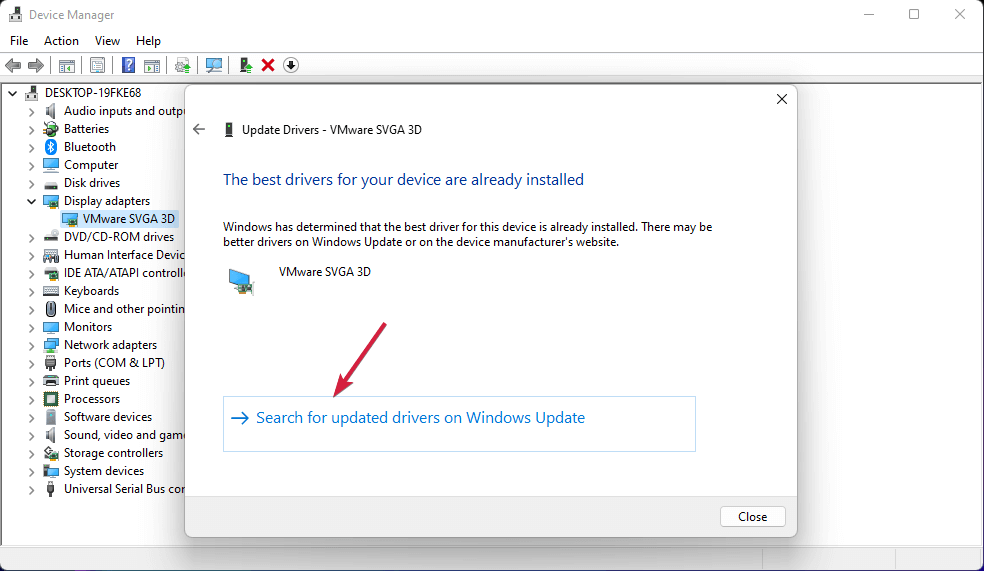
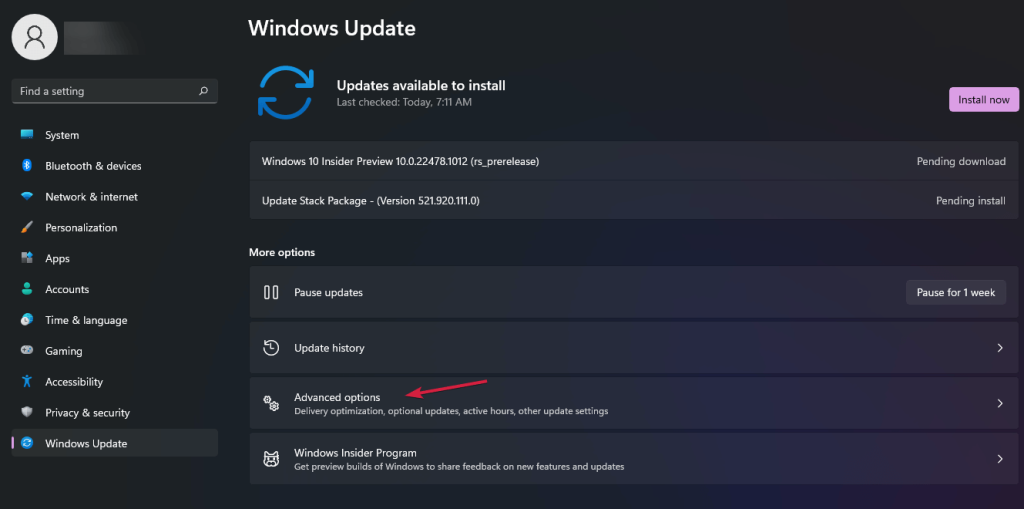
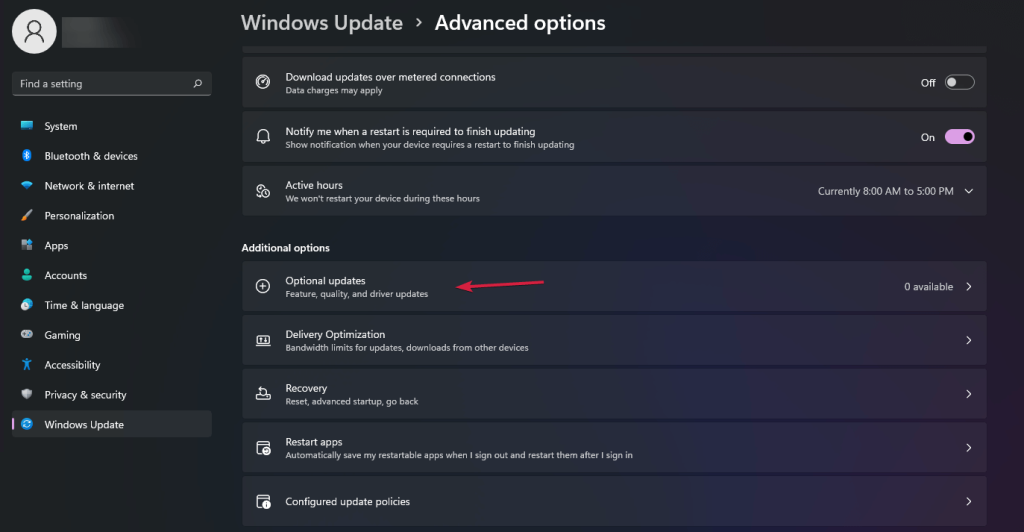
I noen tilfeller er dessuten ikke Windows i stand til å oppdatere grafikkdriveren, så i dette tilfellet kan du prøve å oppdatere driveren ved å bruke det automatiske driveroppdateringsverktøyet. Dette er i stand til å oppdatere hele systemdrivere automatisk bare ved å skanne én gang.
Få Driver Updater for å oppdatere driverne automatisk
Løsning 4 – Reparer korrupsjon av systemfiler
Som nevnt ovenfor begynner de ødelagte Windows-systemfilene eller systemfilene å komme i konflikt med de siste endringene og angre endringene. Så kjør den innebygde systemfilkontrollen, SFC-skanningen for å reparere de ødelagte filene.
Følg trinnene for å gjøre det:
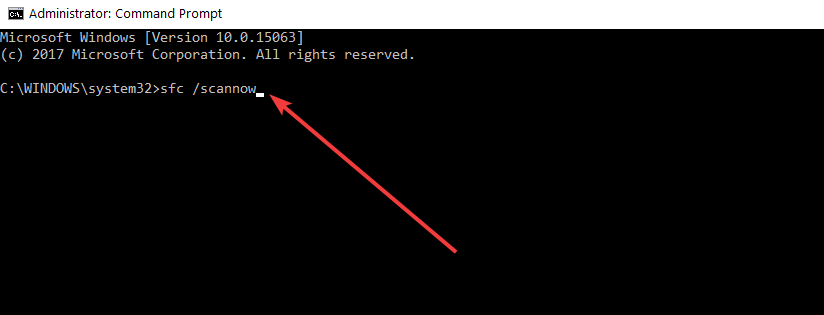
Ved å prøve denne løsningen vil du kunne oppdatere Windows 11, men hvis du fortsatt ser feilen, prøv å kjøre DISM-kommandoen.
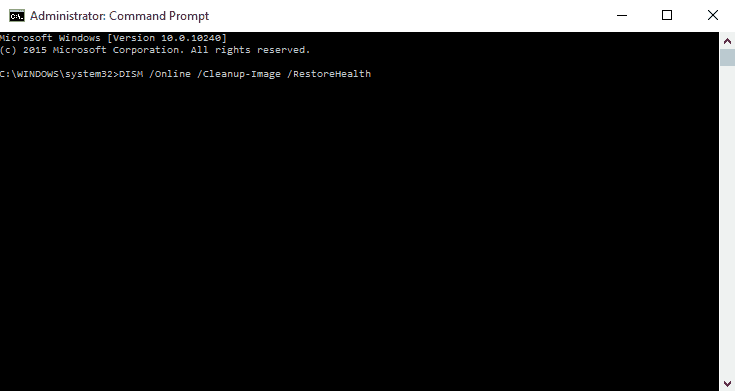
Hold på siden til prosedyren er fullført. Deretter må du starte enheten eller systemet på nytt. Når det er gjort, sjekk om PC-en kan oppgradere systemet eller ikke.
Løsning 5 – Avinstaller de installerte oppdateringene
Avinstallering eller fjerning av oppdateringene hjelper deg med å fikse feilen når du fjerner den defekte oppdateringen som forårsaker konflikt med Windows-systemet. Så prøv å avinstallere den gjeldende oppdateringen ved å følge de angitte trinnene:
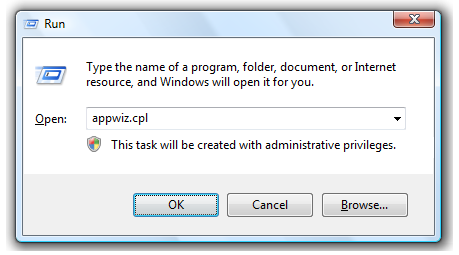
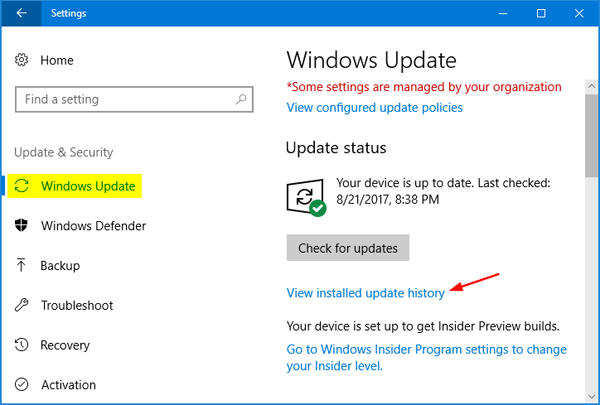
Når du har avinstallert de siste oppdateringene, prøv å starte PC-en på nytt. Det vil hjelpe PC-en til å åpne normalt uten forstyrrelser.
Løsning 6 – Fjern programvaredistribusjonsmappen
Hver gang du prøver å oppdatere Windows, vil programvaredistribusjonsmappen installere filene og programmene inntil videre. Hvis den prøver å holde Windows utdatert, kan du slette mappen håper den kan fungere for deg.
Hvis du ikke kan fjerne mappen, kan du stoppe Windows Update Service. Følg de angitte trinnene for å stoppe Window Update Service:
Når du har utryddet disse tjenestene, prøv å slette mappen. Deretter må du starte systemet på nytt normalt for å sjekke om løsningen fungerte.
Løsning 7 – Se etter nye Windows-oppdateringer
Finn nye systemoppdateringer som du kanskje savner å installere. Prøv derfor å installere oppdateringen for å bli kvitt "angre endringer gjort på datamaskinen" -varselet . Det er forskjellige problemer knyttet til Windows Update til tross for at det er veldig enkelt å løse.
Hvis du ikke vet hvordan du ser etter nye oppdateringer, følg den gitte prosedyren:
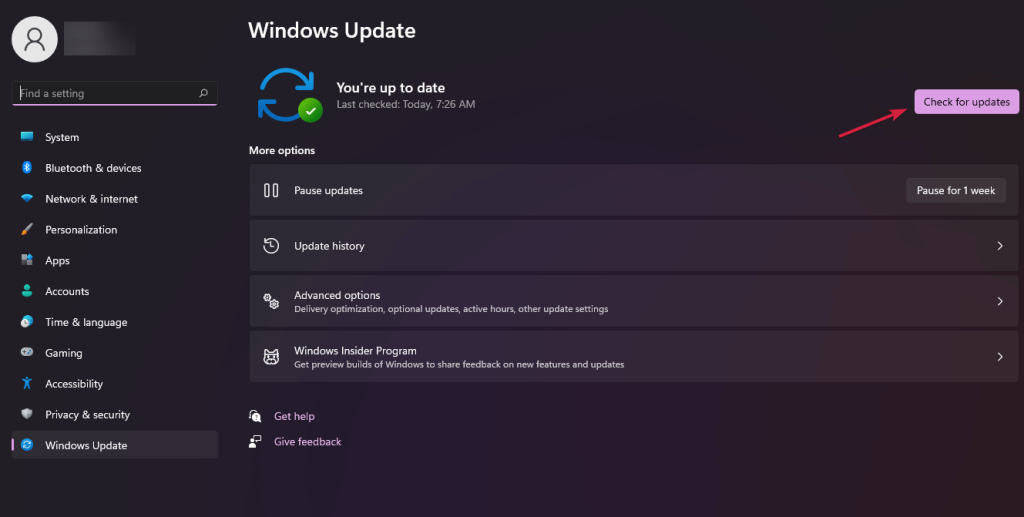
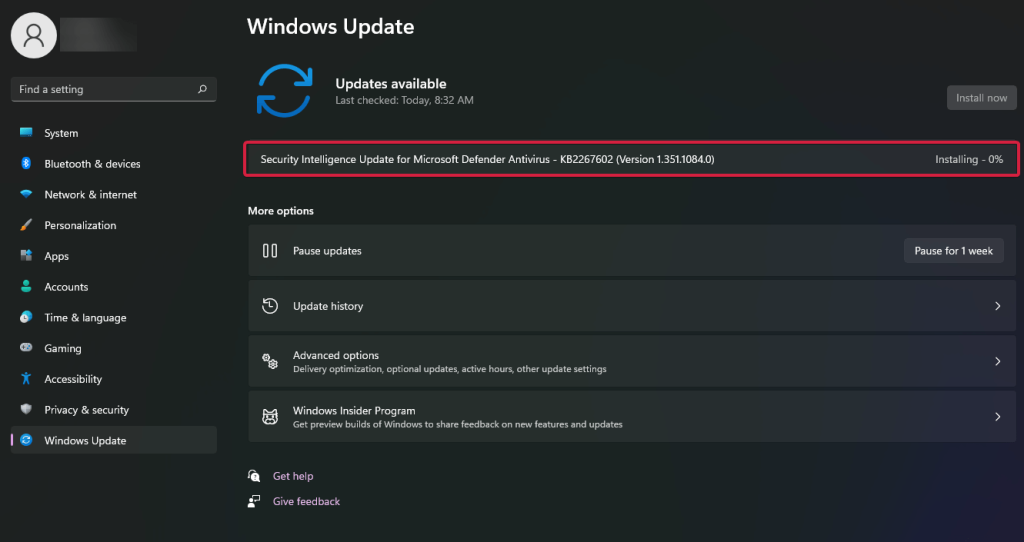
Løsning 8 – Fjern eller deaktiver antivirusprogrammet
Antivirus kan blokkere oppdateringene fra å bli installert. Så det foreslås å deaktivere antiviruset på systemet ditt midlertidig. Slik at systemet enkelt kan fullføre oppdateringsprosessen uten å ha noen hindring.
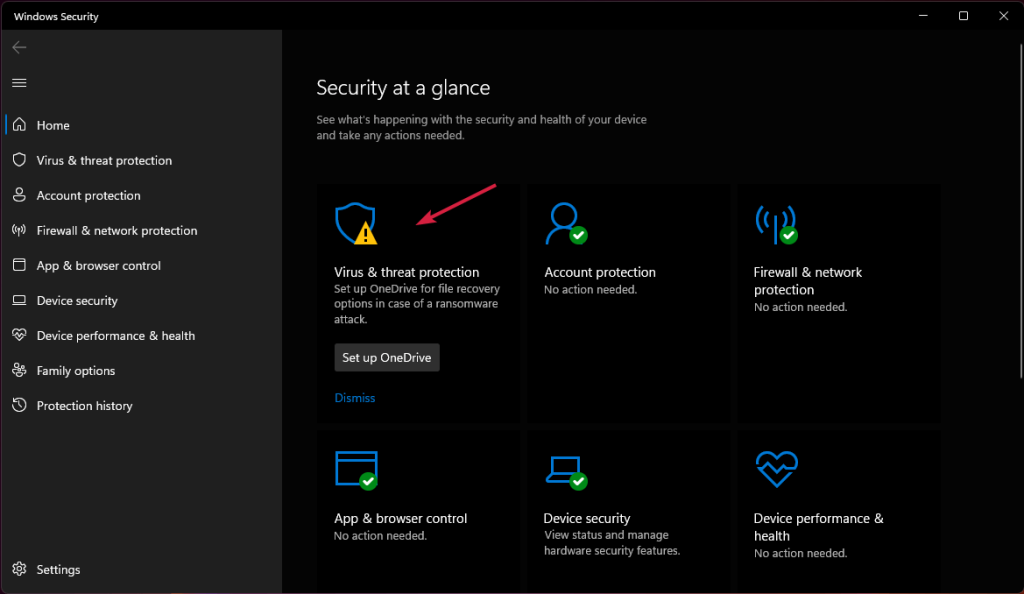
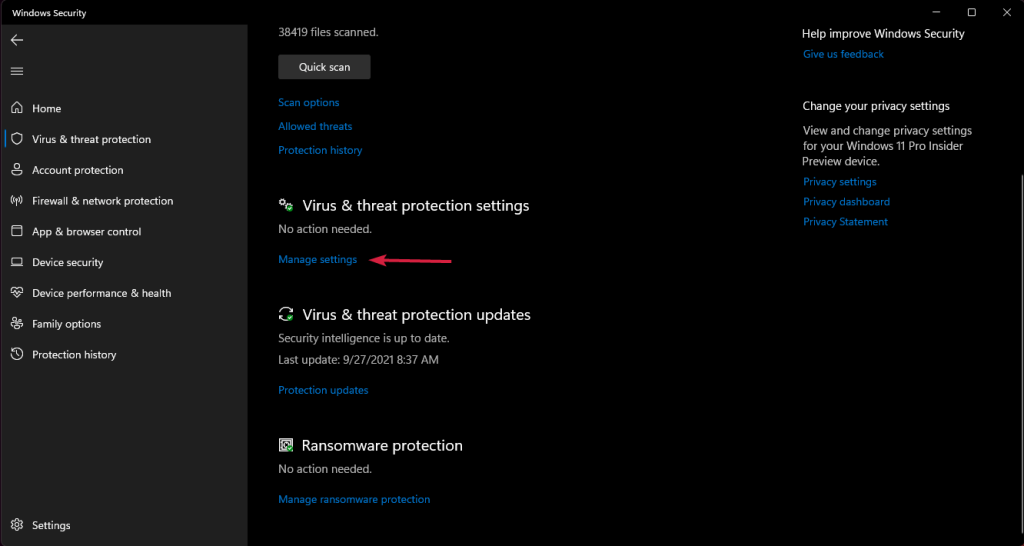
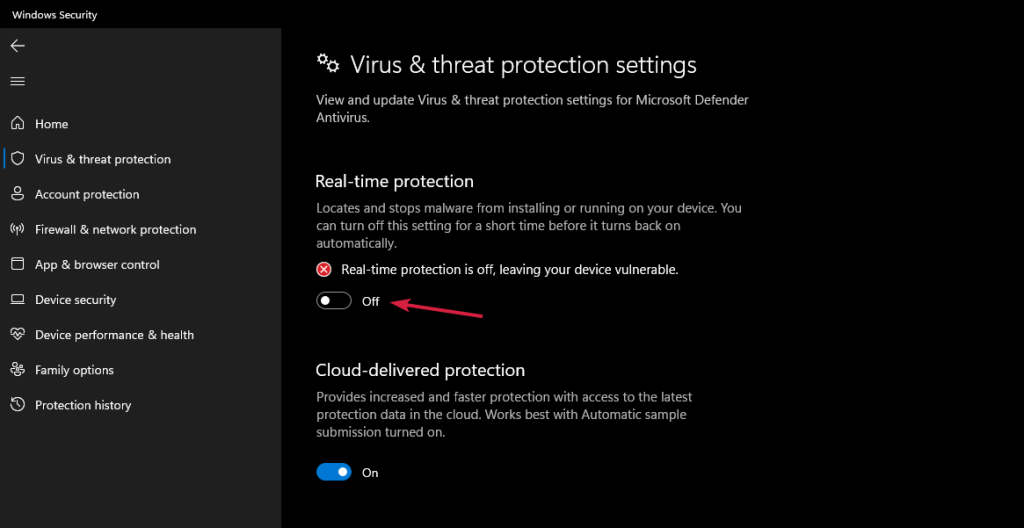
Hvis det ikke fungerer, avinstaller ditt nåværende antivirus for tiden fordi det kan hindre oppdateringene dine. Du kan installere antivirusprogrammet på nytt når systemet er oppdatert.
Løsning 9 – Systemgjenoppretting
Hvis ingen av løsningene ovenfor fungerer for deg, sørg for å utføre en systemgjenoppretting for å bli kvitt disse Angre-endringene som er gjort på PC-problemet.
Så følg den grunnleggende instruksjonen for å utføre systemgjenoppretting:
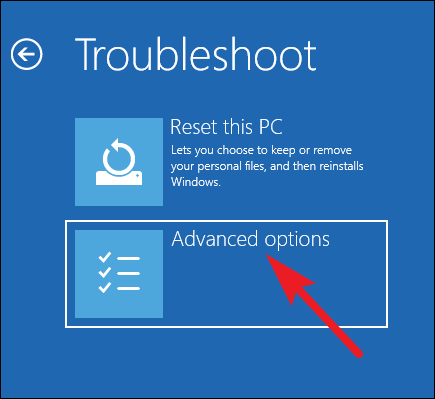
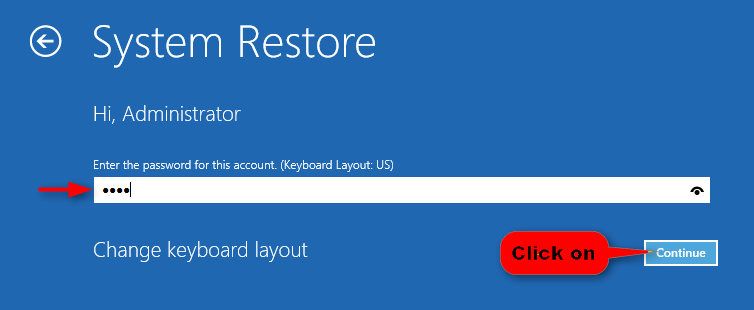
Å gjenopprette systemet til forrige punkt anslås å fungere for å unngå denne typen feil. Men hvis det mislykkes, er den siste løsningen å prøve å utføre en Windows-tilbakestilling.
Løsning 10 – Tilbakestill Windows
Hvis du fortsatt støter på Windows 11-angre endringer som er gjort på datamaskinfeilen din , må du tilbakestille systemet. Du kan fjerne eller tilbakestille Windows slik at det kan fungere jevnt og effektivt. Det beste er at du kan finne muligheten til å gjenopprette filene og dataene. Det anbefales sterkt å ta sikkerhetskopi av dataene dine
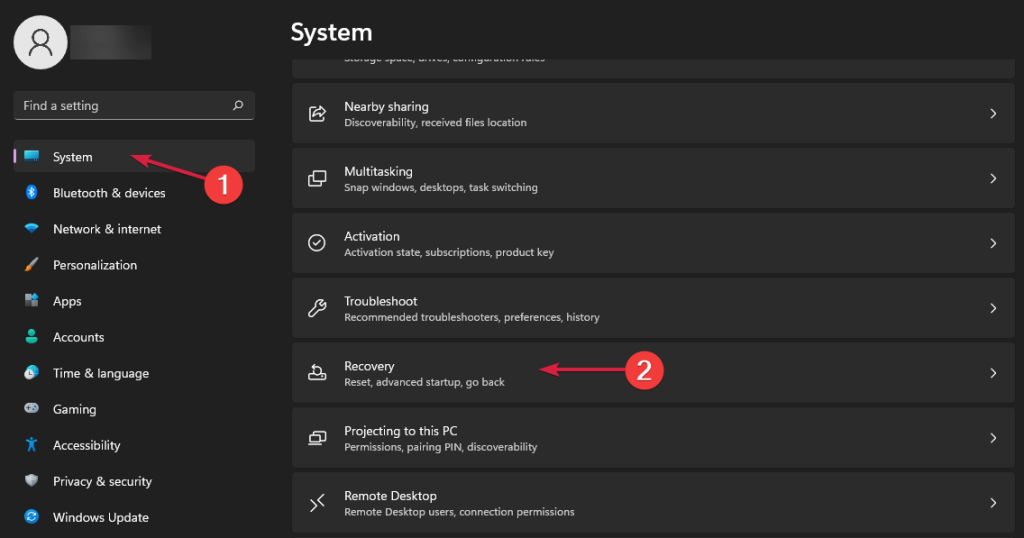
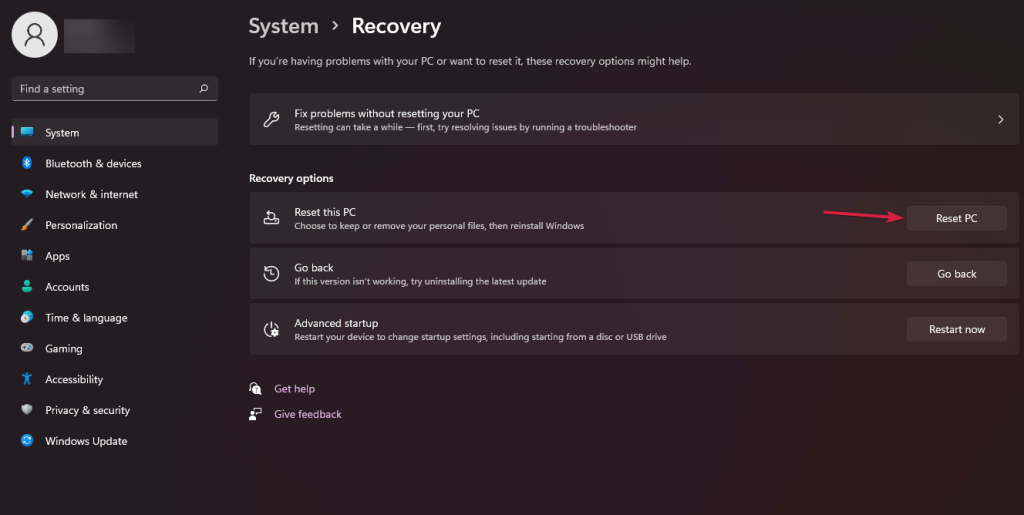
Hvis du er villig til å holde filene og dataene trygge, velg alternativet Behold filene mine , ellers kan du velge Fjern alt. I det scenariet må du installere programmene og filene på nytt på systemet ditt.
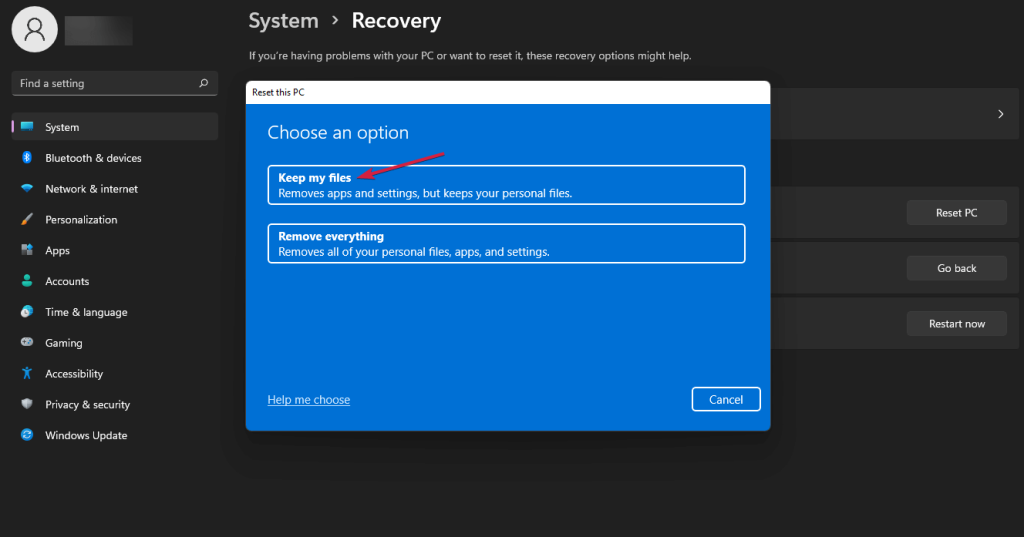
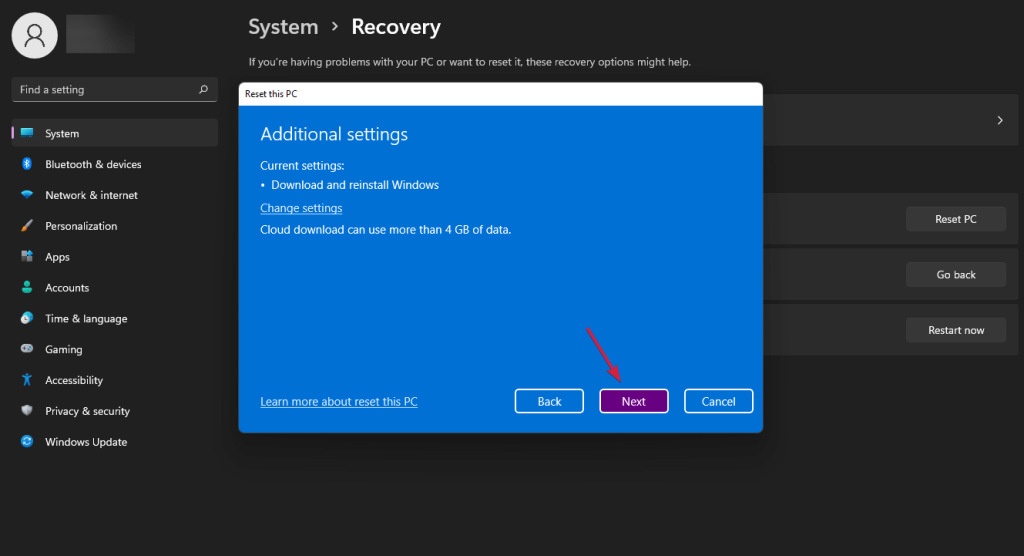
Sørg for at prosessen blir fullført. Nå kan du bruke PC-en som den pleide å være før.
Beste og enkle løsningen for å holde PC-en feilfri
For å fikse Windows- oppdateringsproblemet kan du bruke PC-reparasjonsverktøyet , da det er det best anbefalte verktøyet for å fikse forskjellige PC-feil eller problemer.
Dette verktøyet gjør en rask skanning av PC-en din og ser etter hovedårsakene til feilen. Når skanneprosessen er over, vil den automatisk løse problemet.
I tillegg til dette fungerer verktøyet utmerket for å fikse flere andre PC-feil som DLL-feil, BSOD-feil, spillfeil, registerfeil . Bortsett fra dette vil verktøyet også beskytte PC-en din mot forskjellige typer skadelig programvare/virus og øke hastigheten på PC-en for bedre ytelse.
Få PC-reparasjonsverktøy for å fikse forskjellige Windows-feil og -problemer
Konklusjon
Nå er det på tide å konkludere
Ved hjelp av de ovennevnte løsningene kan du effektivt fikse "angre endringer som er gjort på datamaskinen din". Sørg for at PC-en din må ha nok plass til å oppdatere prosessen fordi lite plass kan skape en feil under oppdatering av Windows 10 og 11.
Du kan ganske enkelt unngå problemet med "angre endringer som er gjort på datamaskinen din" ved å oppdatere systemet på nytt.
Takk skal du ha!!!
Hvordan bruke flere skjermer på Windows 11, Lær hvordan du effektivt bruker flere skjermer på Windows 11 med WebTech360!
Windows 11 har et nytt brukergrensesnitt. De raske bryterne og panelene som brukere hadde tilgang til på Windows 10 har blitt flyttet eller redesignet slik at de er mindre nyttige
Et skjermbilde er en rask måte å visuelt dele det som er på skjermen din. I mange tilfeller kan et skjermbilde også tjene som bevis på innsending eller en rask måte å
Windows 11 har, som sine forgjengere, en søkemeny. Du kan bruke den til å søke etter apper og åpne dem direkte. Søkemenyen kan brukes til å søke etter
Windows 11 har ikke et overveldende antall nye funksjoner, og det er bare noen få brukere vil kanskje oppdatere for. Dette til tross for det
Å knipse appvinduer har vært en usedvanlig populær funksjon i Windows. Den ble lagt til i Windows XP og har forblitt en del av hver nye iterasjon av
Filutforsker i Windows 11 ser annerledes ut enn den gjorde i Windows 10. Utover de avrundede hjørnene og nye ikonene har båndet også endret seg. Det er mye
Filutforsker har endret seg i Windows 11. Båndet er borte og erstattet med et mye mer kortfattet sett med knapper for å administrere filer. Det er et register
Bruker du Windows 11 på din stasjonære eller bærbare datamaskin? Skulle ønske du kunne installere Ubuntu ved siden av det? I så fall er denne guiden for deg! Følg med når vi går over
Nyheter om Windows 11 falt tidligere i år, og den stabile versjonen har nå kommet til brukerne. Oppgraderingen er gratis. Hvis du venter, blir du det til slutt








