[100% løst] Hvordan fikser du Feilutskrift-melding på Windows 10?
![[100% løst] Hvordan fikser du Feilutskrift-melding på Windows 10? [100% løst] Hvordan fikser du Feilutskrift-melding på Windows 10?](https://img2.luckytemplates.com/resources1/images2/image-9322-0408150406327.png)
Mottar feilmelding om utskrift på Windows 10-systemet ditt, følg deretter rettelsene gitt i artikkelen og få skriveren din på rett spor...
Hvis systemet ditt krasjer og du får en blå skjerm eller BSOD, har du kanskje sett Windows 11-stoppkodeminneadministrasjonsfeilen . Den vil vise MEMORY_MANAGEMENT på skjermen, noe som indikerer et problem med systemets minneadministrasjon.
Det kan (eller kanskje ikke) være ledsaget av en stoppkode som 0x0000001A , for eksempel. Noen ganger kan du løse feilen med en grunnleggende omstart, men det innebærer ofte flere feilsøkingstrinn.
Hvis du får feilen på din Windows 11 PC, her er noen rettelser du kan bruke og skanner for å kjøre for å få systemet i gang igjen.
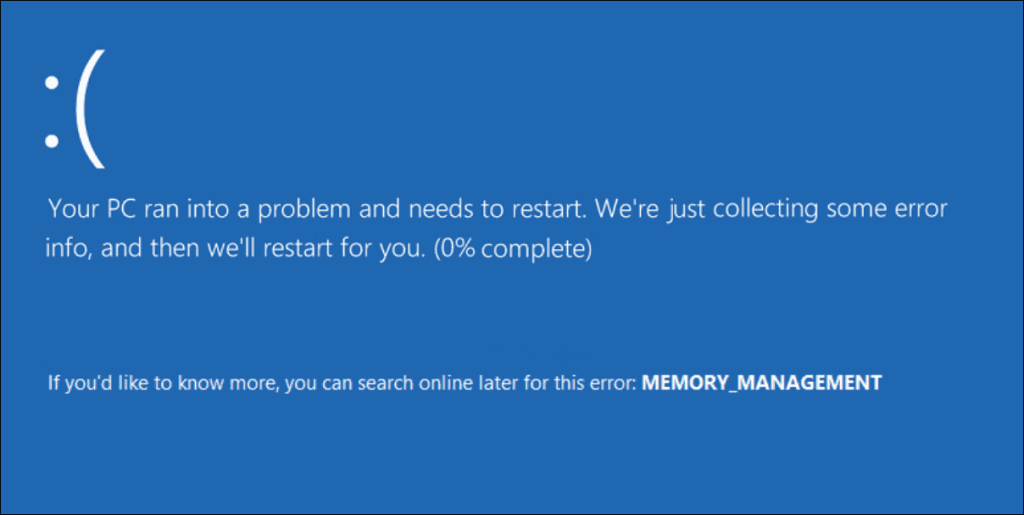
Start PC-en på nytt
Det er flere grunner til at du får feilen Stop Code Memory Management. Ting som korrupte maskinvaredrivere eller operativsystemfiler kan forårsake problemet. Et verste scenario er maskinvarefeil.
Før du går for dypt ned i feilsøkingskaninhullet, start med en omstart av Windows 11 . Det tømmer system- og appbufferen og gir en ny økt.
For å starte på nytt, høyreklikk på Start-knappen og klikk på Slå av eller logg av > Start på nytt .
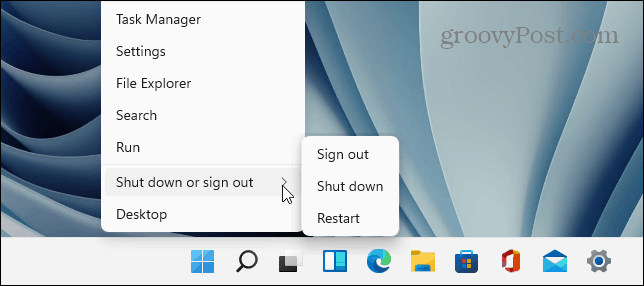
Hvis en grunnleggende omstart ikke løser feilen, fortsett med ett (eller to) av følgende trinn for å få PC-en til å fungere.
Kjør Windows Memory Diagnostic Tool
Prøv deretter å kjøre en diagnostikkskanning av det installerte minnet eller RAM-minnet ditt. Windows har et innebygd verktøy som vil skanne etter feil.
For å kjøre en Windows Memory Diagnostic Tool-skanning, bruk følgende trinn:
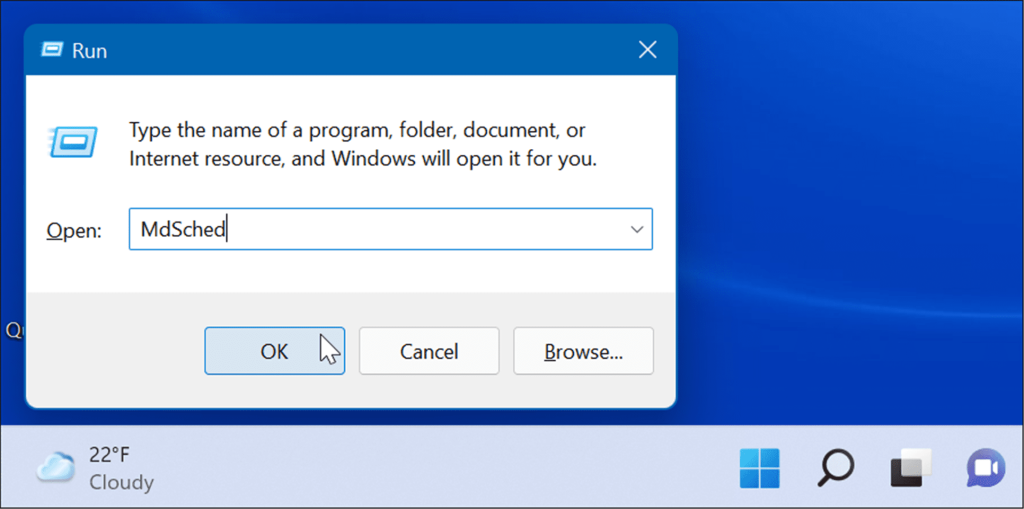
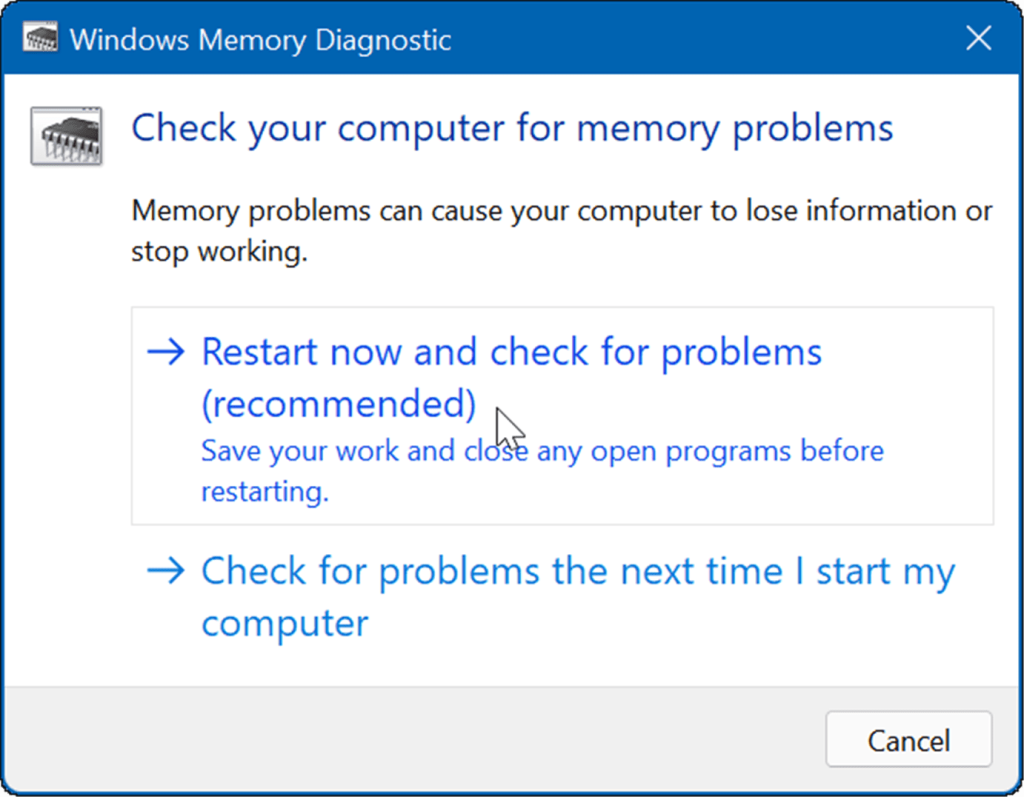
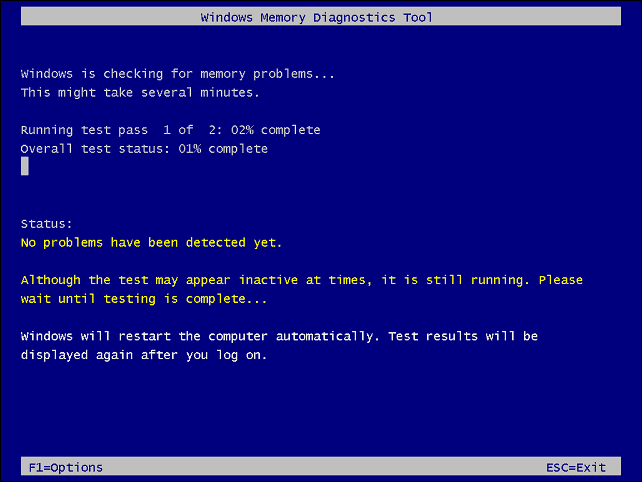
Kjør DISM og SFC Scan
Hvis systemfilene dine er korrupte, kan det forårsake problemer med minneadministrasjon på PC-en. Å kjøre en DISM- skanning for distribusjonsbildesystemadministrasjon og en SFC- skanning for systemfilkontroll vil oppdage korrupte filer og erstatte dem med fungerende filer.
Kjør først en SFC- skanning ved å gjøre følgende:
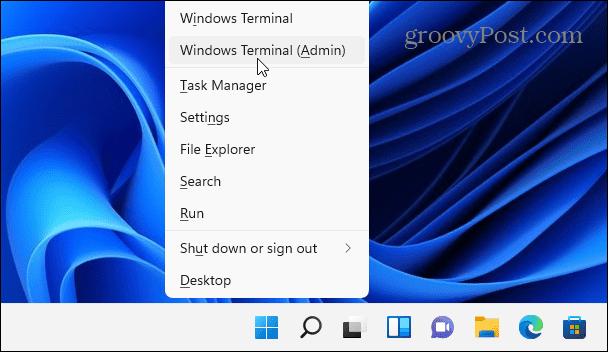
sfc /scannow
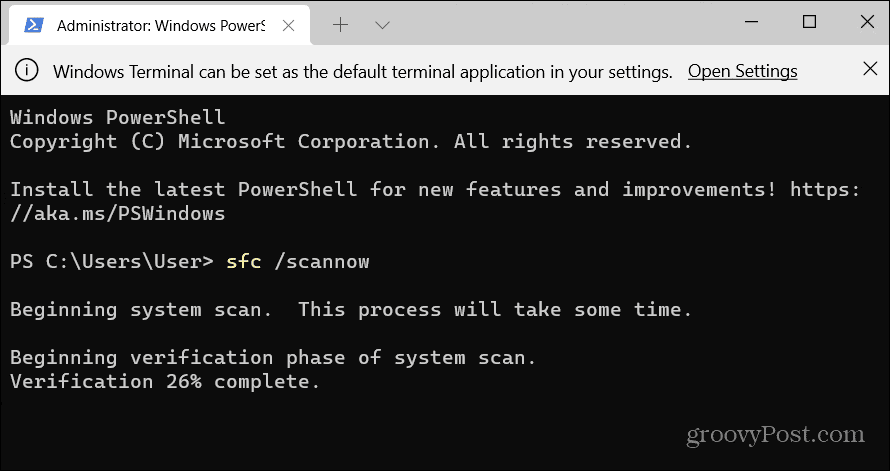
DISM /Online /Cleanup-Image /RestoreHealth
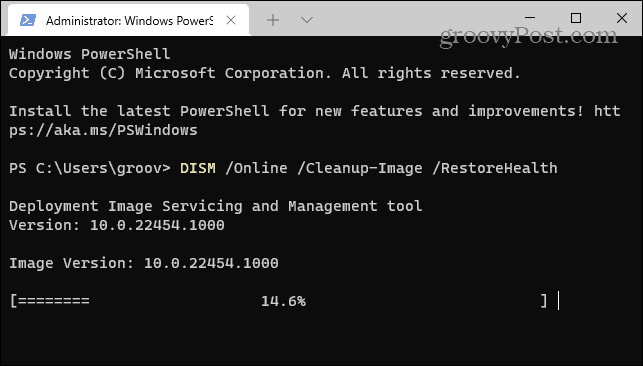
Se etter oppdateringer
Å holde Windows-systemet oppdatert er avgjørende for sikkerheten og stabiliteten til PC-en. I tillegg kan Windows Update finne maskinvaredrivere som trenger oppdatering.
Gjør følgende for å oppdatere Windows 11 manuelt :
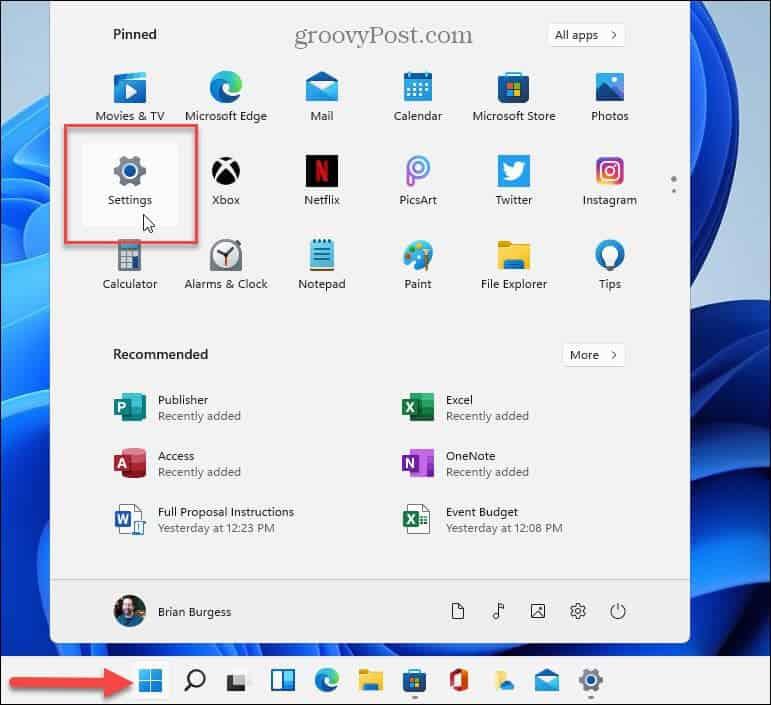
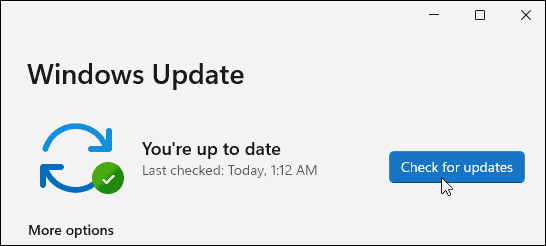
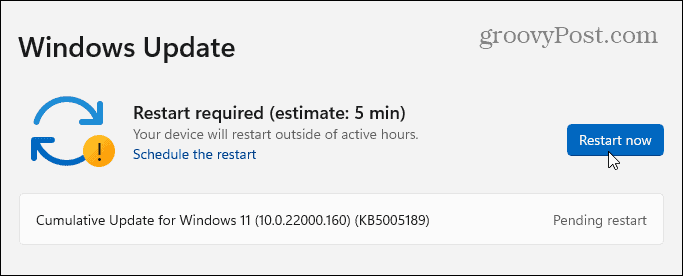

Sjekk disk for feil
Hvis Windows-filsystemet er i orden, RAM er bra og systemet ditt er oppdatert, kan det hende du fortsatt får feilen Stop Code Memory Management. Et annet sted å sjekke er stasjonen ved å kjøre verktøyet Sjekk disk .
For å kjøre verktøyet for å se etter feil på stasjonen din, bruk følgende trinn:
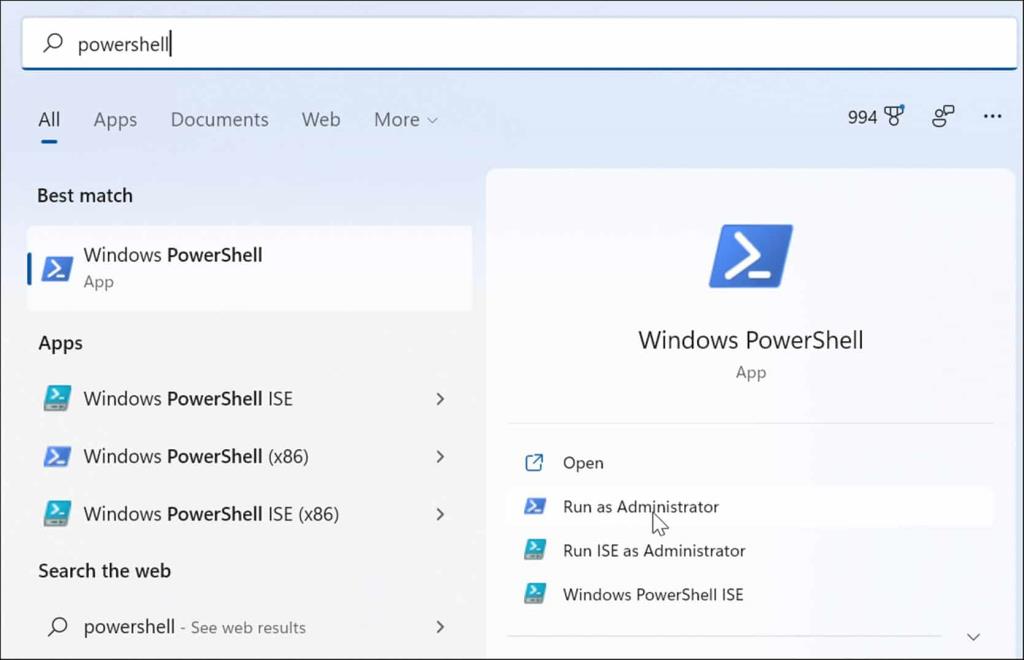
chkdsk /r /f
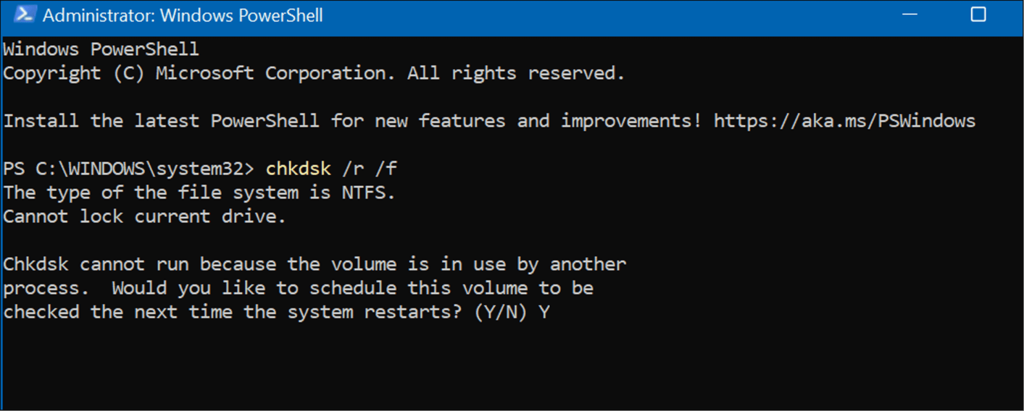
Tilbakestill PC-en
Hvis alternativene ovenfor ikke fungerer, vil du bruke alternativet Tilbakestill denne PC-en . Dette alternativet lar deg beholde filene dine, men alle appene og innstillingene dine vil bli fjernet ettersom Windows 11 i hovedsak installerer seg selv på nytt.
Merk: Før du tar denne drastiske handlingen, sørg for å lage en fullstendig systemsikkerhetskopiering først (spesielt de viktigste filene dine), slik at du kan gjenopprette den hvis noe går galt.
For å tilbakestille PC-en, bruk følgende trinn:
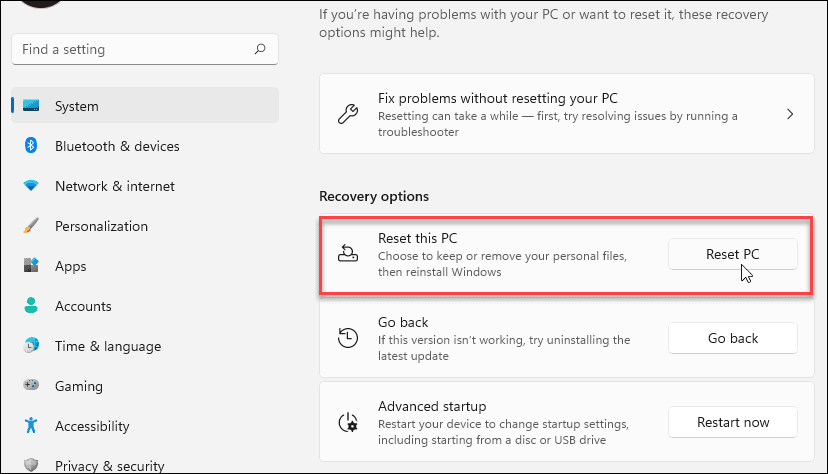
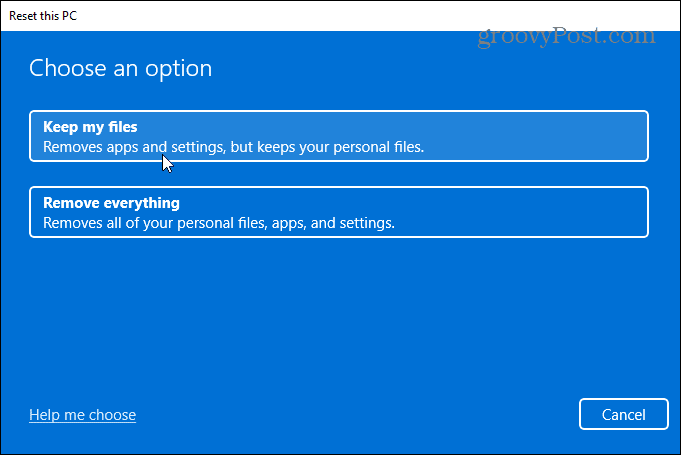
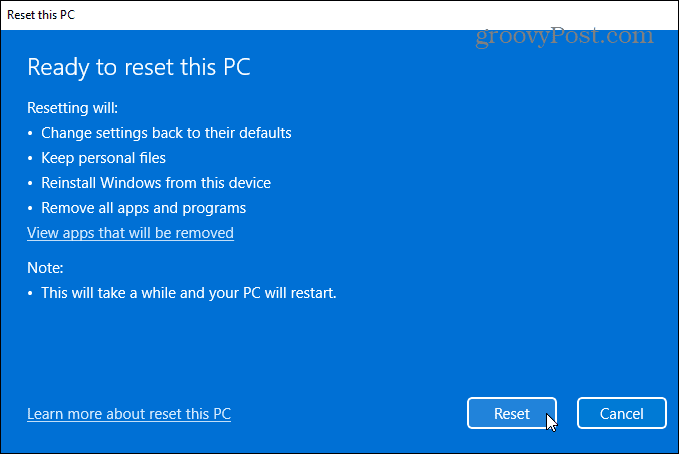
For de fullstendige trinnvise instruksjonene, vennligst les veiledningen vår om tilbakestilling av Windows 11 .
Etter at prosessen er fullført, skal systemet ditt fungere. Men hvis det ikke er det, kan det være lurt å se på å utføre en ren installasjon av Windows 11 .
Retting av Windows Stop Code Memory-feil
Det er viktig å merke seg at disse programvarefiksene bare er gode hvis du har fungerende maskinvare. For eksempel kan chkdsk-skanningen finne en defekt harddisk, og du må erstatte den. Eller kanskje Windows Memory Diagnostic-verktøyet oppdager dårlig RAM.
I så fall kan du prøve å sette inn minnemodulene på nytt hvis du har tilgang til dem. Imidlertid kan RAM-en være defekt og må byttes også.
For mer om å fikse Windows 11-problemer, se hvordan du fikser feilen Windows Resource Protection funnet korrupte filer eller fikser 100 prosent diskbruk . Hvis PC-en din fortsetter å krasje, sjekk ut disse 11 rettelsene når Windows 11 fortsetter å krasje .
Mottar feilmelding om utskrift på Windows 10-systemet ditt, følg deretter rettelsene gitt i artikkelen og få skriveren din på rett spor...
Du kan enkelt besøke møtene dine igjen hvis du tar dem opp. Slik tar du opp og spiller av et Microsoft Teams-opptak for ditt neste møte.
Når du åpner en fil eller klikker på en kobling, vil Android-enheten velge en standardapp for å åpne den. Du kan tilbakestille standardappene dine på Android med denne veiledningen.
RETTET: Entitlement.diagnostics.office.com sertifikatfeil
For å finne ut de beste spillsidene som ikke er blokkert av skoler, les artikkelen og velg den beste ublokkerte spillnettsiden for skoler, høyskoler og arbeider
Hvis du står overfor skriveren i feiltilstand på Windows 10 PC og ikke vet hvordan du skal håndtere det, følg disse løsningene for å fikse det.
Hvis du lurer på hvordan du sikkerhetskopierer Chromebooken din, har vi dekket deg. Finn ut mer om hva som sikkerhetskopieres automatisk og hva som ikke er her
Vil du fikse Xbox-appen vil ikke åpne i Windows 10, følg deretter rettelsene som Aktiver Xbox-appen fra tjenester, tilbakestill Xbox-appen, Tilbakestill Xbox-apppakken og andre..
Hvis du har et Logitech-tastatur og -mus, vil du se at denne prosessen kjører. Det er ikke skadelig programvare, men det er ikke en viktig kjørbar fil for Windows OS.
Les artikkelen for å lære hvordan du fikser Java Update-feil 1603 i Windows 10, prøv rettelsene gitt en etter en og fiks feil 1603 enkelt ...




![FIKSET: Skriver i feiltilstand [HP, Canon, Epson, Zebra og Brother] FIKSET: Skriver i feiltilstand [HP, Canon, Epson, Zebra og Brother]](https://img2.luckytemplates.com/resources1/images2/image-1874-0408150757336.png)

![Slik fikser du Xbox-appen som ikke åpnes i Windows 10 [HURTIGVEILEDNING] Slik fikser du Xbox-appen som ikke åpnes i Windows 10 [HURTIGVEILEDNING]](https://img2.luckytemplates.com/resources1/images2/image-7896-0408150400865.png)

