[100% løst] Hvordan fikser du Feilutskrift-melding på Windows 10?
![[100% løst] Hvordan fikser du Feilutskrift-melding på Windows 10? [100% løst] Hvordan fikser du Feilutskrift-melding på Windows 10?](https://img2.luckytemplates.com/resources1/images2/image-9322-0408150406327.png)
Mottar feilmelding om utskrift på Windows 10-systemet ditt, følg deretter rettelsene gitt i artikkelen og få skriveren din på rett spor...
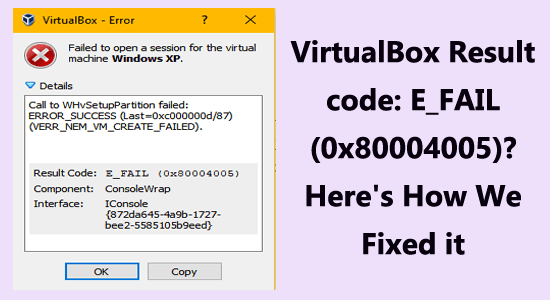
Resultatkode : E_FAIL (0x80004005) feilen vises når VirtualBox ikke kan åpne den virtuelle boksmaskinen.
Vanligvis oppstår feilen hvis det er et problem med minnelekkasjen og fungerer som den skal med det visuelle studioet.
Til tross for dette er det også faktorer som forårsaker e_fail (0x80004005)-feilen som utdatert VirtualBox, virtualisering er deaktivert i BIOS, minneintegritetsfunksjonen forstyrrer prosessen , og så videre.
Heldigvis finnes det rettelser som fungerer for deg, følg løsningene gitt én etter én og løs VirtualBox-feilen på kort tid.
For å reparere ødelagte Windows-systemfiler, anbefaler vi Advanced System Repair:
Denne programvaren er din one-stop-løsning for å fikse Windows-feil, beskytte deg mot skadelig programvare, rense søppel og optimalisere PC-en for maksimal ytelse i tre enkle trinn:
Hvordan fikse VirtualBox-resultatkode: E_FAIL (0x80004005)?
Innholdsfortegnelse
Veksle
Løsning 1: Start og deaktiver Hyper-V på nytt via ledetekst
Fra og med versjon 6.0 har VirtualBox muligheten til å samhandle med Hyper-V API , slik at den kan kjøre sammen med Hyper-V. Hvis du bruker en tidligere versjon av VirtualBox, er den kanskje ikke kompatibel med Windows Hyper-V. Når Hyper-V er aktivert, vil ikke VirtualBox Virtual Machines starte.
Omstart av hypervisoren vil oppdatere systemet og fjerne alle korrupte filer som forårsaker feilen. Det hjelper også med å fjerne eventuelle minneproblemer som kan forårsake feilen, så vel som andre maskinvarerelaterte problemer.
Her er noen instruksjoner for å starte Hypervisor på nytt.
bcdedit /sett hypervisorlaunchtype av
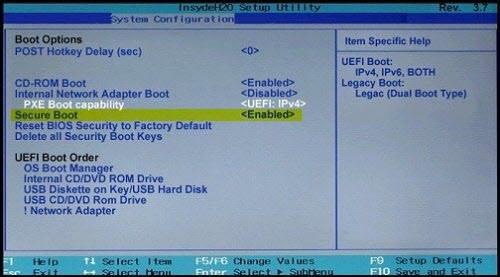
bcdedit /set {current} hypervisorlaunchtype av
bcdedit /set hypervisorlaunchtype auto
Løsning 2: Sjekk VM XML-filen
Hvis du opplever feilen E_FAIL (0x80004005), bør du gå til katalogen " C:\Users\COMPUTER_NAME\..VirtualBox\Machines\VM_NAME " og se etter to filer:
VirtualBox krever en XML-fil for å starte en VM, men når feilen oppstår, er ikke filen " VM_NAME.xml " til stede. For å løse dette problemet må du kopiere filen «VM_NAME.xml-prev » og gi den nytt navn til « VM_NAME.xml ». Når det er fullført, start VirtualBox på nytt og problemet skal være løst.
Løsning 3: Installer VBoxDrv.inf manuelt
Driveren VBoxDrv.inf er viktig for VirtualBox, men den kan noen ganger ikke installeres riktig på grunn av tillatelsesproblemer. Dette vil føre til at den virtuelle maskinen ikke starter, noe som resulterer i VirtualBox resultatkode: E_FAIL (0x80004005) . For å løse dette, bør VBoxDrv.inf installeres manuelt.
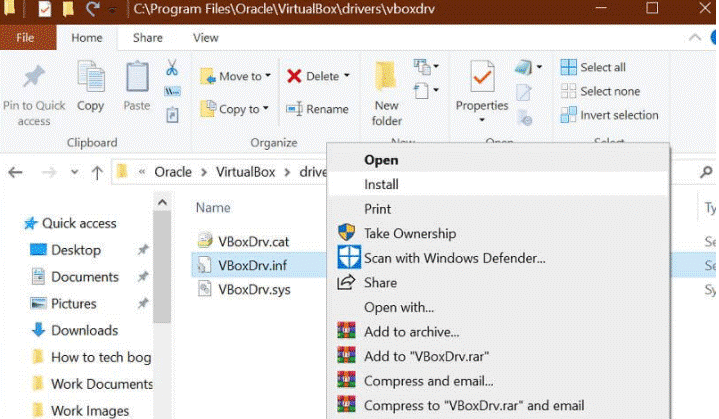
Løsning 4: Aktiver virtualisering i BIOS
Aktivering av virtualisering i BIOS gir bedre støtte for virtuelle maskiner og tilhørende applikasjoner. Dette kan bidra til å redusere feil forårsaket av inkompatibilitet mellom den virtuelle maskinen og den underliggende maskinvaren, samt forbedre den generelle ytelsen. I tillegg kan det bidra til å redusere forekomsten av E_FAIL-koden, siden den kan være forårsaket av mangel på ressurser tilgjengelig for den virtuelle maskinen.
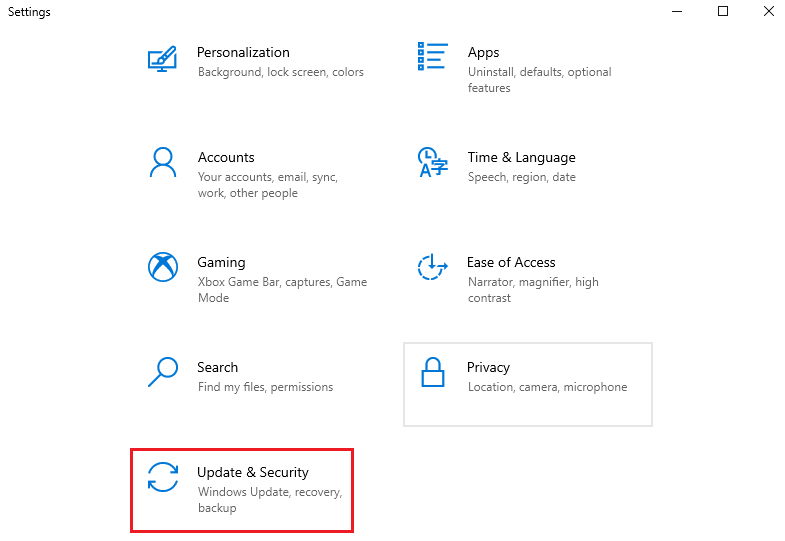
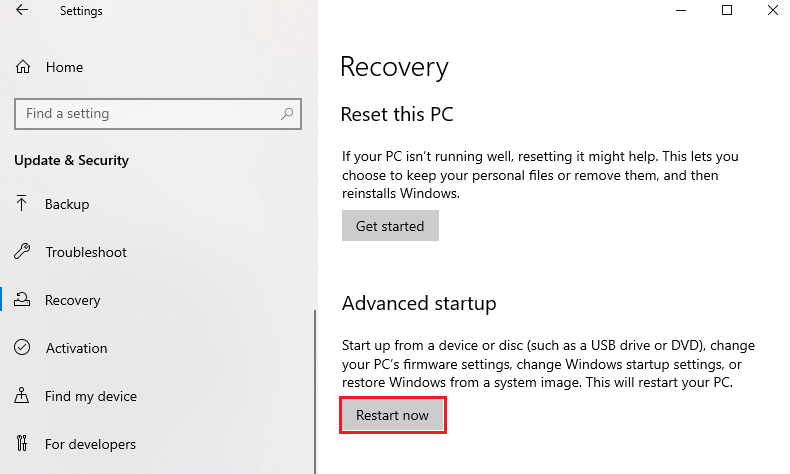
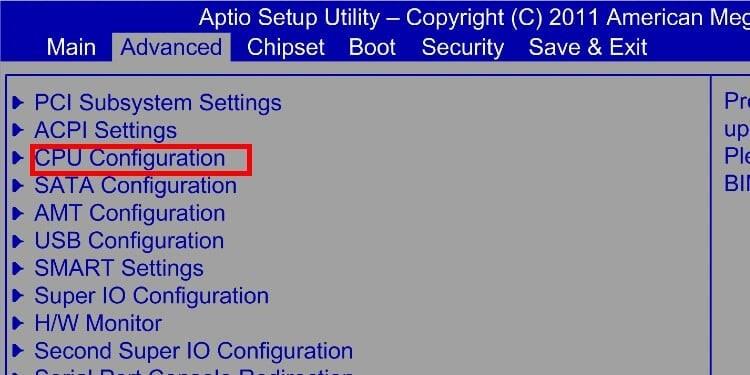
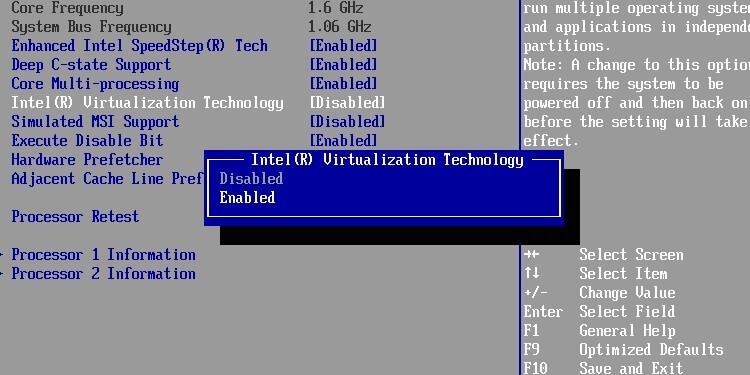
Løsning 5: Oppdater VirtualBox
Oppdatering av VirtualBox kan bidra til å fikse E_FAIL (0x80004005)-koden ved å sikre at alle komponenter på den virtuelle maskinen kjører på den nyeste versjonen av programvaren.
Dette kan inkludere oppdatering av operativsystemet, den virtuelle maskinen og andre komponenter som er en del av den virtuelle maskinen. I tillegg kan installasjon av den nyeste versjonen av VirtualBox Guest Additions også bidra til å løse problemet.
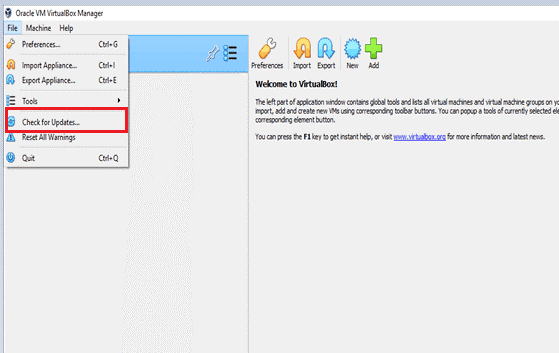
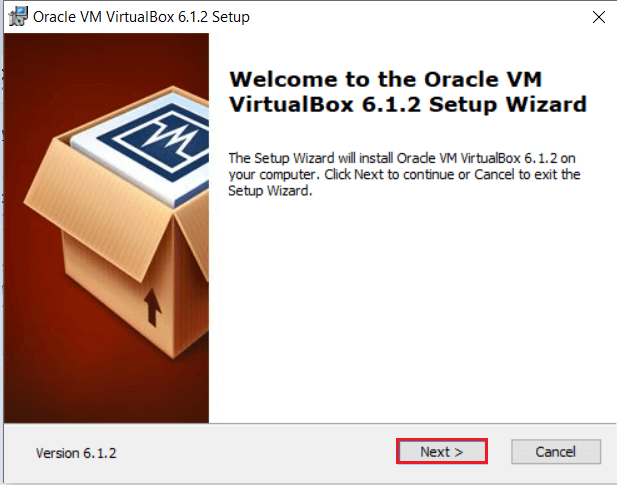
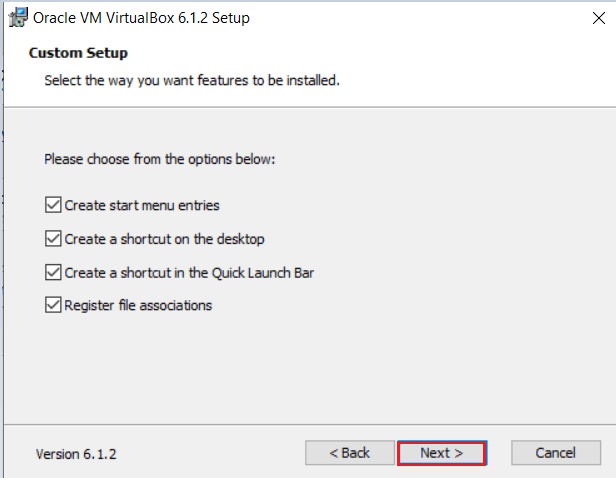
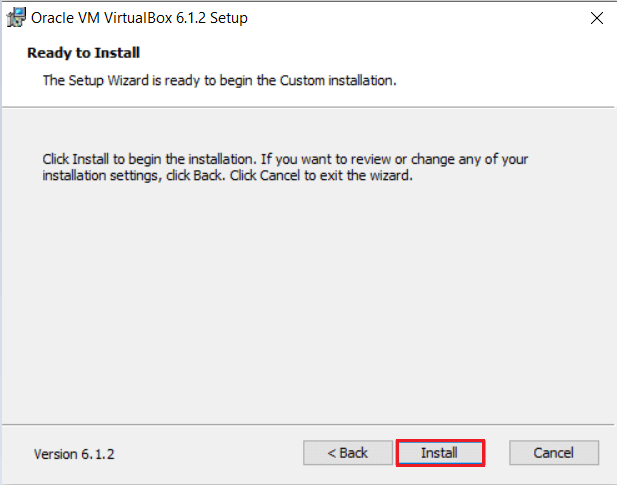
Løsning 6: Deaktiver Hypervision-prosesser
For versjoner av VirtualBox til og med 5.X er det ikke mulig å kjøre VM-er med aktiv Hyper-V. Fordi Hyper-V bruker en betydelig mengde virtualiseringsressurser, forhindrer det VirtualBox fra å starte en VM. Derfor, for å rette opp problemet, må alle Hyper-V-prosesser deaktiveres.
Følg disse instruksjonene for å deaktivere alle Hypervision-prosessene på systemet ditt.
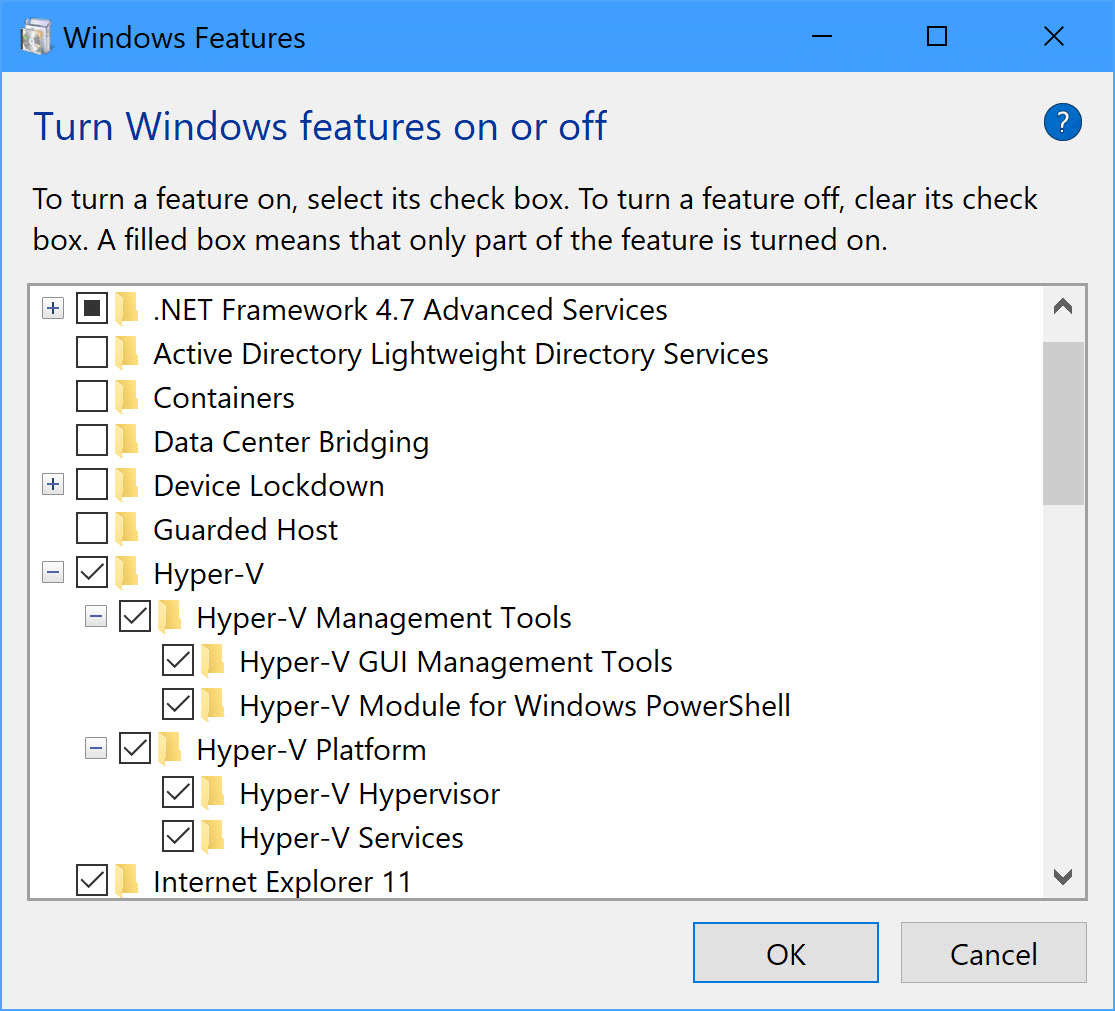
Løsning 7: Deaktiver Device Guard eller Credential Guard
Device Guard og Credential Guard bruker virtualiseringsteknologi for å beskytte datamaskinen og legitimasjonen mot eksterne trusler. Aktivering av denne funksjonen vil imidlertid redusere virtualiseringsressursene som er tilgjengelige og kan forårsake feil. Så for å forhindre feilen her, foreslås det å følge metoden nedenfor for å deaktivere funksjonen.
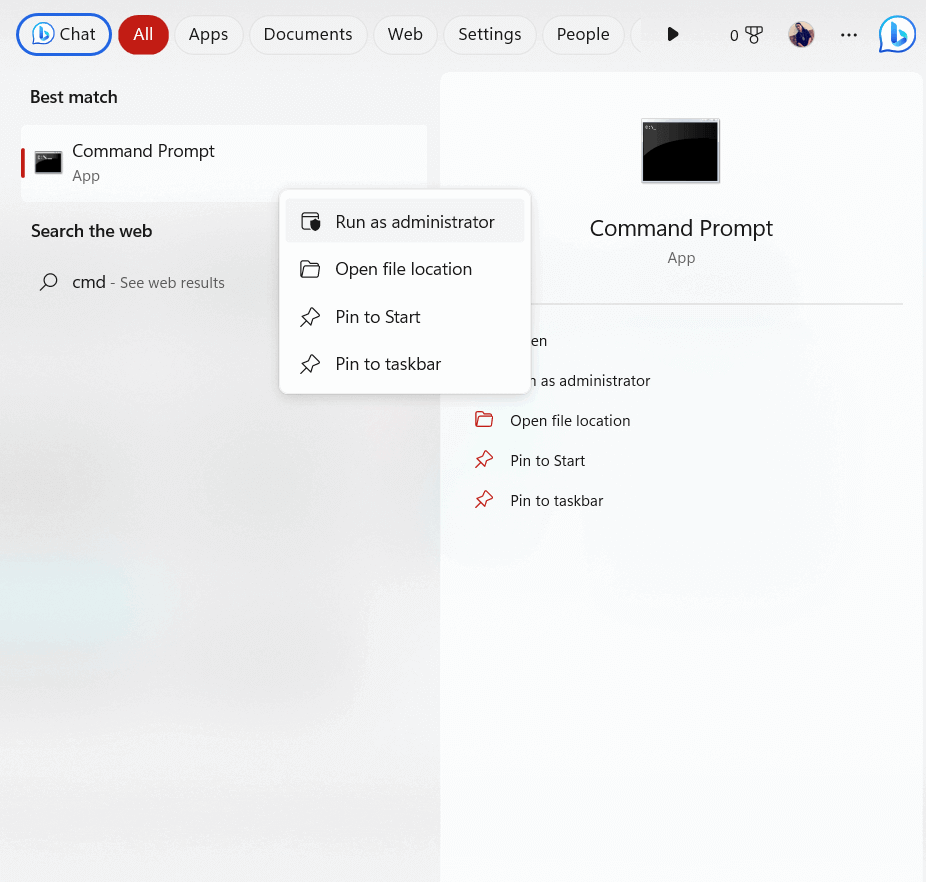
mountvol X: /s
kopier %WINDIR%\System32\SecConfig.efi X:\EFI\Microsoft\Boot\SecConfig.efi /Y
bcdedit /create {0cb3b571-2f2e-4343-a879-d86a476d7215} /d “DebugTool” /application osloader
bcdedit /set {0cb3b571-2f2e-4343-a879-d86a476d7215} bane "\EFI\Microsoft\Boot\SecConfig.efi"
bcdedit /set {bootmgr} bootsequence {0cb3b571-2f2e-4343-a879-d86a476d7215}
bcdedit /set {0cb3b571-2f2e-4343-a879-d86a476d7215} lastealternativer DEAKTIVER-LSA-ISO
bcdedit /set {0cb3b571-2f2e-4343-a879-d86a476d7215} enhetspartisjon=X:
mountvol X: /d
Løsning 8: Deaktiver minneintegritet
Som med situasjonen ovenfor, bruker Memory Integrity virtualisering for å skille aktiviteter mens du forsvarer kjernesystemet ditt fra farer utenfor. Men dette kan forårsake resultatkoden: e_fail (0x80004005) , så du bør deaktivere minneintegritetsfunksjonen og sjekke om dette fungerer for deg.
Følg disse instruksjonene for å gjøre det.
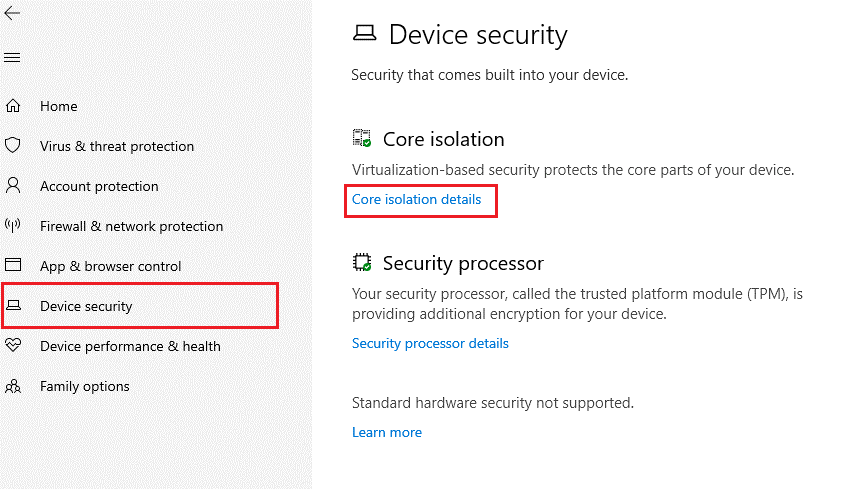
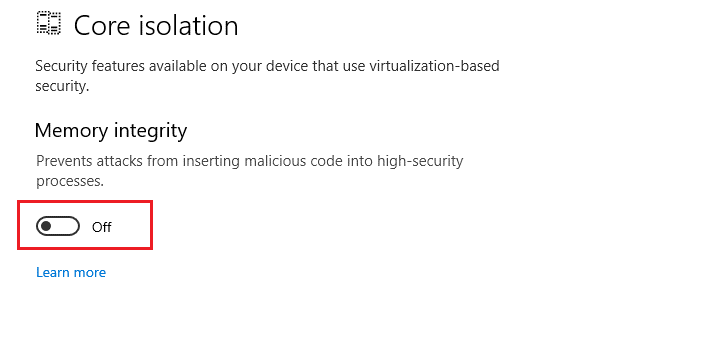
Løsning 9: Installer VirtualBox på nytt på Windows
Å installere VirtualBox på nytt kan bidra til å fikse E_FAIL (0x80004005)-feilen ved å erstatte eventuelle ødelagte filer, tilbakestille eventuelle feil innstillinger og reinstallere eventuelle manglende komponenter som er nødvendige for at programmet skal kjøre ordentlig.
Dette kan bidra til å løse problemet og la VirtualBox kjøre uten å støte på feilen. Følg disse instruksjonene for å installere VirtualBox på nytt på PC-en.
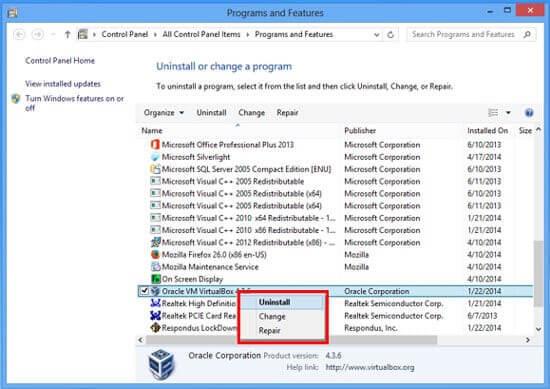
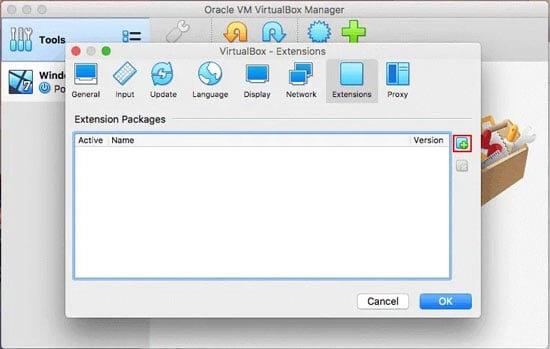
Det er estimert etter å ha fulgt løsningene som er oppført ovenfor, nå er VirtualBox-resultatkoden: e_fail (0x80004005) på Windows fikset.
Anbefalt løsning for å fikse forskjellige Windows PC-feil
Det er et ekspertverktøy utviklet av fagfolk for å håndtere flere problemer med Windows PC. Bruk dette verktøyet til å skanne PC-en og fikse forskjellige PC-feil.
Den er i stand til å fikse DLL-feil, BSOD-feil, registerfeil, nettleserfeil, oppdateringsfeil, reparere ødelagte filer, beskytte PC-en mot skadelig programvare, øke ytelsen til datamaskinen din og mye mer.
For å avslutte:
Avslutningsvis er resultatkoden: E_FAIL (0x80004005) feilen litt problematisk. Med riktig kunnskap og fremgangsmåte kan du raskt fikse feilen på Windows og begynne å bruke VirtualBox på Windows med letthet.
Her prøvde jeg mitt beste for å liste ned de potensielle løsningene som fungerte for brukere å komme forbi problemet. Så prøv rettelsene gitt én etter én til du finner den som fungerer for deg. Håper en av våre løsninger klarte å fikse feilen i ditt tilfelle.
Lykke til..!
Mottar feilmelding om utskrift på Windows 10-systemet ditt, følg deretter rettelsene gitt i artikkelen og få skriveren din på rett spor...
Du kan enkelt besøke møtene dine igjen hvis du tar dem opp. Slik tar du opp og spiller av et Microsoft Teams-opptak for ditt neste møte.
Når du åpner en fil eller klikker på en kobling, vil Android-enheten velge en standardapp for å åpne den. Du kan tilbakestille standardappene dine på Android med denne veiledningen.
RETTET: Entitlement.diagnostics.office.com sertifikatfeil
For å finne ut de beste spillsidene som ikke er blokkert av skoler, les artikkelen og velg den beste ublokkerte spillnettsiden for skoler, høyskoler og arbeider
Hvis du står overfor skriveren i feiltilstand på Windows 10 PC og ikke vet hvordan du skal håndtere det, følg disse løsningene for å fikse det.
Hvis du lurer på hvordan du sikkerhetskopierer Chromebooken din, har vi dekket deg. Finn ut mer om hva som sikkerhetskopieres automatisk og hva som ikke er her
Vil du fikse Xbox-appen vil ikke åpne i Windows 10, følg deretter rettelsene som Aktiver Xbox-appen fra tjenester, tilbakestill Xbox-appen, Tilbakestill Xbox-apppakken og andre..
Hvis du har et Logitech-tastatur og -mus, vil du se at denne prosessen kjører. Det er ikke skadelig programvare, men det er ikke en viktig kjørbar fil for Windows OS.
Les artikkelen for å lære hvordan du fikser Java Update-feil 1603 i Windows 10, prøv rettelsene gitt en etter en og fiks feil 1603 enkelt ...




![FIKSET: Skriver i feiltilstand [HP, Canon, Epson, Zebra og Brother] FIKSET: Skriver i feiltilstand [HP, Canon, Epson, Zebra og Brother]](https://img2.luckytemplates.com/resources1/images2/image-1874-0408150757336.png)

![Slik fikser du Xbox-appen som ikke åpnes i Windows 10 [HURTIGVEILEDNING] Slik fikser du Xbox-appen som ikke åpnes i Windows 10 [HURTIGVEILEDNING]](https://img2.luckytemplates.com/resources1/images2/image-7896-0408150400865.png)

