[100% løst] Hvordan fikser du Feilutskrift-melding på Windows 10?
![[100% løst] Hvordan fikser du Feilutskrift-melding på Windows 10? [100% løst] Hvordan fikser du Feilutskrift-melding på Windows 10?](https://img2.luckytemplates.com/resources1/images2/image-9322-0408150406327.png)
Mottar feilmelding om utskrift på Windows 10-systemet ditt, følg deretter rettelsene gitt i artikkelen og få skriveren din på rett spor...
Samsung One UI kommer med mange nyttige funksjoner, men uansett om du vil bruke dem eller ikke, er det en ting å foretrekke. For eksempel er Samsung Pass en solid passordbehandler som kommer med Android-skinnet. Noen brukere liker det, noen foretrekker alternativer. Noen brukere som var opptatt av å bruke den, får imidlertid problemer. For noen fungerer ikke Samsung Pass i det hele tatt, for andre oppdaterer ikke lagrede passord. Vi har noen få aktuelle løsninger å tilby, så sjekk dem ut nedenfor.
Innholdsfortegnelse:
Samsung Pass oppdaterer ikke lagrede passord
Hvis Samsung Pass ikke fungerer i det hele tatt eller ikke oppdaterer lagrede passord, kan det være en av disse grunnene:
1. Tøm Samsung Pass-cachen først
Det første du bør gjøre er å tømme Samsung Pass-cachen. Vanligvis, når det er et problem med en app, foreslår vi at du sletter alle data. I de fleste tilfeller vil ikke dette slette noe. Men hvis du umiddelbart sletter Samsung Pass-data, vil alle dine lagrede passord, betalingsmåter osv. bli borte, så du må synkronisere dem på nytt.
Prøv derfor med cache, og hvis det mislykkes, tørk alle lokale data fra Samsung Pass og prøv igjen. Slik tømmer du cache fra Samsung Pass:
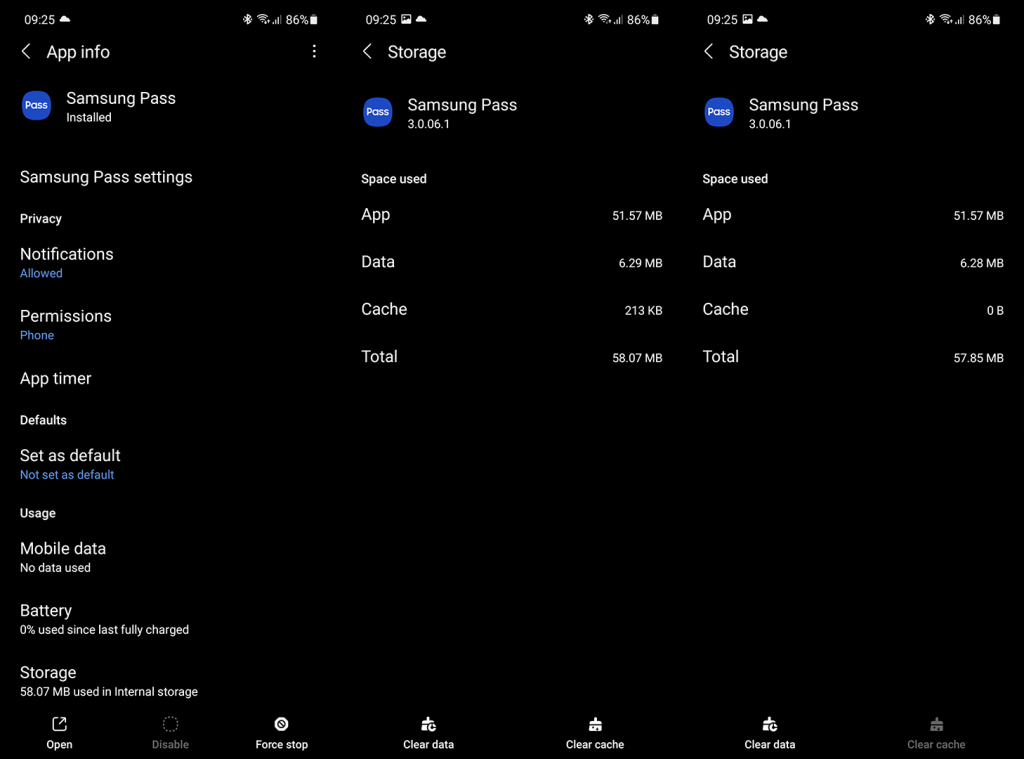
2. Fjern lokale data fra Samsung Pass
Hvis du fortsatt sliter med Samsung Pass-problemer, bør du slette lokale data og tilbakestille appen på den måten. Husk, som vi allerede har bemerket, at dette vil fjerne alle lagrede Samsung Pass-oppføringer for apper, nettsteder og betalingsmåter. Heldigvis kan du gjenopprette dem hvis du synkroniserer Samsung Pass-data med Samsung-kontoen din.
Alternativt kan du eksportere data til telefonen og importere dem senere. Det er ditt valg, selv om vi foretrekker skyalternativet da det er mer sømløst.
Slik sikkerhetskopierer du dataene dine og synkroniserer dem på nytt senere:
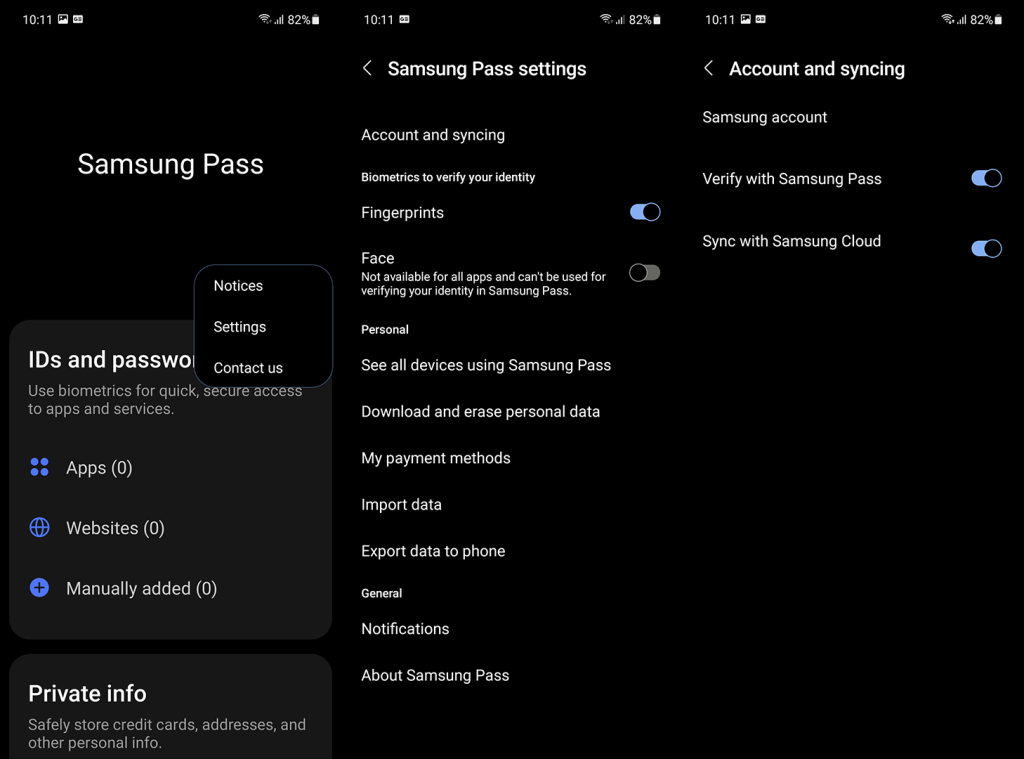
Etter det kan du slette dataene ved å følge disse instruksjonene:
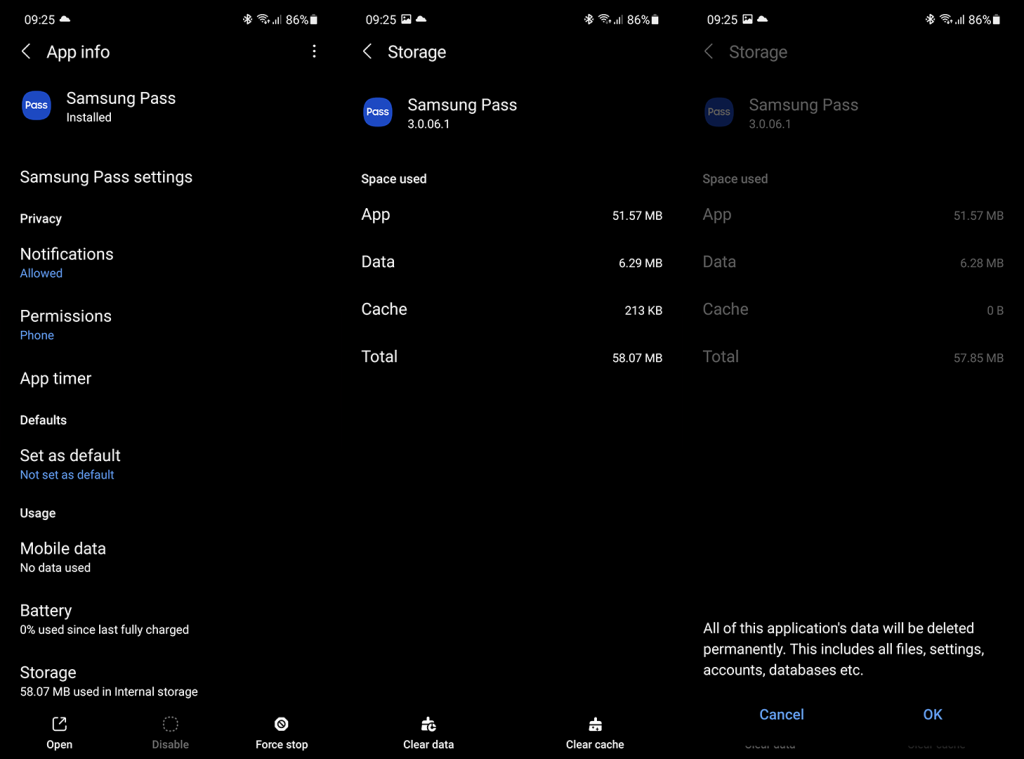
Hvis Samsung Pass fortsatt ikke fungerer for deg, sjekk neste trinn.
3. Avinstaller oppdateringer fra appen
Den tredje tingen du kan prøve er å gjenopprette appen til fabrikkinnstillingene. Det er en liten sjanse for at en nylig oppdatering forårsaket problemer, og det er her dette feilsøkingstrinnet kan komme til nytte. Selvfølgelig vil dette kreve å sette opp alt på nytt og synkronisere legitimasjonen din på nytt.
Slik avinstallerer du oppdateringer fra Samsung Pass:
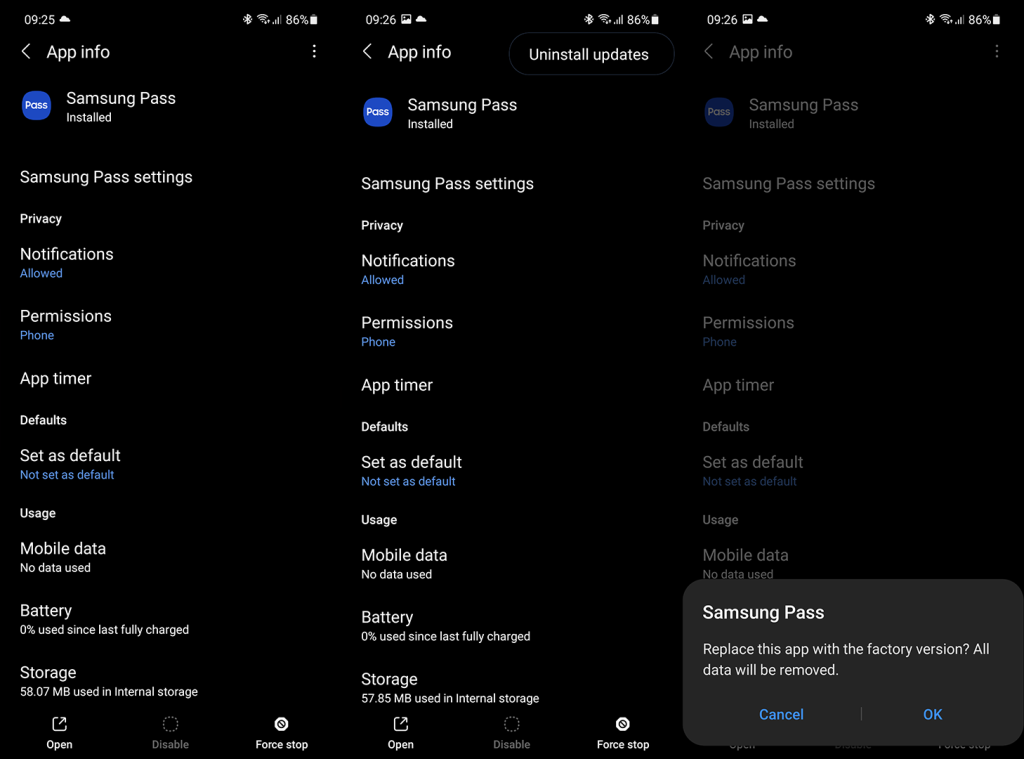
4. Deaktiver Wi-Fi ved initialisering
Noen brukere foreslo å deaktivere Wi-Fi når de satte opp Samsung Pass, som av en eller annen grunn løste problemet fullstendig. Du kan prøve det og sette opp Samsung Pass uten Wi-Fi.
Basert på rapporter kan du bruke Samsung Pass på Wi-Fi uten problemer senere, og dette anbefales kun under den første oppsettsprosedyren.
5. Oppdater fastvaren
Til slutt kan vi bare anbefale å holde enheten oppdatert. Samsung har forbedret programvaretilnærmingen sin de siste årene, så det er å forvente at oppdateringer vil fikse feil i systemapper. Du kan også se etter Samsung Pass-oppdateringer i Galaxy Store.
Slik ser du manuelt etter oppdateringer på Samsung-enheten din:
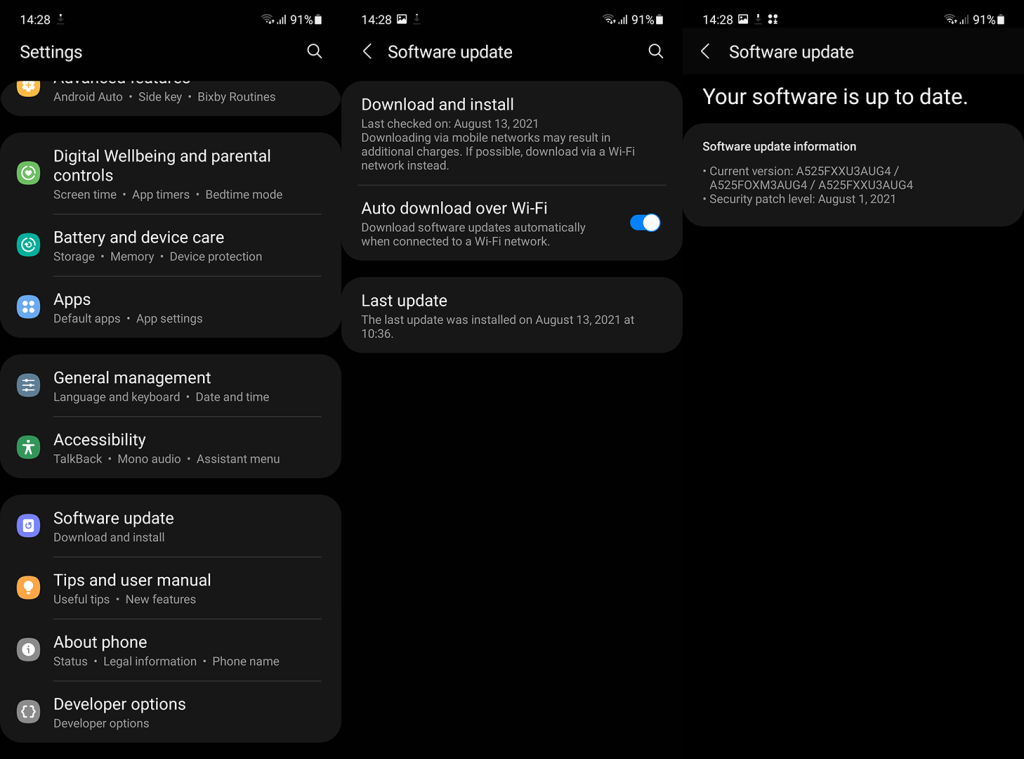
Og slik oppdaterer du Samsung Pass-appen:
Med det sagt kan vi avslutte denne artikkelen. Takk for at du leste, og ikke glem å fortelle oss om disse instruksjonene hjalp deg med å løse problemet. Del dine tanker i kommentarfeltet nedenfor eller nå oss på og .
Mottar feilmelding om utskrift på Windows 10-systemet ditt, følg deretter rettelsene gitt i artikkelen og få skriveren din på rett spor...
Du kan enkelt besøke møtene dine igjen hvis du tar dem opp. Slik tar du opp og spiller av et Microsoft Teams-opptak for ditt neste møte.
Når du åpner en fil eller klikker på en kobling, vil Android-enheten velge en standardapp for å åpne den. Du kan tilbakestille standardappene dine på Android med denne veiledningen.
RETTET: Entitlement.diagnostics.office.com sertifikatfeil
For å finne ut de beste spillsidene som ikke er blokkert av skoler, les artikkelen og velg den beste ublokkerte spillnettsiden for skoler, høyskoler og arbeider
Hvis du står overfor skriveren i feiltilstand på Windows 10 PC og ikke vet hvordan du skal håndtere det, følg disse løsningene for å fikse det.
Hvis du lurer på hvordan du sikkerhetskopierer Chromebooken din, har vi dekket deg. Finn ut mer om hva som sikkerhetskopieres automatisk og hva som ikke er her
Vil du fikse Xbox-appen vil ikke åpne i Windows 10, følg deretter rettelsene som Aktiver Xbox-appen fra tjenester, tilbakestill Xbox-appen, Tilbakestill Xbox-apppakken og andre..
Hvis du har et Logitech-tastatur og -mus, vil du se at denne prosessen kjører. Det er ikke skadelig programvare, men det er ikke en viktig kjørbar fil for Windows OS.
Les artikkelen for å lære hvordan du fikser Java Update-feil 1603 i Windows 10, prøv rettelsene gitt en etter en og fiks feil 1603 enkelt ...




![FIKSET: Skriver i feiltilstand [HP, Canon, Epson, Zebra og Brother] FIKSET: Skriver i feiltilstand [HP, Canon, Epson, Zebra og Brother]](https://img2.luckytemplates.com/resources1/images2/image-1874-0408150757336.png)

![Slik fikser du Xbox-appen som ikke åpnes i Windows 10 [HURTIGVEILEDNING] Slik fikser du Xbox-appen som ikke åpnes i Windows 10 [HURTIGVEILEDNING]](https://img2.luckytemplates.com/resources1/images2/image-7896-0408150400865.png)

