[100% løst] Hvordan fikser du Feilutskrift-melding på Windows 10?
![[100% løst] Hvordan fikser du Feilutskrift-melding på Windows 10? [100% løst] Hvordan fikser du Feilutskrift-melding på Windows 10?](https://img2.luckytemplates.com/resources1/images2/image-9322-0408150406327.png)
Mottar feilmelding om utskrift på Windows 10-systemet ditt, følg deretter rettelsene gitt i artikkelen og få skriveren din på rett spor...
Safari er en ganske stabil programvare. Apple gjorde sin standardnettleser til å fungere sømløst i det godt optimaliserte iOS-miljøet. Men noen problemer kan oppstå her og der. Og kanskje det største marerittet for hver bruker er når nettleseren deres ikke kan koble seg til internett.
Faktisk er rapporter om Safari- tilkoblingsproblemer ganske vanlige. Brukere har rapportert dette problemet i mange år nå. Men heldigvis er de fleste av disse internettforbindelsesproblemene lett løses. Faktisk krever det vanligvis en enkel, generell løsning, og internettforbindelsen kommer tilbake.
I denne artikkelen skal vi fokusere på problemer som er tett knyttet til selve Safari. Så hvis du ikke kan koble til internett ved hjelp av noen annen app, har du en annen type problem. I så fall kan du prøve noen andre løsninger som å starte ruteren på nytt, sjekke WiFi-tilkoblingen, etc.
Men hvis du ikke kan koble til internett kun via Safari, kan følgende løsninger være nyttige. Ingen av disse løsningene er rakettvitenskap, men så lite tiltalende som de kan virke, løste disse faktisk problemet for flertallet av brukerne. Så prøv i det minste.
Innholdsfortegnelse:
Løsning 1 – Slett nettstedets data
Det første folk flest gjør når det er et appproblem, er å tømme cachen og dataene til den appen. Og Safari er ikke annerledes. Så vi skal starte feilsøkingsprosessen vår ved å tømme Safari-bufferen og dataene.
Hvis du ikke er sikker på hvordan du gjør det, følg disse instruksjonene:
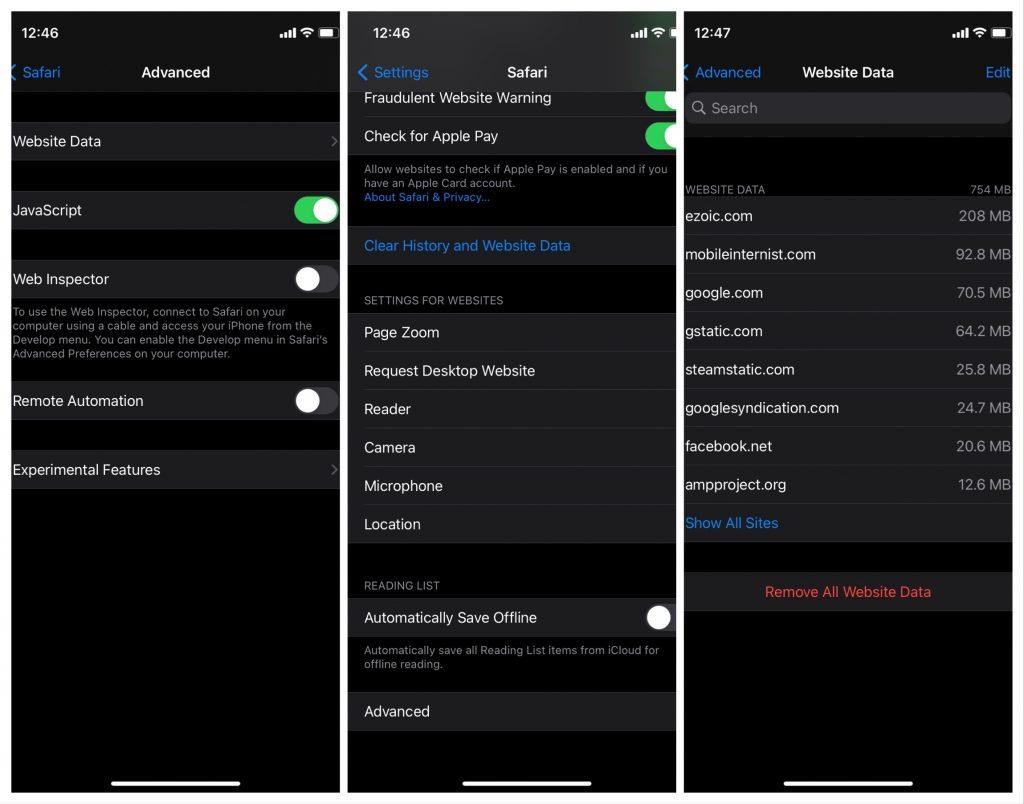
Det er omtrent det, appdataene dine er nå klare, og forhåpentligvis er problemet løst nå. Hvis du har problemer med å tømme nettstedets data eller informasjonskapsler (fordi det også har vært et problem for noen), sjekk ut denne artikkelen .
Løsning 2 – Oppdater iPhone
Det er ganske mulig at systemet selv forårsaket problemet. Mest sannsynlig etter litt oppdatering. Og siden Safari mottar oppdateringer gjennom systemet, er det en god sjanse for at den siste oppdateringen rotet til nettleseren din.
iOS-oppdateringer er på en eller annen måte beryktet for å forårsake ulike kontroversielle problemer. Selv om denne ikke er så farlig som den påståtte batteritømmingen, er den fortsatt ganske irriterende. Ikke klandre Apple for å levere feilaktige oppdateringer, fordi hver programvare på hver plattform er utsatt for problemer forårsaket av oppdateringer. Det er bare slik det fungerer.
Uansett, hvis du finner ut at problemet faktisk var forårsaket av den siste oppdateringen, er det stort sett ingenting du kan gjøre med det. Bortsett fra å vente på at Apple skal gi ut en ny oppdatering. Hvis problemet er utbredt, vil utviklingsteamet raskt erkjenne det, og gi ut en oppfølgingsoppdatering.
Selvfølgelig kan det være noe du kan gjøre, selv om oppdateringen forårsaker problemet. Men siden hver oppdatering er forskjellig, kan jeg ikke fortelle deg nøyaktig hva du skal gjøre her. Bare søk etter litt mer informasjon om den spesifikke oppdateringen, så finner du kanskje noe nyttig.
Løsning 3 – "Tillat" Safari å bruke mobildataene
iPhone lar deg bruke alle slags begrensninger for hva slags innhold appene dine har tilgang til. Så hvis du ikke får tilgang til internett gjennom Safari, er det en god sjanse for at tillatelsene dine ikke tillater deg det.
Så det neste vi skal prøve er å sørge for at du har fått alle nødvendige tillatelser for å få tilgang til internett gjennom Safari. Her er hva du må gjøre:
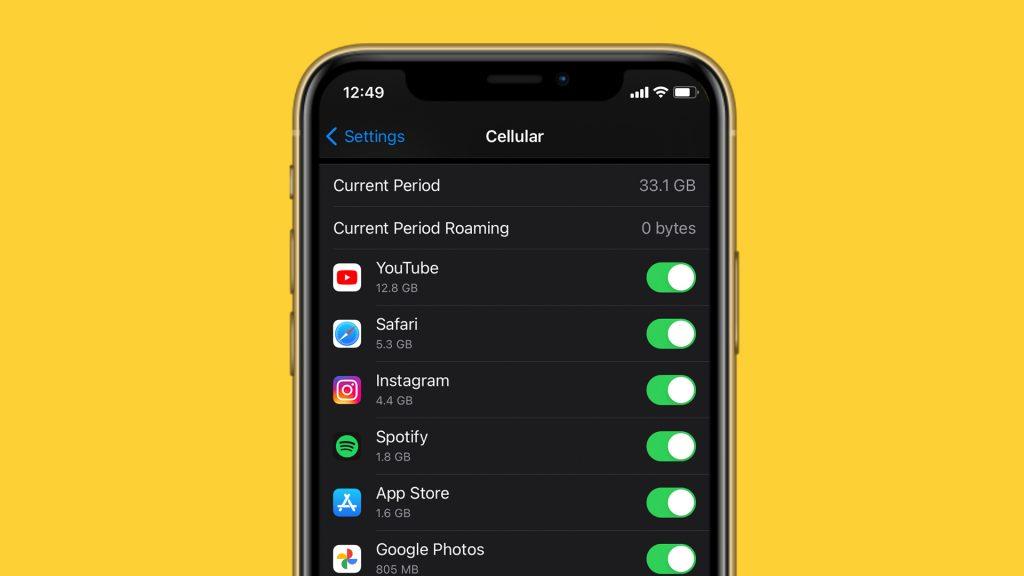
Nå har du alle nødvendige tillatelser for å få tilgang til nettsteder gjennom Safari. Hvis du fortsatt ikke kan koble til internett, gå videre til en annen løsning.
Løsning 4 – Tilbakestill nettverksinnstillingene
Tilbakestilling av nettverksinnstillingene er faktisk en generell løsning. Men det vil også tilbakestille Safari-innstillingene, i tilfelle vi har gått glipp av noe. Så det er en rask løsning for å si det. Det vil definitivt spare deg for litt tid og krefter.
Slik tilbakestiller du nettverksinnstillingene i iOS:
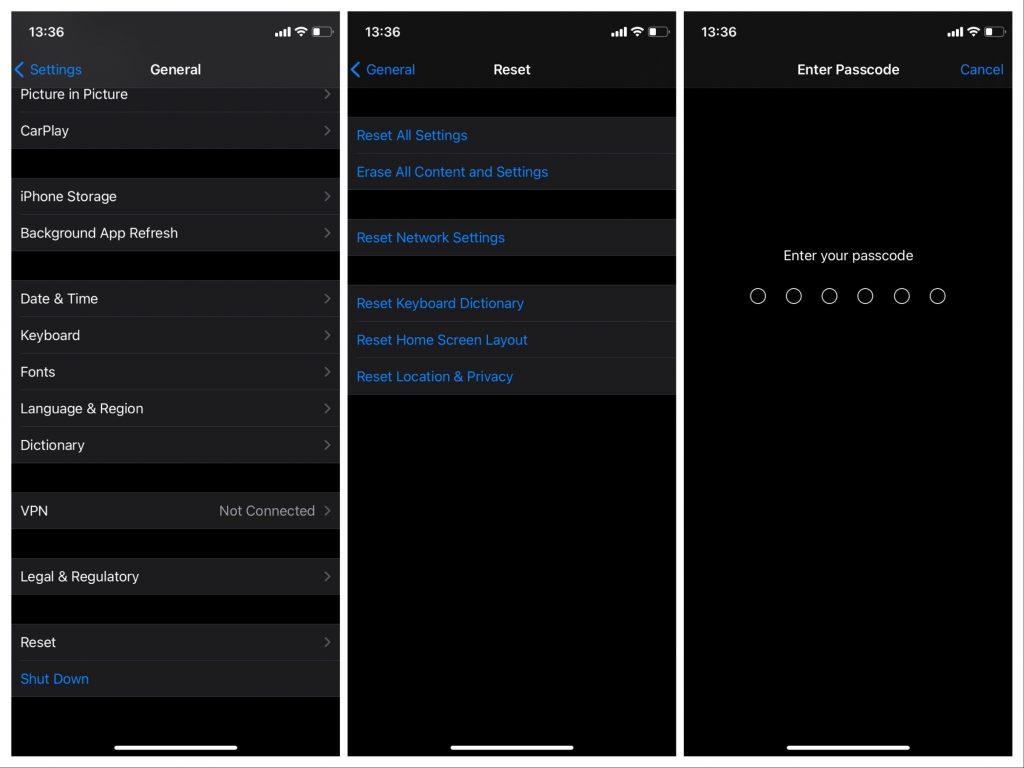
Nå har du tilbakestilt både nettverks- og Safari-innstillinger. Hvis det ikke fikk jobben gjort, er det den siste, strengeste løsningen.
Løsning 5 – Utfør fabrikkinnstilling
Og til slutt, den siste løsningen ville være å utføre fabrikktilbakestilling av systemet ditt. Å gjøre dette har samme formål som å tilbakestille nettverksinnstillingene, men i større grad fordi du nullstiller hele systemet.
Slik tilbakestiller du innstillingene til fabrikk:
Det er omtrent det. Jeg håper minst én av disse løsningene hjalp deg med å løse problemet med internettforbindelsen til Safari. Hvis du har kommentarer, spørsmål eller forslag, er det bare å skrive dem ned i kommentarene nedenfor.
Redaktørens merknad: Denne artikkelen ble opprinnelig publisert i april 2018. Vi sørget for å fornye den for friskhet og nøyaktighet.
Mottar feilmelding om utskrift på Windows 10-systemet ditt, følg deretter rettelsene gitt i artikkelen og få skriveren din på rett spor...
Du kan enkelt besøke møtene dine igjen hvis du tar dem opp. Slik tar du opp og spiller av et Microsoft Teams-opptak for ditt neste møte.
Når du åpner en fil eller klikker på en kobling, vil Android-enheten velge en standardapp for å åpne den. Du kan tilbakestille standardappene dine på Android med denne veiledningen.
RETTET: Entitlement.diagnostics.office.com sertifikatfeil
For å finne ut de beste spillsidene som ikke er blokkert av skoler, les artikkelen og velg den beste ublokkerte spillnettsiden for skoler, høyskoler og arbeider
Hvis du står overfor skriveren i feiltilstand på Windows 10 PC og ikke vet hvordan du skal håndtere det, følg disse løsningene for å fikse det.
Hvis du lurer på hvordan du sikkerhetskopierer Chromebooken din, har vi dekket deg. Finn ut mer om hva som sikkerhetskopieres automatisk og hva som ikke er her
Vil du fikse Xbox-appen vil ikke åpne i Windows 10, følg deretter rettelsene som Aktiver Xbox-appen fra tjenester, tilbakestill Xbox-appen, Tilbakestill Xbox-apppakken og andre..
Hvis du har et Logitech-tastatur og -mus, vil du se at denne prosessen kjører. Det er ikke skadelig programvare, men det er ikke en viktig kjørbar fil for Windows OS.
Les artikkelen for å lære hvordan du fikser Java Update-feil 1603 i Windows 10, prøv rettelsene gitt en etter en og fiks feil 1603 enkelt ...




![FIKSET: Skriver i feiltilstand [HP, Canon, Epson, Zebra og Brother] FIKSET: Skriver i feiltilstand [HP, Canon, Epson, Zebra og Brother]](https://img2.luckytemplates.com/resources1/images2/image-1874-0408150757336.png)

![Slik fikser du Xbox-appen som ikke åpnes i Windows 10 [HURTIGVEILEDNING] Slik fikser du Xbox-appen som ikke åpnes i Windows 10 [HURTIGVEILEDNING]](https://img2.luckytemplates.com/resources1/images2/image-7896-0408150400865.png)

