[100% løst] Hvordan fikser du Feilutskrift-melding på Windows 10?
![[100% løst] Hvordan fikser du Feilutskrift-melding på Windows 10? [100% løst] Hvordan fikser du Feilutskrift-melding på Windows 10?](https://img2.luckytemplates.com/resources1/images2/image-9322-0408150406327.png)
Mottar feilmelding om utskrift på Windows 10-systemet ditt, følg deretter rettelsene gitt i artikkelen og få skriveren din på rett spor...

Ser du ofte BSOD-feilen på din Windows 10 eller 11 PC og minnekrasj Dump-filen peker på ntkrnlmp.exe som en skyldig? Lurer på hva denne ntkrnlmp.exe blåskjermfeilen er og hvordan du fikser denne BSOD-feilen .
Ikke bli anspent, for i dagens innlegg skal jeg dele de best mulige rettelsene som fungerte for ulike berørte brukere for å løse ntkrnlmp.exe BSOD-feil.
Mange brukere klarte å fikse ntkrnlmp.exe blåskjermfeil ved å deaktivere EIST og C-tilstandene i BIOS (beskrevet nedenfor). Men hvis dette ikke vil fungere for deg, kan det hjelpe deg å oppdatere driveren.
Vi har gjort vår fullstendige forskning på feilen, og etter å ha undersøkt finner vi ut at det er mange forskjellige årsaker som utløser feilen, så her finner du ut den fullstendige informasjonen knyttet til feilen sammen med potensielle rettinger.
La oss komme i gang..!
Hva er Ntkrnlmp.exe?
ntkrnlmp.exe ( NT Kernel Multi-Processor ) er en slik kjørbar fil som er assosiert med Windows OS. Når Windows OS begynner å kjøre sammen med det ntkrnlmp.exe-programmet, begynner det også å lastes inn i RAM. Dette programmet kjører som en NT-kjerne- og systemprosess .
Men det er en slik situasjon som oppstår der du vil begynne å gjengi ntkrnlmp.exe blåskjermfeil. Og den blå skjermen av død etter krasj attributter til ntkrnlmp.exe når brukeren sjekker krasjloggene .
Men dette betyr ikke at ntkrnlmp.exe-filen forårsaker BSOD-feilen. Dette er bare en indikator på at ntkrnlmp.exe-filen håndterer de dårlige dataene under krasj.
Hva forårsaker Ntkrnlmp.exe BSOD-feil i Windows?
Kjernen i systemet OS er hovedsakelig ansvarlig for denne holder mange prosesser, programmer slik at PC vil kjøre sømløst.
Når noen av disse programmene treffer noen form for problem, vil det forårsake Ntkrnlmp.exe BSOD-feil og krasjer PC-en.
Her kan du sjekke ut noen av de mulige:
Hvordan fikser jeg Ntkrnlmp.Exe Blue Screen-feil?
Innholdsfortegnelse
Fix 1: Start PC-en i sikkermodus
På grunn av en BSOD-feil får du ikke tilgang til påloggingsskjermen. Så hvis du i ditt tilfelle ikke er i stand til å starte opp PC-en etter å ha sett ntkrnlmp.exe BSOD-feilen, start først opp i sikker modus.
Prøv trinnene nedenfor for å starte PC-en i sikker modus.
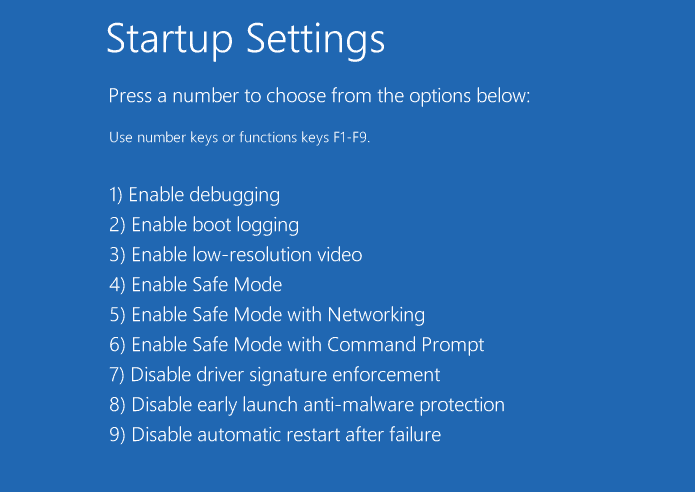
Etter å ha startet opp PC-en i sikker modus er det mer sannsynlig at du ikke vil se feilmeldingen da dette starter PC-en med minimale ressurser og drivere. Begynn nå å følge rettelsene gitt en etter en for å fikse feilen permanent.
Fix 2: Oppdater grafikkortdriveren
Hovedårsaken til ntkrnlmp.exe BSOD-feilen er feil synkronisering mellom driveren og Windows OS.
Dette problemet kan løses ved å oppdatere den defekte driveren for å fikse BSOD-problemet. Her er trinnene du må følge:
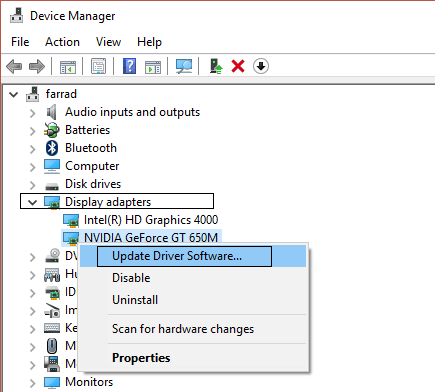
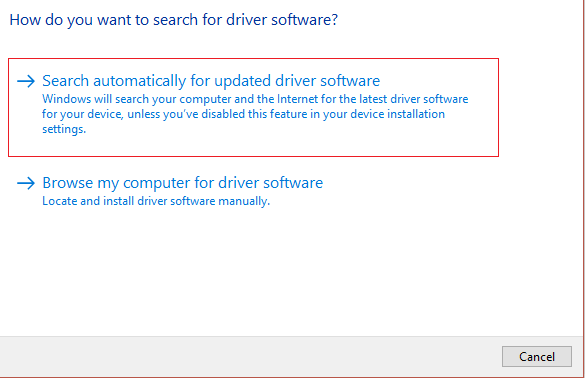
Når hele prosessen er over, er det bare å starte PC-en på nytt. Gjør nå en krysssjekk om ntkrnlmp.exe BSOD-feilen er løst eller ikke.
Alternativt kan du også enkelt oppdatere grafikkdriverne uten å følge noen tidkrevende manuelle trinn ved å bruke Driver Easy- verktøyet.
Driver Easy gjenkjenner PC-en din og henter riktig driver og installerer den automatisk.
Få driver Enkelt å oppdatere grafikkortdriver automatisk
Fix 3: Deaktiver EIST- og C-tilstandene i BIOS
Intel Enhanced Intel SpeedStep Technology [EIST] er en slik strømsparende funksjon som lar deg styre klokkehastigheten til Intel-prosessorkjernene dine.
Og blåskjermen ntkrnlmp.exe-feilen oppstår også når denne funksjonen beholdes. Så for å fikse dette problemet må du deaktivere C-tilstander og EIST i BIOS for å fikse problemet.
Her er trinnene du må utføre:
1) Slå av PC-en.
2) Slå på PC-en ved å trykke på strømknappen .
3) Start PC-en i BIOS- modus . Vel, disse trinnene kan variere fra en PC til en annen. Bare trykk på F2- eller DEL- tasten når du ser logoen på skjermen.
4) Gå til Avansert-menyen og klikk på CPU-konfigurasjonen .
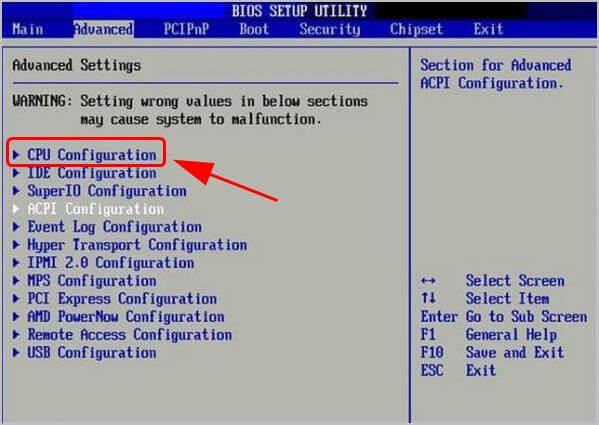
5) Gå til CPU Power Management .
6) Deaktiver Intel EIST og C-state .
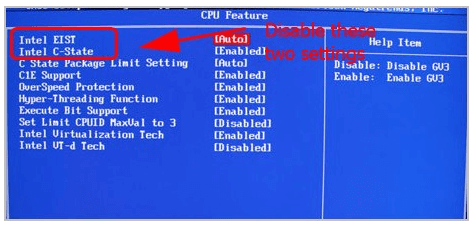
7) Lagre alle endringene du har gjort, og ta den enkle avslutningen.
8) Start PC-en på nytt for å sjekke om problemet er løst eller ikke.
Fix 4: Reparer ødelagte Windows-systemfiler
ntkrnlmp.exe BSOD-feilen oppstår også på grunn av skadede, manglende eller korrupte systemfiler på PC. Så reparasjon av Windows-systemfilene fungerer for deg å komme forbi feilen.
Kjør SFC-skanning
Du kan bruke den innebygde SFC- kommandoen ( System File Checker ) som hjelper deg med enkel skanning av hele systemfilene dine. Etter det reparer tapte eller ødelagte systemfiler.
Følg trinnene nedenfor for å kjøre en SFC-skanning :
1) Fra tastaturet, trykk på Windows-logotasten, og skriv inn teksten " cmd" i søkeboksen . Deretter høyreklikker du over ledeteksten og klikker Kjør som administrator .
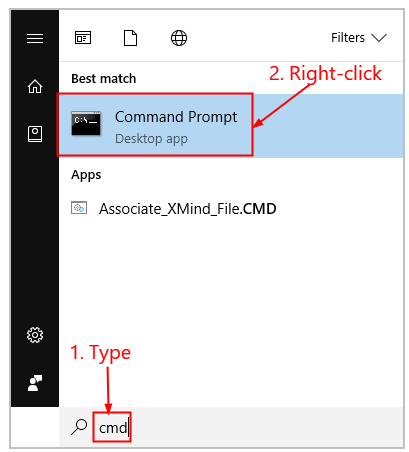
2) Trykk på Ja- knappen for å bekrefte.
3) I det åpnede ledetekstvinduet tilordner du kommandoen " sfc /scannow" og trykker på Enter -knappen .
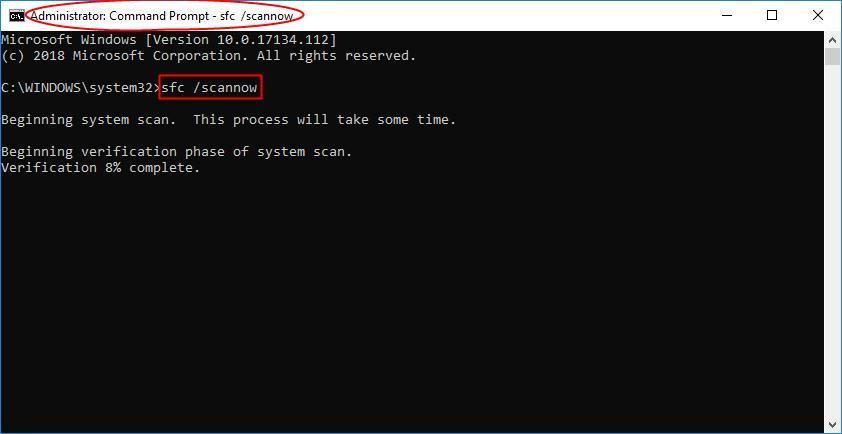
Hele prosessene tar litt tid å erstatte ødelagte systemfiler med en ny.
4) Start PC-en på nytt for å se alle endringene du har gjort.
5) Sjekk om ntkrnlmp.exe -feilen blir fikset helt eller ikke.
Fix 5: Deaktiver Driver Verifier
Mange brukere bekreftet at deaktivering av driververifikatoren fungerer for dem å fikse feilen ntkrnlmp.exe. La oss få vite hvordan det skal gjøres:
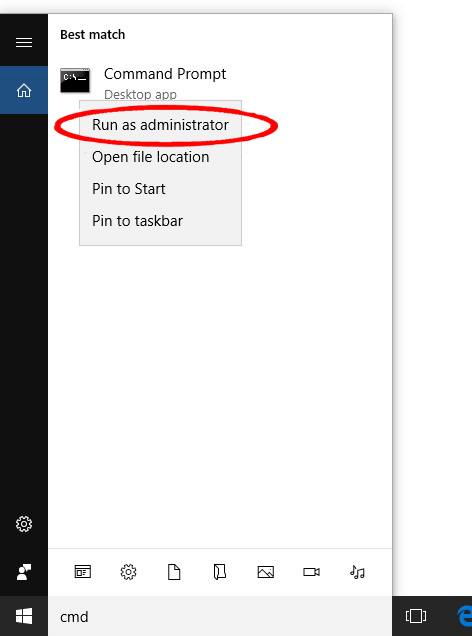
Fix 6: Skann etter virus- og skadelig programvareinfeksjon
Skadelig programvare eller virus forårsaker også blåskjermfeil ntkrnlmp.exe og forhindrer deretter at PC-en starter normalt. Så sørg for å utføre en dyp antivirusskanning med et godt antivirusverktøy.
Ingen tvil om at prosessen er tidkrevende, men den er verdt å gjøre. Noen ganger klarer ikke Windows-forsvareren å oppdage det ekle virusprogrammet, så det vil være bedre hvis du bruker et pålitelig tredjeparts antivirusprogram som SpyHunter Virus Removal Tool
Få SpyHunter til å fjerne virus/skadelig programvare-infeksjon fullstendig
Fix 7: Konfigurer Driver Verifier Manager
Driver Verifier administrerer drivere for grafikkdrivere og kjernemodus . Det hjelper med enkel gjenkjenning av drivere i systemet og tildeler tilgjengelige løsninger for denne typen problemer.
Slik gjør du dette:
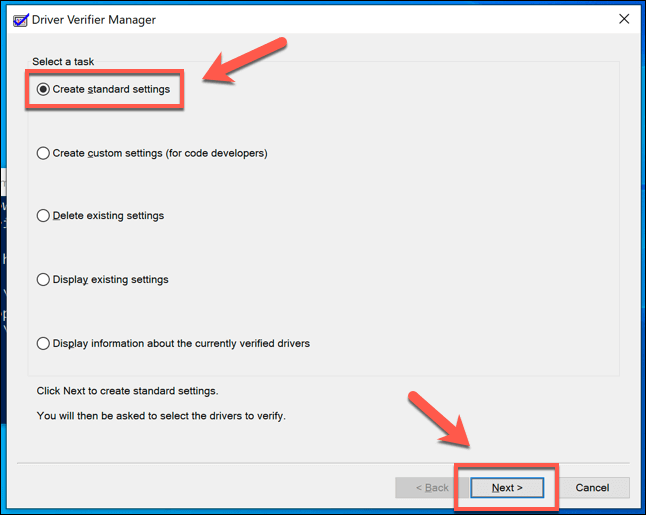
Trinn for å stoppe Driver Verifer-prosessen:
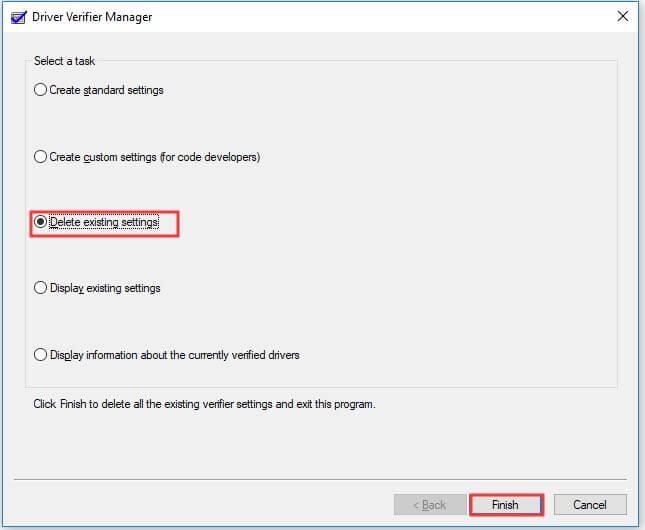
Fix 8: Utfør systemgjenopprettingspunkt
Det anslås at de ovenfor oppførte fungerer for deg å fikse feilen Ntkrnlmp.exe BSOD, men hvis du fortsatt ser feilen, kan det å utføre en systemgjenoppretting fungere for deg.
Dette vil rulle tilbake systemet til de forrige innstillingene når det ikke har oppstått noe problem. Men du kan få fordelen, bare hvis du har opprettet et systemgjenopprettingspunkt. Så løsningen er bare for brukerne som opprettet gjenopprettingspunktet tidligere.
Følg trinnene for å gjøre det:
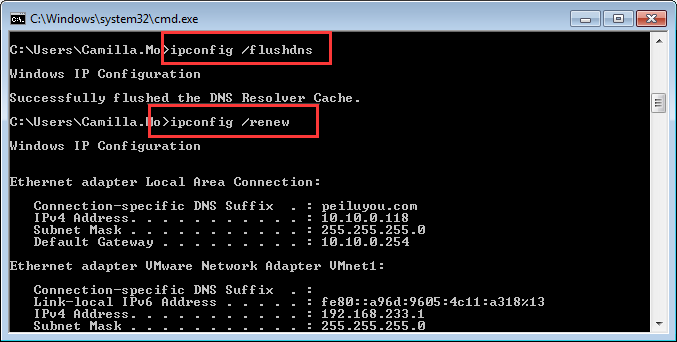
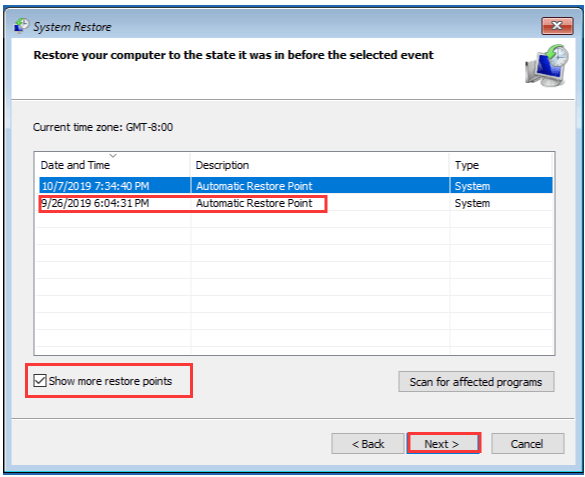
Fix 9: Anbefalt verktøy for å fikse ntkrnlmp.exe BSOD-feil
Stort sett ser man at Windows PC/bærbar PC har en tendens til å bremse ned etter en viss tidsperiode eller begynner å vise forskjellige gjenstridige BSOD-feil. Så i dette tilfellet foreslås det å skanne systemet med PC-reparasjonsverktøyet .
Dette er et multifunksjonelt verktøy som stikker ut ved å skanne en gang oppdage og fikse forskjellige datamaskinfeil og problemer. Dette er i stand til å løse problemer med forskjellige merker av bærbare datamaskiner og PCer.
Ved å bruke dette verktøyet kan du løse ulike feil som BSOD-feil, DLL-feil, beskytte systemet mot virus- eller malware-infeksjon, applikasjonsfeil, forhindre tap av filer og reparere ødelagte systemfiler og mange andre.
Det er enkelt å laste ned bare last ned og installer verktøyet, resten gjøres automatisk.
Få PC Repair Tool, for å fikse ntkrnlmp.exe BSOD-feil
Konklusjon:
Det er anslått at etter å ha fulgt den gitte løsningen i dette innlegget, vil du ikke måtte møte problemer som ntkrnlmp.exe BSOD-feil.
Takk for at du leste..!
CPU-overklokking kan også være en av grunnene til at PC-en din opplever krasj. Du kan ganske enkelt deaktivere den ved å gå til UEFI Firmware-innstillingene på datamaskinen.
Gå først til Start-menyen og klikk på "Innstillinger"-ikonet.
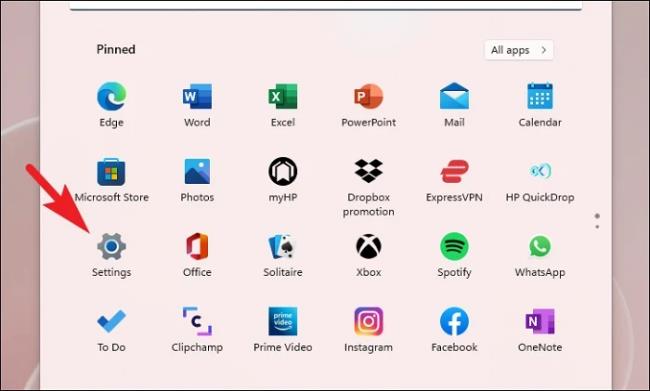
Deretter må du kontrollere at du har valgt "System"-fanen fra venstre sidefelt.
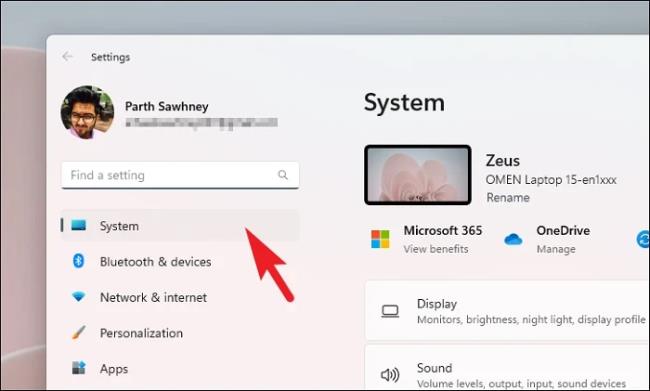
Nå, fra høyre seksjon, finn og klikk på "Recovery"-flisen.
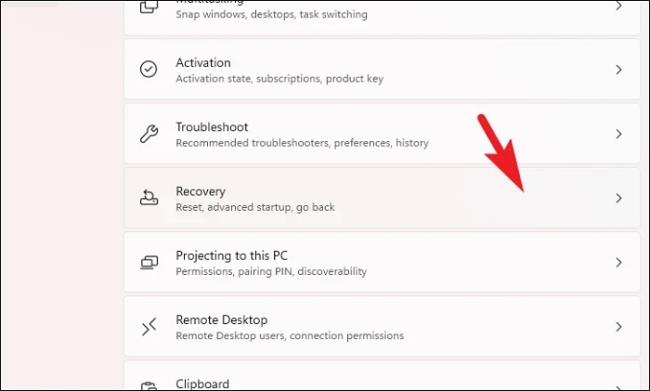
Etterpå klikker du på 'Start på nytt nå'-knappen for å fortsette. Dette vil bringe en melding til skjermen.
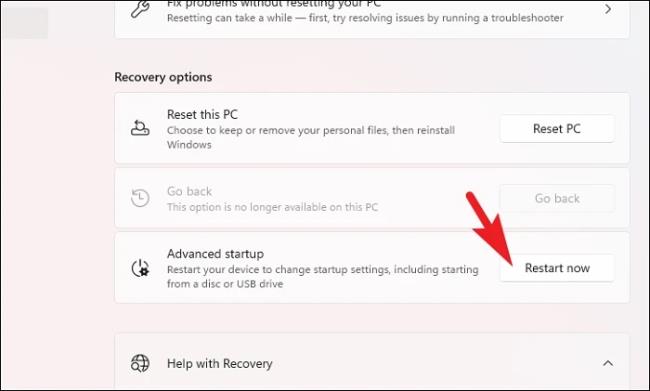
Deretter klikker du på 'Start på nytt nå'-knappen for å starte PC-en på nytt umiddelbart.
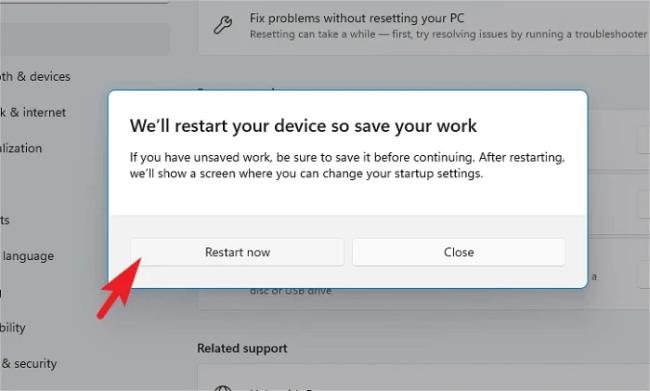
Når PC-en starter på nytt, klikker du på "Feilsøking"-flisen.
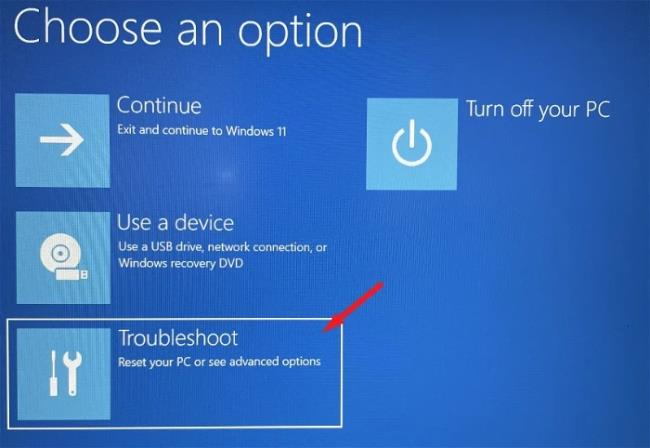
Deretter klikker du på "Avanserte alternativer"-flisen for å fortsette.
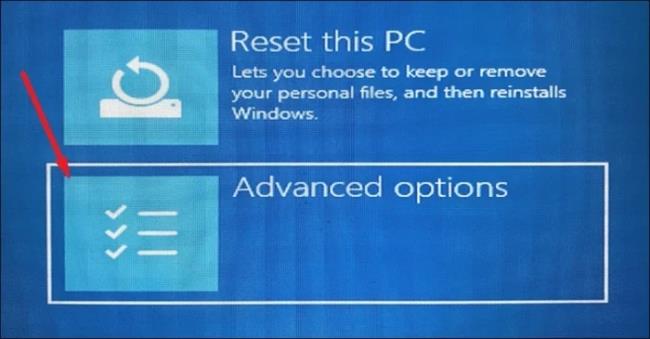
Klikk deretter på "UEFI Firmware Settings"-flisen for å fortsette. PC-en din vil starte på nytt.
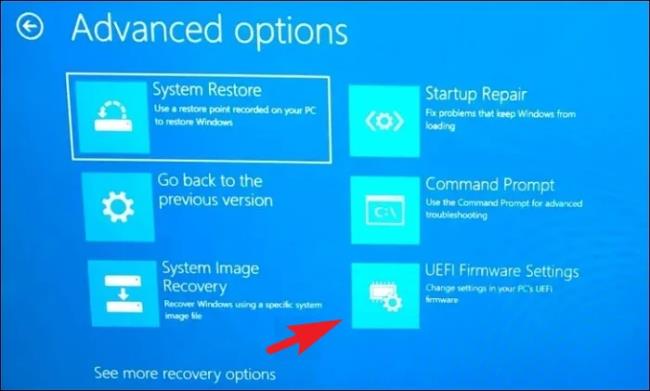
Deretter, etter omstart, klikker du på alternativet "BIOS Setup".
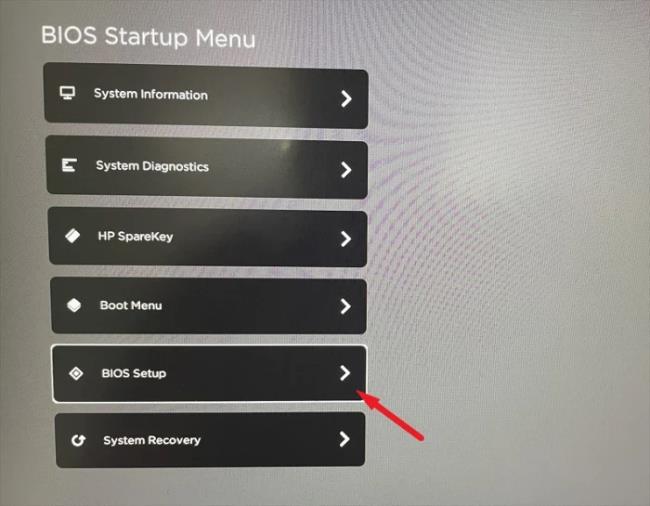
Klikk nå på fanen 'AI Tweaker/Advanced', finn deretter alternativet 'CPU Overclock/ Overclock' og deaktiver det.
Merk: Siden hver produsent har et annet brukergrensesnitt, kan du finne alternativenes nomenklatur annerledes enn det som vises her. Imidlertid forblir prosessen den samme.
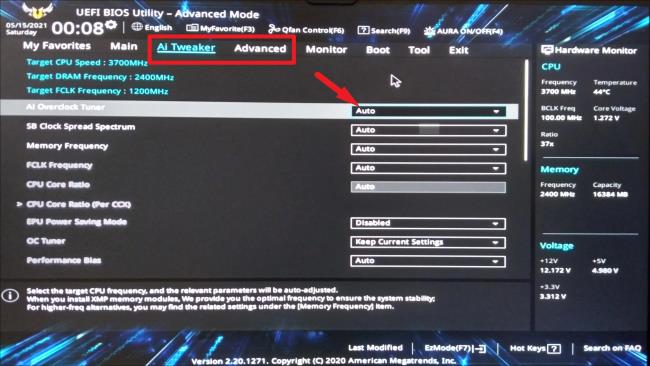
Hvis du ikke finner alternativet, klikker du på "Avslutt". Dette vil bringe en melding til skjermen.
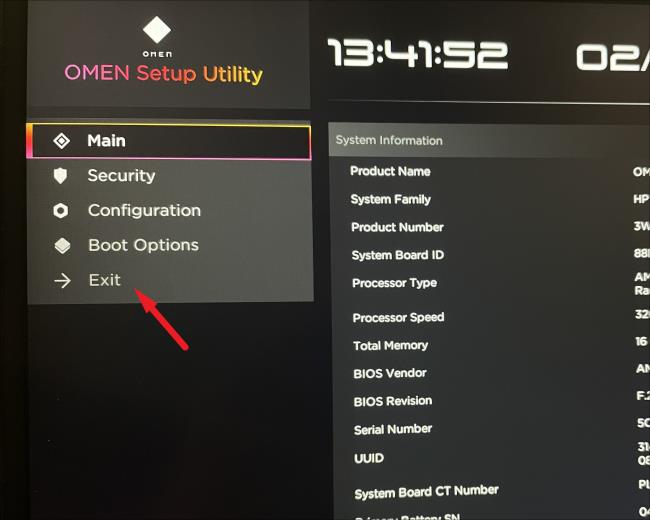
Klikk nå på "Last inn standardinnstillinger og avslutt". Dette vil tilbakestille BIOS til fabrikkinnstillinger.
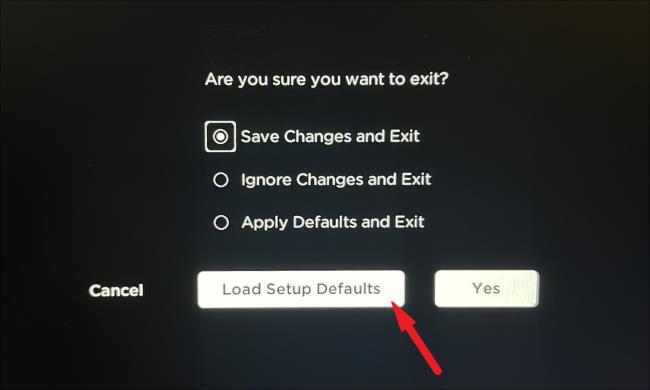
Etter omstart, sjekk om problemet vedvarer.
Mottar feilmelding om utskrift på Windows 10-systemet ditt, følg deretter rettelsene gitt i artikkelen og få skriveren din på rett spor...
Du kan enkelt besøke møtene dine igjen hvis du tar dem opp. Slik tar du opp og spiller av et Microsoft Teams-opptak for ditt neste møte.
Når du åpner en fil eller klikker på en kobling, vil Android-enheten velge en standardapp for å åpne den. Du kan tilbakestille standardappene dine på Android med denne veiledningen.
RETTET: Entitlement.diagnostics.office.com sertifikatfeil
For å finne ut de beste spillsidene som ikke er blokkert av skoler, les artikkelen og velg den beste ublokkerte spillnettsiden for skoler, høyskoler og arbeider
Hvis du står overfor skriveren i feiltilstand på Windows 10 PC og ikke vet hvordan du skal håndtere det, følg disse løsningene for å fikse det.
Hvis du lurer på hvordan du sikkerhetskopierer Chromebooken din, har vi dekket deg. Finn ut mer om hva som sikkerhetskopieres automatisk og hva som ikke er her
Vil du fikse Xbox-appen vil ikke åpne i Windows 10, følg deretter rettelsene som Aktiver Xbox-appen fra tjenester, tilbakestill Xbox-appen, Tilbakestill Xbox-apppakken og andre..
Hvis du har et Logitech-tastatur og -mus, vil du se at denne prosessen kjører. Det er ikke skadelig programvare, men det er ikke en viktig kjørbar fil for Windows OS.
Les artikkelen for å lære hvordan du fikser Java Update-feil 1603 i Windows 10, prøv rettelsene gitt en etter en og fiks feil 1603 enkelt ...




![FIKSET: Skriver i feiltilstand [HP, Canon, Epson, Zebra og Brother] FIKSET: Skriver i feiltilstand [HP, Canon, Epson, Zebra og Brother]](https://img2.luckytemplates.com/resources1/images2/image-1874-0408150757336.png)

![Slik fikser du Xbox-appen som ikke åpnes i Windows 10 [HURTIGVEILEDNING] Slik fikser du Xbox-appen som ikke åpnes i Windows 10 [HURTIGVEILEDNING]](https://img2.luckytemplates.com/resources1/images2/image-7896-0408150400865.png)

