[100% løst] Hvordan fikser du Feilutskrift-melding på Windows 10?
![[100% løst] Hvordan fikser du Feilutskrift-melding på Windows 10? [100% løst] Hvordan fikser du Feilutskrift-melding på Windows 10?](https://img2.luckytemplates.com/resources1/images2/image-9322-0408150406327.png)
Mottar feilmelding om utskrift på Windows 10-systemet ditt, følg deretter rettelsene gitt i artikkelen og få skriveren din på rett spor...
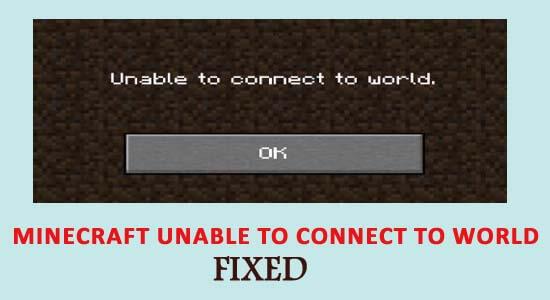
Minecraft Kan ikke koble til verden- feil rapporteres av mange spillere mens de prøver å koble til vennens verden på Xbox. Problemet rapporteres av spillerne at de ikke er i stand til å bli med i vennens multiplayer Minecraft-verden.
Dette er en irriterende feil og viser seg selv med den korte feilmeldingen "Kan ikke koble til verden". Hvis du også ser denne feilen og lurer på hvordan du fikser den, sjekk at du begge bruker samme Minecraft-versjon.
Heldigvis klarte mange brukere å fikse uten å kunne koble til verdens Minecraft-feil, men før du går til rettelsene er det viktig for deg å forstå hva som forårsaker feilen.
Hvorfor får jeg "Kan ikke koble til verdensfeil" Minecraft?
Hvordan fikser jeg feilen "Minecraft kan ikke koble til verden"?
Innholdsfortegnelse
Triks 1: Legg til vennen din på nytt
Før du går til de tekniske løsningene, prøv først den grunnleggende feilsøkingsmetoden for å fikse Minecraft som ikke kan koble til verdensfeil .
Ettersom en ødelagt venneliste kan forårsake slike problemer, kan dette fikse denne feilen ved å legge til vennen på nytt på Minecraft. Men før du gjør dette, prøv å besøke en fremmeds verden. Hvis du kan komme inn i verden, betyr det at vennelisten din har et problem som gjør at du ikke kan fortsette.
For å fjerne vennen din, kan du skrive denne kommandoen og deretter trykke på Enter-tasten for å utføre den:
/f fjern
I denne kommandoen må du legge til vennens brukernavn. Etter å ha fjernet vennen, inviter vennen din på nytt.
Triks 2: Aktiver innstillinger for flerspillerspill
De fleste av spillerne som har opplevd at Minecraft ikke kunne koble seg til verdensfeil, brukte Windows-versjonen av Minecraft. Det skjer når alternativet "flerspillerspill" er deaktivert på Xbox-kontoen din.
Så hvis dette er tilfellet med deg, må du aktivere dette alternativet for å koble til verden. For å gjøre dette, kan du følge disse trinnene:
Triks 3: Deaktiver Windows-brannmuren
Windows-brannmur overvåker alle nettaktiviteter, og alt du gjør på nettet går gjennom flere skanninger utført av brannmuren. Det hjelper deg å beskytte deg mot uautoriserte og ondsinnede kilder.
Til tross for Windows-brannmurens nytte, er den kjent for å filtrere og blokkere legitime data. Derfor er det en god sjanse for at du får denne Minecraft-feilen på grunn av Windows-brannmuren.
I dette scenariet kan du bare gjøre én ting, og det er å deaktivere Windows-brannmuren.
Triks 4: Deaktiver tredjeparts antivirusprogramvare
Noen tredjeparts antivirusprogramvare er beryktet for å blokkere andre apper og deres funksjoner. Hvis antivirusprogrammet ditt har blokkert noen funksjoner i Minecraft, er det ingen tvil om hvorfor du ikke kan koble til verdensfeil .
Her, for å fikse problemet, kan du enten deaktivere antivirusprogrammet eller enda bedre, bytte til en annen tredjeparts antivirusprogramvare som ikke forstyrrer andre installerte programmer/apper.
Triks 5: Bruk VPN
Minecraft som ikke kan koble seg til verdensfeil kan også oppstå på grunn av internettproblemer. Det er en mulighet for ulike internettproblemer som kan forstyrre deg i å koble til vennens verden, for eksempel:
Hvis dette er tilfelle, må du bruke VPN. Det vil løse dette problemet. Bruk av VPN-tjenesten vil omgå geo-restriksjonene dine, og du vil kunne koble deg til serveren fra hvor som helst.
Hvis du ikke har en ide om hvilken VPN-tjeneste du bør bruke, kan du gå for Express VPN da dette kan fungere i ditt tilfelle. Ved å bruke denne VPN-nettverkstilkoblingen kan du se geobegrenset innhold fra hele verden.
Få Express VPN for å nyte ubegrenset tilgang
Triks 6: Oppdater nettverksdriveren
Minecraft-feil kan også oppstå på grunn av den utdaterte eller ødelagte nettverksdriveren. Så i dette tilfellet kan oppdatering av nettverksdriveren fikse feilen. For å gjøre det, kan du følge trinnene nedenfor:
Triks 7: Tilbakestill Internet Explorer-innstillingene
Hvis du bruker Microsoft Store-versjonen av Minecraft, vil den automatisk bruke internettpreferansene/regelen til Windows. Og Windows bruker Internet Explorer til å angi disse internettpreferansene.
Så hvis du har gjort noen endringer i Internet Explorer-innstillingene, kan det føre til problemer mens du kjører Minecraft. I denne metoden er det meningen at du skal tilbakestille Internet Explorer-innstillingene for å fikse Minecraft Kan ikke koble til World PS4
Etter å ha utført trinnene ovenfor, sjekk om Minecraft-problemet er løst eller ikke.
Triks 8: Oppdater Minecraft og Windows
Før du går til den siste løsningen på dette problemet, foreslås det at du oppdaterer Minecraft og Windows, da det er viktig å fortsette å oppdatere alle applikasjoner og OS for å unngå problemer.
Til og med Minecraft-utviklere foreslo at brukere gjør det samme siden noen Windows-versjoner har noen problemer som har en tendens til å forårsake slike feil, og de utgitte oppdateringene har potensial til å fikse feilen hans på Minecraft.
For å oppdatere din Windows 10 PC, gå gjennom disse trinnene:
Følg disse instruksjonene for å oppdatere Minecraft:
Anbefalt løsning: Løs forskjellige Windows 10 PC-problemer
Hvis Windows-PCen din kjører tregt eller forårsaker forskjellige feil, foreslås det her å skanne systemet med PC-reparasjonsverktøyet .
Dette er et multifunksjonelt verktøy som bare ved å skanne én gang, oppdager og fikser ulike PC-problemer. Med dette kan du også fikse mange dødelige datamaskinfeil som BSOD-feil, DLL-feil, Runtime-feil, reparer registeroppføringer og mye mer.
Dette er helt trygt å bruke, så skann gjerne systemet ditt og gjør det lynraskt.
Få PC-reparasjonsverktøy for å fikse feil og optimalisere PC-ytelsen
Konklusjon
Nå som du vet hvordan du fikser, uten å kunne koble til verden Minecraft , er det din tur til å følge rettelsene og se hvilken som fungerer for deg.
Forhåpentligvis vil minst én av de ovennevnte rettelsene hjelpe deg med å fikse feilen på Minecraft, og du vil kunne koble deg til vennens verden uten å møte denne feilen lenger.
Hvis ingen av de tidligere løsningene har fungert, kan du installere den frittstående Java Edition av Minecraft:
Korrupsjon i brukerprofilen din kan også føre til problemer. Å opprette en ny brukerkonto kan avgjøre om den nåværende er feil:
Hvis Minecraft fungerer som forventet på den nye kontoen, kan du overføre dataene dine fra den gamle kontoen og fortsette å bruke den nye.
Mottar feilmelding om utskrift på Windows 10-systemet ditt, følg deretter rettelsene gitt i artikkelen og få skriveren din på rett spor...
Du kan enkelt besøke møtene dine igjen hvis du tar dem opp. Slik tar du opp og spiller av et Microsoft Teams-opptak for ditt neste møte.
Når du åpner en fil eller klikker på en kobling, vil Android-enheten velge en standardapp for å åpne den. Du kan tilbakestille standardappene dine på Android med denne veiledningen.
RETTET: Entitlement.diagnostics.office.com sertifikatfeil
For å finne ut de beste spillsidene som ikke er blokkert av skoler, les artikkelen og velg den beste ublokkerte spillnettsiden for skoler, høyskoler og arbeider
Hvis du står overfor skriveren i feiltilstand på Windows 10 PC og ikke vet hvordan du skal håndtere det, følg disse løsningene for å fikse det.
Hvis du lurer på hvordan du sikkerhetskopierer Chromebooken din, har vi dekket deg. Finn ut mer om hva som sikkerhetskopieres automatisk og hva som ikke er her
Vil du fikse Xbox-appen vil ikke åpne i Windows 10, følg deretter rettelsene som Aktiver Xbox-appen fra tjenester, tilbakestill Xbox-appen, Tilbakestill Xbox-apppakken og andre..
Hvis du har et Logitech-tastatur og -mus, vil du se at denne prosessen kjører. Det er ikke skadelig programvare, men det er ikke en viktig kjørbar fil for Windows OS.
Les artikkelen for å lære hvordan du fikser Java Update-feil 1603 i Windows 10, prøv rettelsene gitt en etter en og fiks feil 1603 enkelt ...




![FIKSET: Skriver i feiltilstand [HP, Canon, Epson, Zebra og Brother] FIKSET: Skriver i feiltilstand [HP, Canon, Epson, Zebra og Brother]](https://img2.luckytemplates.com/resources1/images2/image-1874-0408150757336.png)

![Slik fikser du Xbox-appen som ikke åpnes i Windows 10 [HURTIGVEILEDNING] Slik fikser du Xbox-appen som ikke åpnes i Windows 10 [HURTIGVEILEDNING]](https://img2.luckytemplates.com/resources1/images2/image-7896-0408150400865.png)

