[100% løst] Hvordan fikser du Feilutskrift-melding på Windows 10?
![[100% løst] Hvordan fikser du Feilutskrift-melding på Windows 10? [100% løst] Hvordan fikser du Feilutskrift-melding på Windows 10?](https://img2.luckytemplates.com/resources1/images2/image-9322-0408150406327.png)
Mottar feilmelding om utskrift på Windows 10-systemet ditt, følg deretter rettelsene gitt i artikkelen og få skriveren din på rett spor...
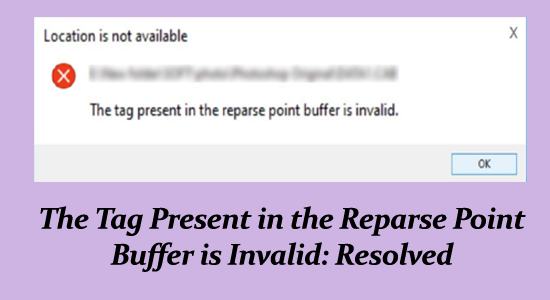
Du kan støte på taggen som er tilstede i reparasjonspunktbufferen er ugyldig feil under kopiering eller flytting av filer på din Windows-PC.
Det indikerer at én eller flere involverte filer har ugyldige eller ukjente reparse-punkt-tagger og skjer hvis kilde- eller målfilene blir ødelagte eller inkompatible reparse-punkter.
I dette blogginnlegget skal vi fordype oss i årsaken til denne feilen, og hva denne feilen betyr, og gi deg trinnvise instruksjoner om hvordan du løser den og får systemet tilbake på sporet.
For å reparere ødelagte Windows-systemfiler, anbefaler vi Advanced System Repair:
Denne programvaren er din one-stop-løsning for å fikse Windows-feil, beskytte deg mot skadelig programvare, rense søppel og optimalisere PC-en for maksimal ytelse i tre enkle trinn:
Hva betyr dette at taggen som finnes i reparasjonspunktbufferen er ugyldig?
Meldingen " Taggen som er tilstede i reparasjonspunktbufferen er ugyldig " indikerer generelt et problem med systemets evne til å referere og få tilgang til visse typer data. Vanligvis oppstår dette problemet i forbindelse med OneDrive-synkronisering.
For eksempel, når systemet ditt prøver å få tilgang til en bestemt mappe, kan det støte på denne feilen hvis den mappen er ødelagt, eller hvis det er problemer med andre systemfiler som avbryter vellykket synkronisering av OneDrive. Dette kan for eksempel skje hvis OneDrive krasjet eller avsluttet feil på et tidspunkt.
Feilmeldingen Taggen som finnes i reparasjonspunktbufferen er ugyldig, vises på to forskjellige måter på Windows-systemet:
Hva er årsaken til at taggen som er tilstede i reparasjonspunktbufferen er ugyldig i Windows?
Plasseringen ikke funnet: Taggen som er tilstede i reparasjonspunktbufferen er ugyldig. Problemet kan oppstå på grunn av følgende årsaker.
Hvordan fikser jeg OneDrive-feilen "The Tag Present in the Reparse Point Buffer Is Invalid"?
Her er noen vanlige feilsøkingsmetoder som vil hjelpe deg å fikse Feil 0x80071129: Taggen som er tilstede i reparsepunktbufferen er ugyldig på systemet ditt. Start feilsøkingen nå!
Innholdsfortegnelse
Veksle
Løsning 1: Start PC-en på nytt
En av de enkleste måtene å feilsøke feil 0x80071129 på er ved å fjerne eventuelle midlertidige filer eller prosesser som kan forårsake feilen. Dette kan gjøres ved å starte datamaskinen på nytt som instruert nedenfor.
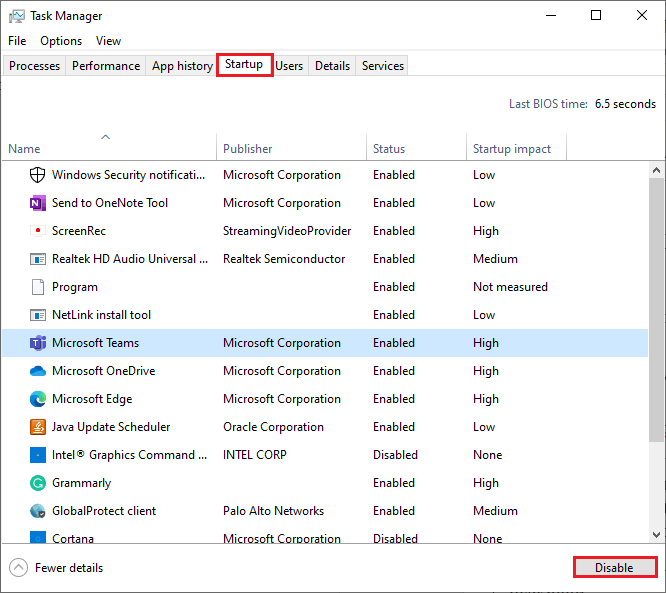
Løsning 2: Få tilgang til filer fra OneDrive Web App
Tilgang til filer fra OneDrive Web App lar deg få direkte tilgang til filene dine uten behov for OneDrive-klienten på datamaskinen. Dette omgår feilen og lar deg fortsette å jobbe med filene dine.
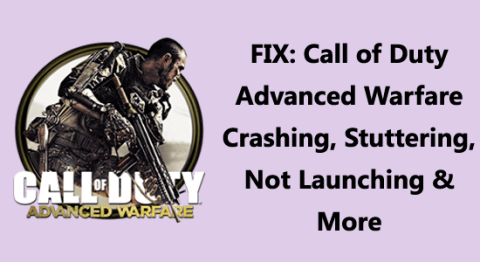
Løsning 3: Logg av og logg på igjen på OneDrive-appen
Feilen kan oppstå på grunn av et synkroniseringsproblem, så resignering til OneDrive-appen din vil hjelpe deg med å løse dette problemet.
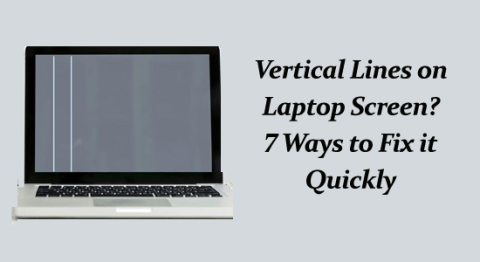
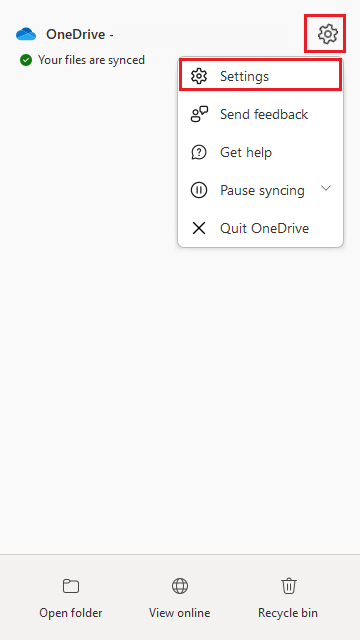
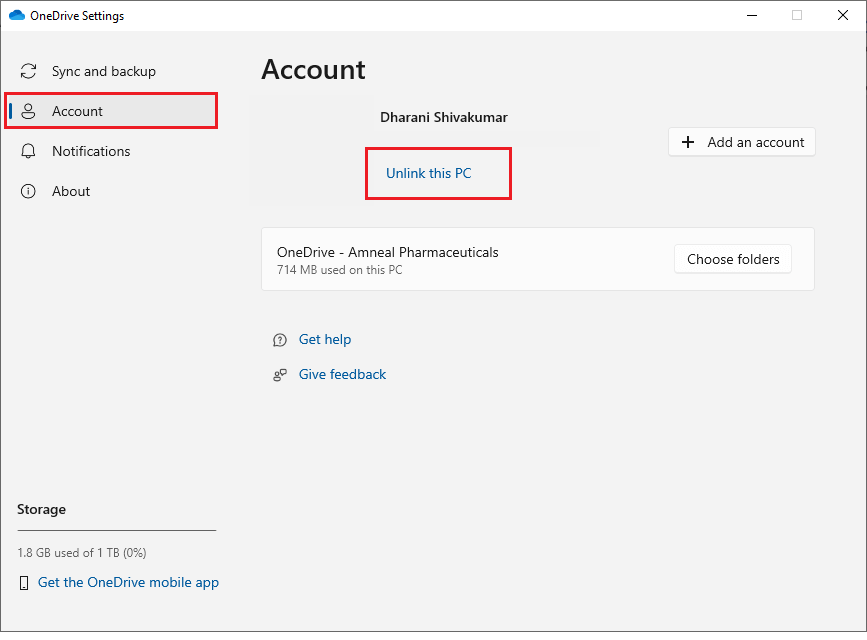
Løsning 4: Sett synkronisering på pause til i OneDrive
Hvis resignering til OneDrive-kontoen din ikke hjalp deg med å fikse feilkoden 0x80071129, kan det hende du må stoppe synkroniseringen til OneDrive-en din midlertidig og prøve å koble den til på nytt som instruert nedenfor.
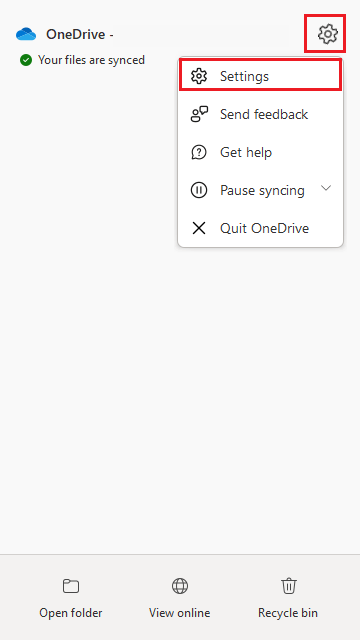
Løsning 5: Kjør Check Disk Utility Scan (Chkdsk)
Utføre en CHKDSK-skanning for å reparere eventuelle korrupte filer på den eksterne eller harddisken som forårsaker at Plasseringen ikke ble funnet: Taggen som er tilstede i reparasjonspunktbufferen er ugyldig feil . Følg som instruert nedenfor.
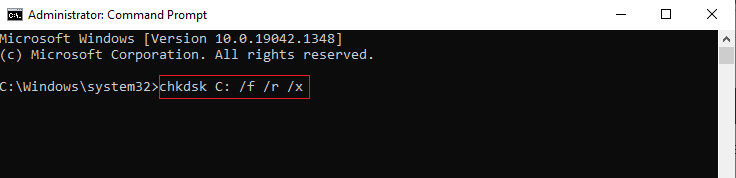
Løsning 6: Skann systemfiler
Å utføre en systemskanning, for eksempel å kjøre SFC og DISM, kan bidra til å fikse Feil 0x80071129: Taggen som er tilstede i gjenvinningspunktbufferen er ugyldige skanninger og reparer problemer med ødelagte systemfiler . Denne feilen kan oppstå på grunn av en ødelagt OneDrive-buffer eller On-Demand-kryssfiler. Følg disse instruksjonene for å utføre en SFC- og DISM-skanning.
sfc /scannow
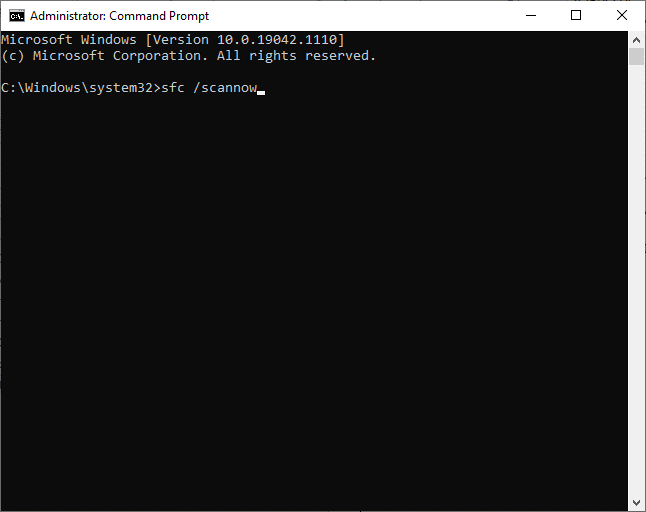
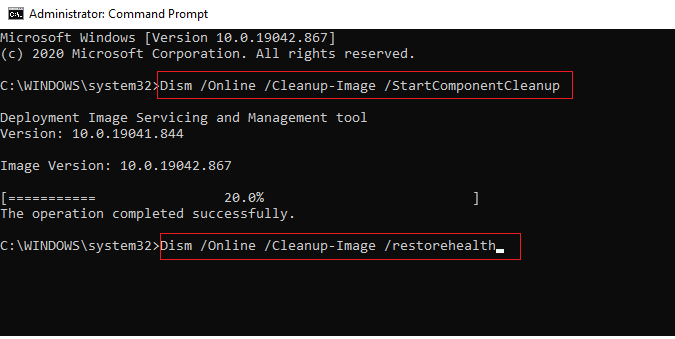
Vent til kommandoene er utført, og utfør SFC-skanningen for å sikre at du ikke møter problemet igjen.
Løsning 7: Tweak OneDrive System Tray Advanced Settings
Du kan også prøve å deaktivere noen få avanserte alternativer i OneDrive avanserte innstillinger og sjekke om taggen som er tilstede i reparse point-bufferen er ugyldig, problemet er løst eller ikke. Her er instruksjonene for å fortsette.
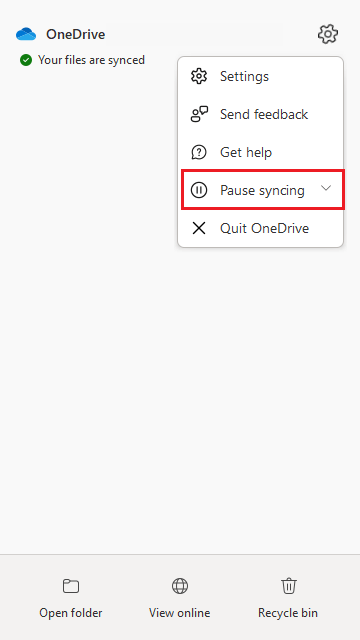
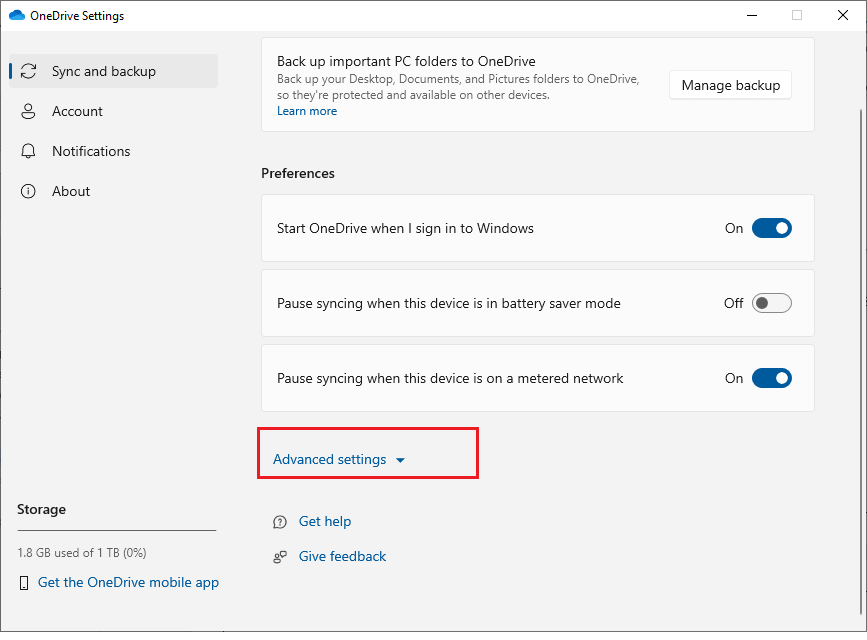
Løsning 8: Rull filen tilbake til forrige versjon
I noen tilfeller kan en nyere versjon av den gjeldende filen forårsake feilen. I dette tilfellet, prøv å rulle tilbake filen til den forrige versjonen som instruert nedenfor.
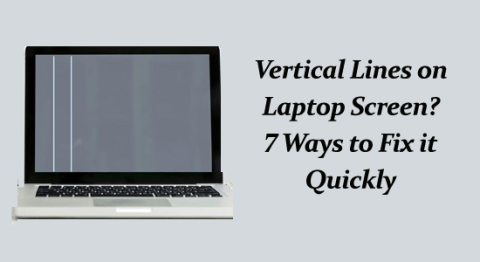
Løsning 9: Tilbakestill OneDrive Cache
Enhver korrupt cache knyttet til en OneDrive-fil kan føre til feil. For å feilsøke dette problemet, tilbakestill OneDrive-bufferen som instruert nedenfor.
% localappdata % \Microsoft\OneDrive\onedrive . exe / tilbakestill
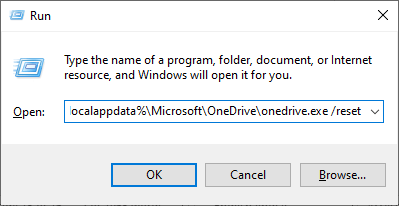
% localappdata % \Microsoft\OneDrive\onedrive . exe
Løsning 10: Tilbakestill Microsoft OneDrive UWP-appen
Hvis du har lastet ned OneDrive-skrivebordsappen fra Microsoft Store og står overfor feilen, kan du prøve å tilbakestille appen og få tilgang til den motstridende filen som instruert nedenfor.
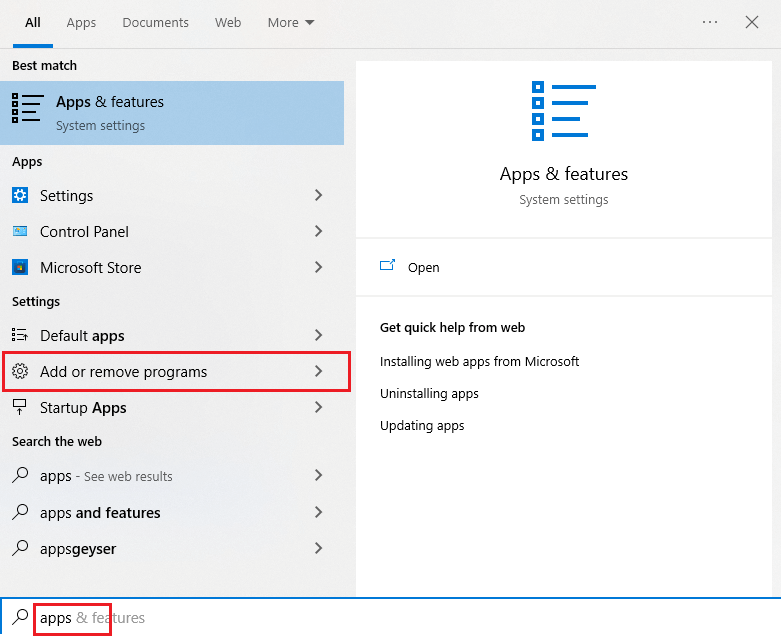
Anbefalt løsning for å fikse forskjellige Windows-feil
Dette verktøyet forbedrer ikke bare ytelsen, men er også i stand til å løse vanlige Windows-feil og problemer. Det fikser BSOD-feil, DLL-feil, ødelagte registre, spillfeil og mye mer.
Det holder også PC-en din trygg mot virus/skadelig programvare. Så prøv dette verktøyet for å fikse ulike Windows-relaterte problemer og feil på en gang.
Siste ord
Det er det! Dette handler om feilen. Taggen som er tilstede i reparsepunktbufferen er ugyldig. Jeg prøvde mitt beste for å liste ned alle mulige løsninger for å fikse feilen.
Løsningene nevnt ovenfor er enkle å følge, og en av dem bør fungere for deg, så sørg for å følge dem en etter en til du finner den som fungerer for deg.
Håper en av våre løsninger klarte å fikse problemet i ditt tilfelle. Hvis du tror jeg har gått glipp av noe, eller hvis du har noen andre alternative løsninger som potensielt kan løse dette problemet, ikke nøl med å dele dem på siden vår.
Lykke til!
Mottar feilmelding om utskrift på Windows 10-systemet ditt, følg deretter rettelsene gitt i artikkelen og få skriveren din på rett spor...
Du kan enkelt besøke møtene dine igjen hvis du tar dem opp. Slik tar du opp og spiller av et Microsoft Teams-opptak for ditt neste møte.
Når du åpner en fil eller klikker på en kobling, vil Android-enheten velge en standardapp for å åpne den. Du kan tilbakestille standardappene dine på Android med denne veiledningen.
RETTET: Entitlement.diagnostics.office.com sertifikatfeil
For å finne ut de beste spillsidene som ikke er blokkert av skoler, les artikkelen og velg den beste ublokkerte spillnettsiden for skoler, høyskoler og arbeider
Hvis du står overfor skriveren i feiltilstand på Windows 10 PC og ikke vet hvordan du skal håndtere det, følg disse løsningene for å fikse det.
Hvis du lurer på hvordan du sikkerhetskopierer Chromebooken din, har vi dekket deg. Finn ut mer om hva som sikkerhetskopieres automatisk og hva som ikke er her
Vil du fikse Xbox-appen vil ikke åpne i Windows 10, følg deretter rettelsene som Aktiver Xbox-appen fra tjenester, tilbakestill Xbox-appen, Tilbakestill Xbox-apppakken og andre..
Hvis du har et Logitech-tastatur og -mus, vil du se at denne prosessen kjører. Det er ikke skadelig programvare, men det er ikke en viktig kjørbar fil for Windows OS.
Les artikkelen for å lære hvordan du fikser Java Update-feil 1603 i Windows 10, prøv rettelsene gitt en etter en og fiks feil 1603 enkelt ...




![FIKSET: Skriver i feiltilstand [HP, Canon, Epson, Zebra og Brother] FIKSET: Skriver i feiltilstand [HP, Canon, Epson, Zebra og Brother]](https://img2.luckytemplates.com/resources1/images2/image-1874-0408150757336.png)

![Slik fikser du Xbox-appen som ikke åpnes i Windows 10 [HURTIGVEILEDNING] Slik fikser du Xbox-appen som ikke åpnes i Windows 10 [HURTIGVEILEDNING]](https://img2.luckytemplates.com/resources1/images2/image-7896-0408150400865.png)

