[100% løst] Hvordan fikser du Feilutskrift-melding på Windows 10?
![[100% løst] Hvordan fikser du Feilutskrift-melding på Windows 10? [100% løst] Hvordan fikser du Feilutskrift-melding på Windows 10?](https://img2.luckytemplates.com/resources1/images2/image-9322-0408150406327.png)
Mottar feilmelding om utskrift på Windows 10-systemet ditt, følg deretter rettelsene gitt i artikkelen og få skriveren din på rett spor...
Selv om OneDrive (Microsoft) og Google Drive (Google) , på grunn av de respektive økosystemene der de er førstevalg (Windows og Android), står tredjeparts cloud backup-tjenester fortsatt sterkt. Og Dropbox er fortsatt ganske populær i det ganske konkurranseutsatte markedet. I dag skal vi prøve å forklare hvordan du viser Dropbox-bilder i Google Photos (og omvendt) og gir våre to øre på hvilken tjeneste som er bedre å bruke.
Dropbox er en flott tjeneste, med en konkurransedyktig pris, multiplattformintegrasjon og allsidige fildelingsalternativer. Men for å få mest mulig ut av det, trenger du premiumtjenesten, og det har en pris. Google Photos tilbyr ikke ubegrenset lagringsplass for komprimerte bilder lenger, så hvis du har mange bilder å lagre, må du sannsynligvis betale et GoogleOne-abonnement for 100 GB ekstra eller mer.
Sikkerhetskopiering av bilder: Google Photos vs Dropbox
La oss starte med Dropbox sin lagringsplass. Den gratis lagringsplassen er ganske begrenset og står på 3 GB, noe som neppe er tilstrekkelig for fotografentusiaster. Siden tjenesten ikke tilbyr noen form for automatisk komprimering og med tanke på størrelsen på et typisk bilde, vil du fylle opp lagringsplassen ganske raskt.
På den annen side er det det nøyaktige filformatet som lar Google Drive (Google Photos) trives. Google Photos tilbyr nemlig to alternativer når du laster opp bildene dine – høy kvalitet (lagringsbesparelse) og original.
Høykvalitetsalternativet vil komprimere bildene dine litt for å redusere størrelsen. Visuelt, sammenlignet med originalkvaliteten, ligger komprimerte bilder litt bak. Og det er hvordan du sparer lagringsplass, som som standard er 15 GB. Selvfølgelig inkluderer denne lagringsplassen e-poster, Drive-filer, men det er fortsatt mer enn Dropbox.
Alternativet Original lar deg beholde den opprinnelige størrelsen på de opplastede bildene, men du vil sakte tømme opp de 15 GB ledig lagringsplass. Hvis oppløsningen på bildene dine er 16 MP (eller mindre), er forskjellene knapt synlige sammenlignet med High-Quality-alternativet. Original-alternativet passer uten tvil bedre med profesjonell fotografering.
Så med alt som er sagt, ser Google Foto ut som et mye bedre alternativ. Og mange vil være enige, siden bildemigreringen fra Dropbox/OneDrive til Google Photos er ganske vanlig i dag.
Alt dette fører sakte til emnet vårt for i dag. Hvordan overføre Dropbox-bildene til Google Photos, og forhåpentligvis raskt? Vel, vi sørget for å tilby de to måtene (med både fordeler og ulemper), slik at du kan velge din foretrukne måte.
Bruk skrivebordsklienter til å utføre en lokal overføring (opplasting på nytt)
Nødvendige skrivebordsapplikasjoner:
Dette alternativet er det foretrukne siden det gir pålitelighet og gir deg mer frihet. Ulempene er åpenbare. Hvis du har titusenvis av bilder, vil det ta mye plass å lagre dem midlertidig på PC-en. Forbered deg i tillegg på et par dagers opplasting, basert på et stort antall bilder og båndbreddehastigheten din.
Her er de fullstendige instruksjonene:
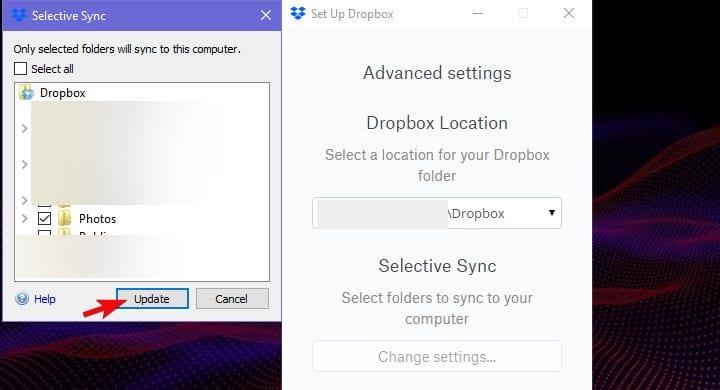
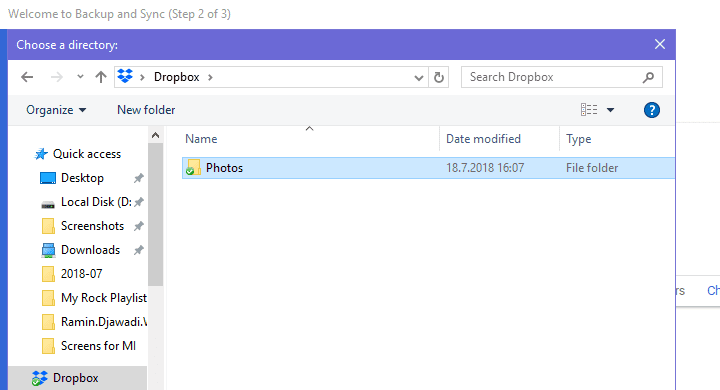
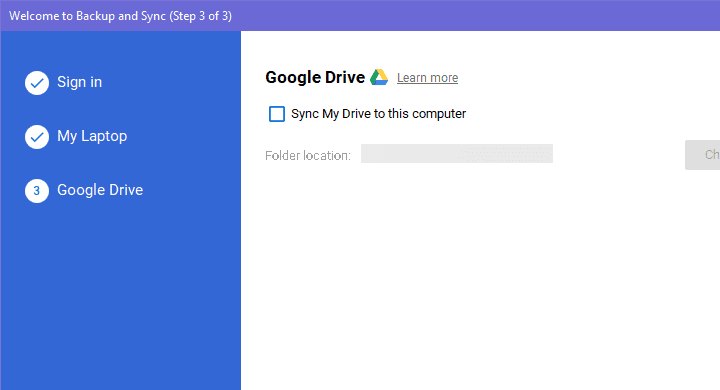
Å gjøre det samme i revers er litt vanskeligere, men gjennomførbart. Du kan laste ned alle Google-bilder i en batch fra Google-kontoen din og lagre dem på PC-en. På PC-en din, naviger her til Google Takeout. Fjern merket for Alle bokser og merk av for Google Foto-boksen. Når du har gjort det, last ned alle bildene og lagre dem lokalt. Last dem opp til Dropbox med Dropbox-klienten.
Bruk MultiCloud til å overføre bildene dine direkte
Nødvendige applikasjoner:
Dette er et gyldig alternativ til nedlastings-/reopplastingsrutinen fra det første alternativet. Vi har imidlertid kun testet det på et begrenset antall bilder, så vi kan ikke påstå at MultiCloud faktisk er raskere enn den nevnte rutinen. En annen ting det er snakk om er personvern og brudd på data, men basert på tjenestevurderingene har vi ikke mange grunner til å tro at dine personopplysninger er i fare.
Følg disse trinnene for å overføre bildene dine fra Dropbox til Google Disk med MultiCloud:
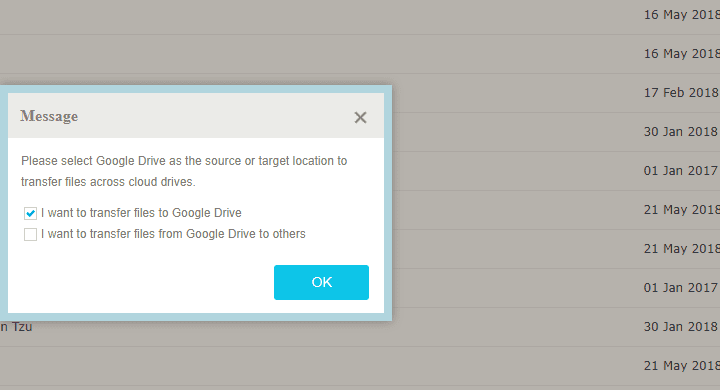
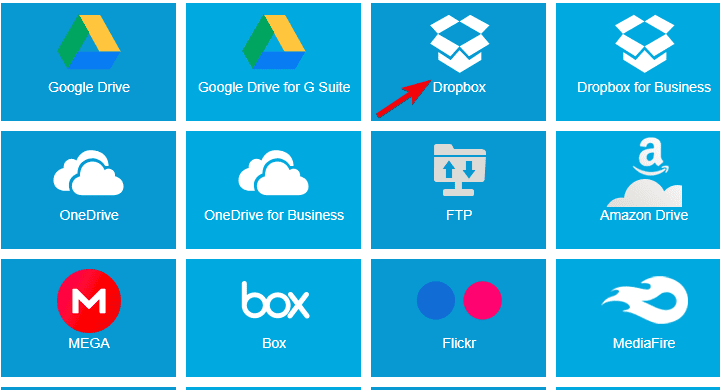
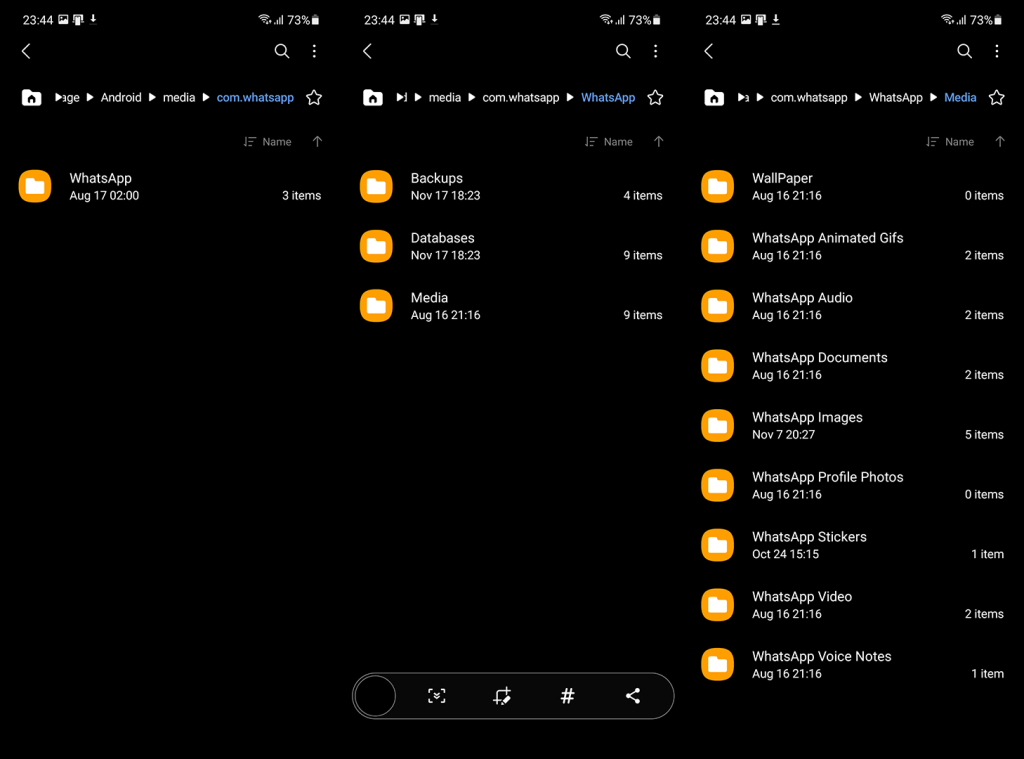
Det er det. Vi kan bare håpe at Google i fremtiden vil tillate deling av filer direkte fra tredjepartskilder, noe som vil gjøre disse operasjonene mye enklere. Inntil da, prøv de vervede trinnene, og ikke glem å dele opplevelsen din i kommentarfeltet nedenfor.
Merk: Denne artikkelen er en del av Google Foto-dekningen vår . Hvis du vil lære flere tips og triks for Google Foto, eller hvis du har et visst problem med denne appen, kan du besøke Google Photos Hub for mer innhold.
Redaktørens merknad: Denne artikkelen ble opprinnelig publisert i juli 2018. Vi sørget for å fornye den for friskhet og nøyaktighet.
Mottar feilmelding om utskrift på Windows 10-systemet ditt, følg deretter rettelsene gitt i artikkelen og få skriveren din på rett spor...
Du kan enkelt besøke møtene dine igjen hvis du tar dem opp. Slik tar du opp og spiller av et Microsoft Teams-opptak for ditt neste møte.
Når du åpner en fil eller klikker på en kobling, vil Android-enheten velge en standardapp for å åpne den. Du kan tilbakestille standardappene dine på Android med denne veiledningen.
RETTET: Entitlement.diagnostics.office.com sertifikatfeil
For å finne ut de beste spillsidene som ikke er blokkert av skoler, les artikkelen og velg den beste ublokkerte spillnettsiden for skoler, høyskoler og arbeider
Hvis du står overfor skriveren i feiltilstand på Windows 10 PC og ikke vet hvordan du skal håndtere det, følg disse løsningene for å fikse det.
Hvis du lurer på hvordan du sikkerhetskopierer Chromebooken din, har vi dekket deg. Finn ut mer om hva som sikkerhetskopieres automatisk og hva som ikke er her
Vil du fikse Xbox-appen vil ikke åpne i Windows 10, følg deretter rettelsene som Aktiver Xbox-appen fra tjenester, tilbakestill Xbox-appen, Tilbakestill Xbox-apppakken og andre..
Hvis du har et Logitech-tastatur og -mus, vil du se at denne prosessen kjører. Det er ikke skadelig programvare, men det er ikke en viktig kjørbar fil for Windows OS.
Les artikkelen for å lære hvordan du fikser Java Update-feil 1603 i Windows 10, prøv rettelsene gitt en etter en og fiks feil 1603 enkelt ...




![FIKSET: Skriver i feiltilstand [HP, Canon, Epson, Zebra og Brother] FIKSET: Skriver i feiltilstand [HP, Canon, Epson, Zebra og Brother]](https://img2.luckytemplates.com/resources1/images2/image-1874-0408150757336.png)

![Slik fikser du Xbox-appen som ikke åpnes i Windows 10 [HURTIGVEILEDNING] Slik fikser du Xbox-appen som ikke åpnes i Windows 10 [HURTIGVEILEDNING]](https://img2.luckytemplates.com/resources1/images2/image-7896-0408150400865.png)

