[100% løst] Hvordan fikser du Feilutskrift-melding på Windows 10?
![[100% løst] Hvordan fikser du Feilutskrift-melding på Windows 10? [100% løst] Hvordan fikser du Feilutskrift-melding på Windows 10?](https://img2.luckytemplates.com/resources1/images2/image-9322-0408150406327.png)
Mottar feilmelding om utskrift på Windows 10-systemet ditt, følg deretter rettelsene gitt i artikkelen og få skriveren din på rett spor...
Det kan være enklere å navigere rundt i Windows 11 hvis du bruker multi-touch styreflatebevegelser på støttede bærbare styreflater. Heldigvis lar Windows 11 deg bruke styreflatebevegelser for raskere navigering på tvers av Windows på moderne bærbare datamaskiner. Imidlertid er det bare bærbare datamaskiner med Windows Precision Touchpad-driverstøtte som lar deg tilpasse styreplatebevegelser på Windows 11.
Med Windows Precision Touchpad- støtte støtter den bærbare datamaskinen din egendefinerte bevegelser, slik at du kan bruke dem uten tredjeparts programvareløsninger.
Her er det du trenger å vite for å konfigurere og tilpasse styreflatebevegelser på Windows 11.
Se etter støtte for Customize Touchpad Gestures
Hvis du vil bruke egendefinerte styreflatebevegelser, må du sørge for at du har riktig driver for å støtte dem.
Her er hva du må gjøre for å sjekke dette:
Slik tilpasser du styreflatebevegelser på Windows 11
Windows 11 inkluderer innebygde profiler for bærbare datamaskiner med Windows Precision Touchpad-drivere. Den lar deg tilpasse bevegelser med tre og fire fingre, inkludert sveip og trykk.
Slik administrerer du styreflatebevegelser på Windows 11:
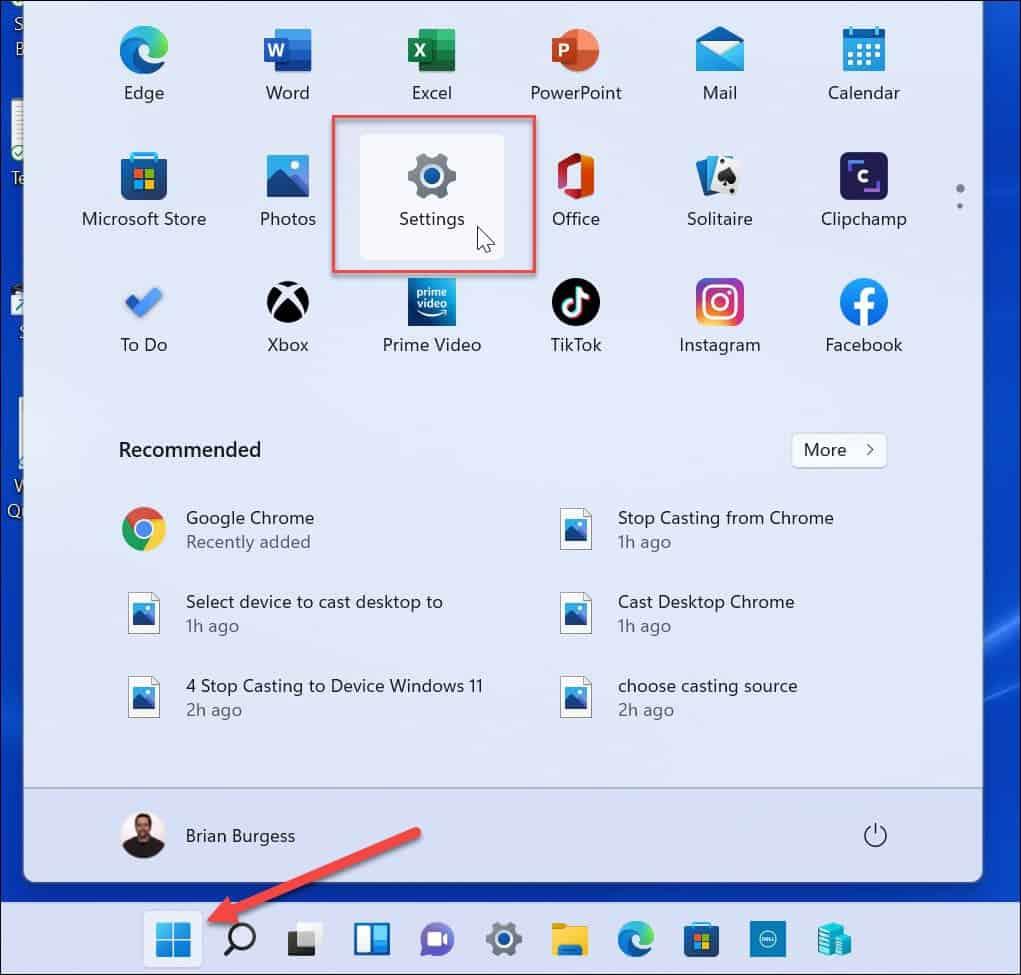

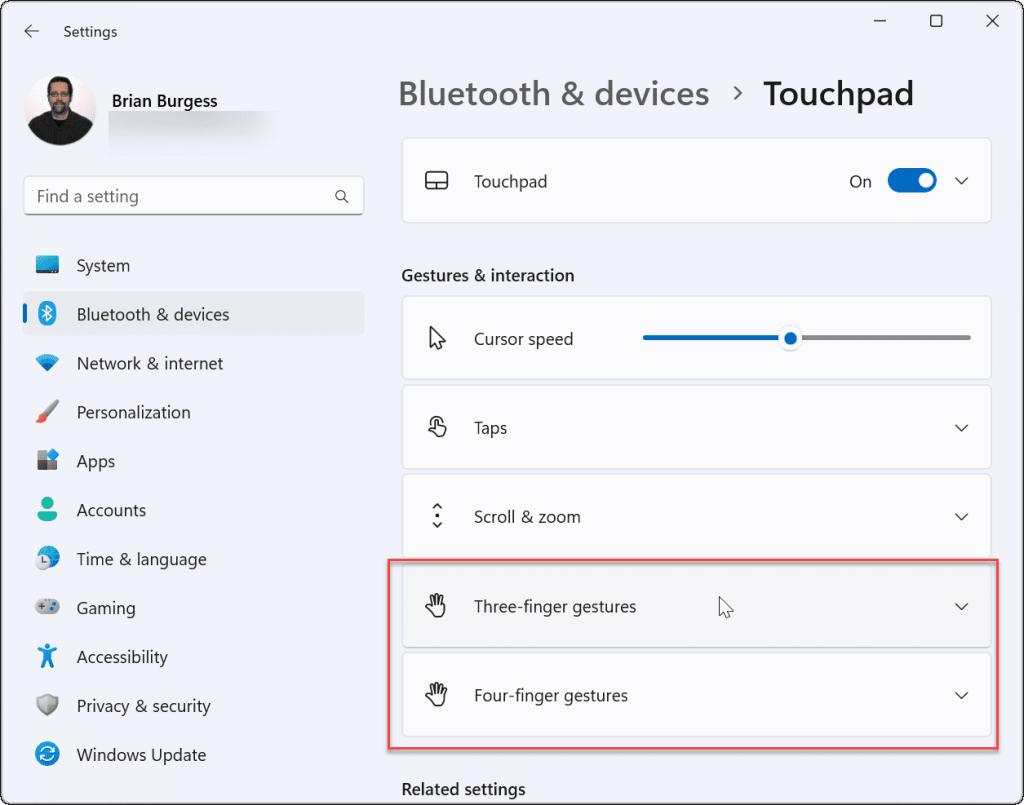
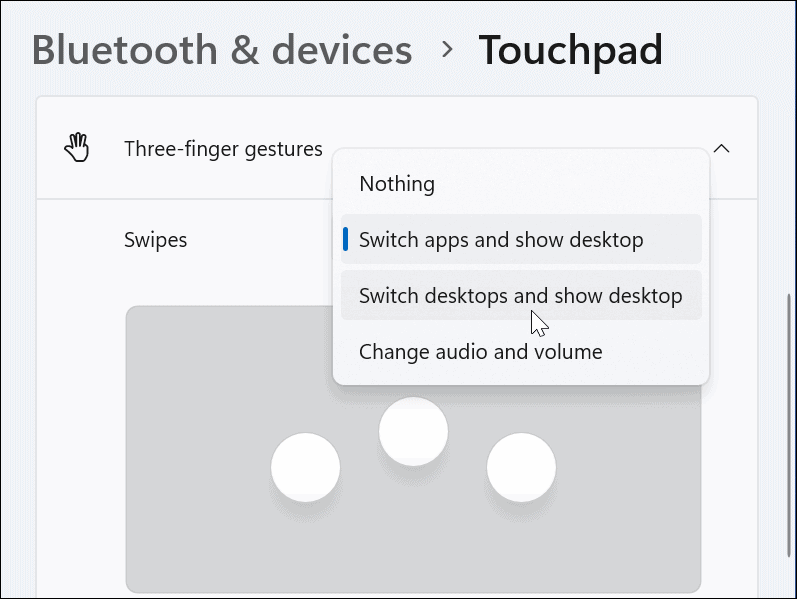
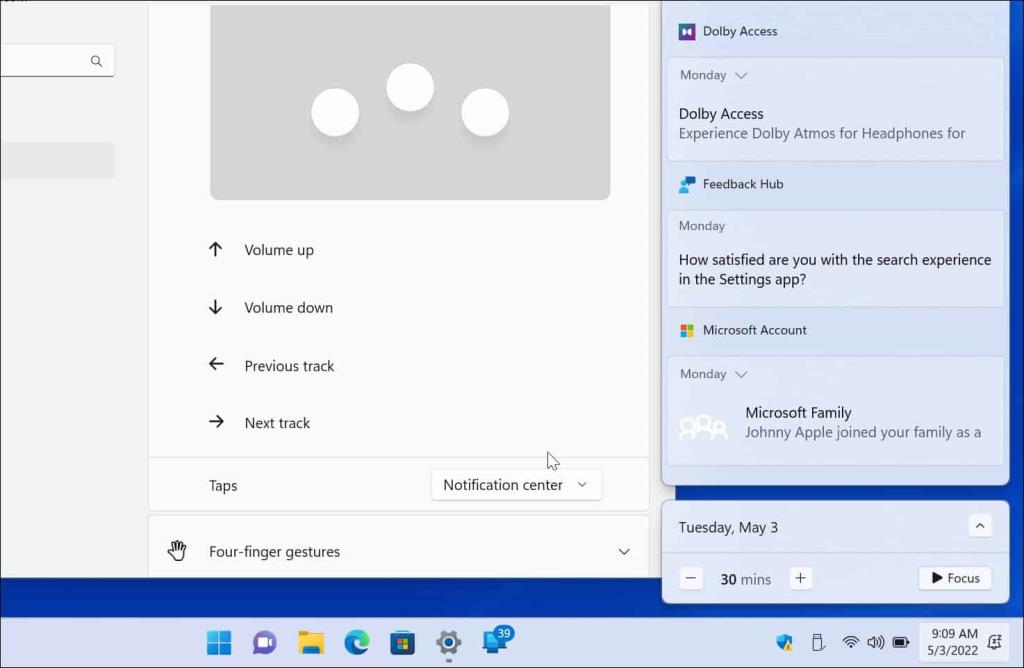
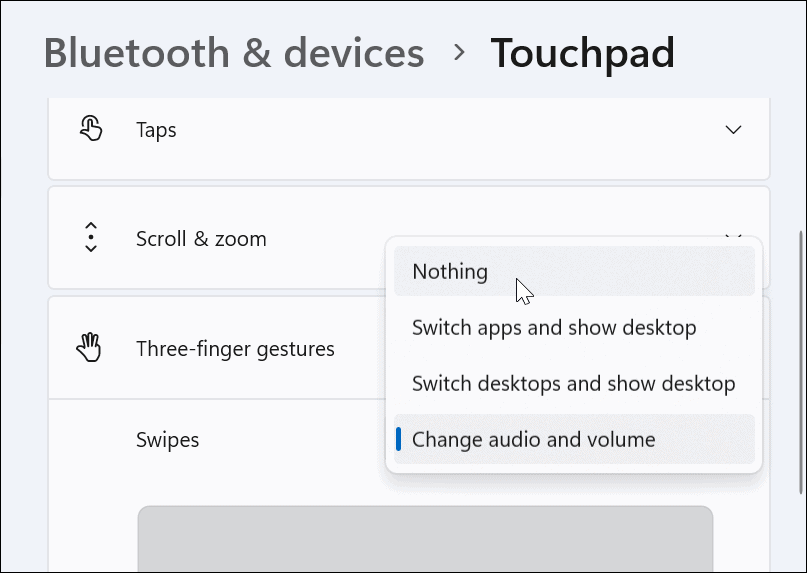
Angi fire-fingers styreplatebevegelser
Hvis du foretrekker å bruke fire fingre for å tilpasse styreplatebevegelser på Windows 11, kan du. Alternativene er praktisk talt identiske – du bruker bare fire fingre i stedet for tre.
Slik setter du opp fire fingerbevegelser:
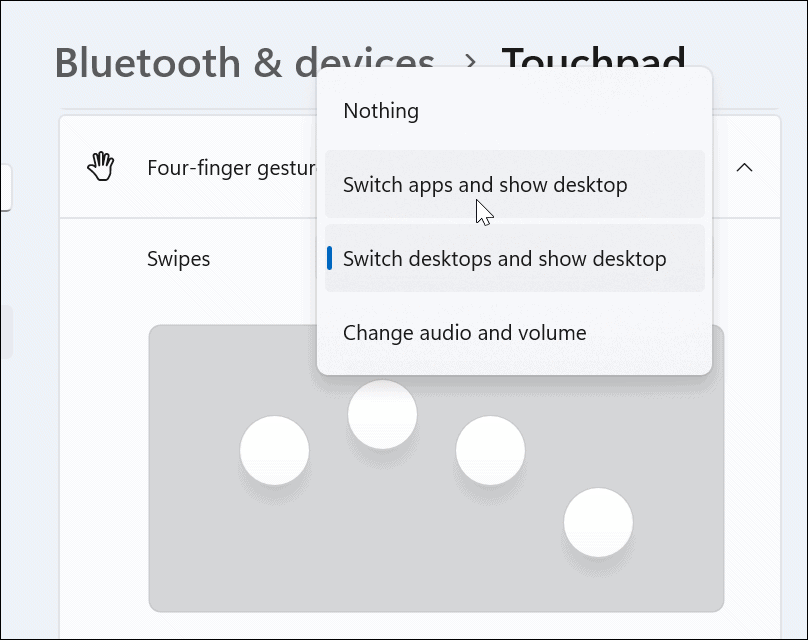
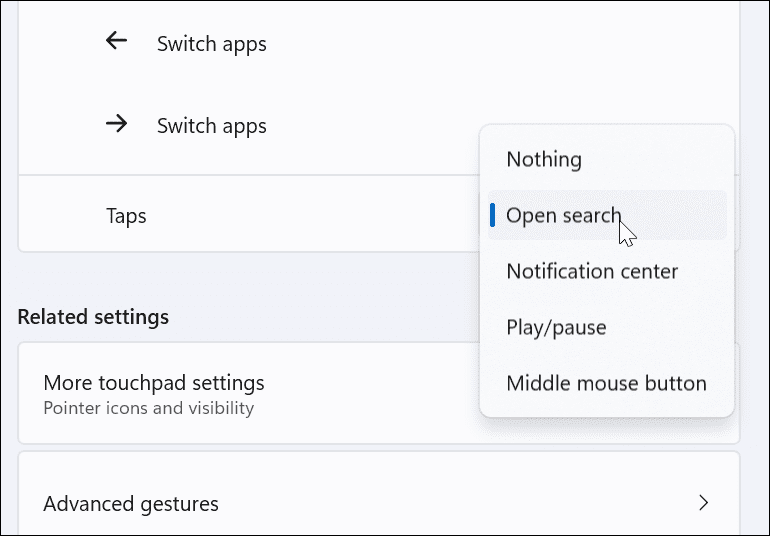
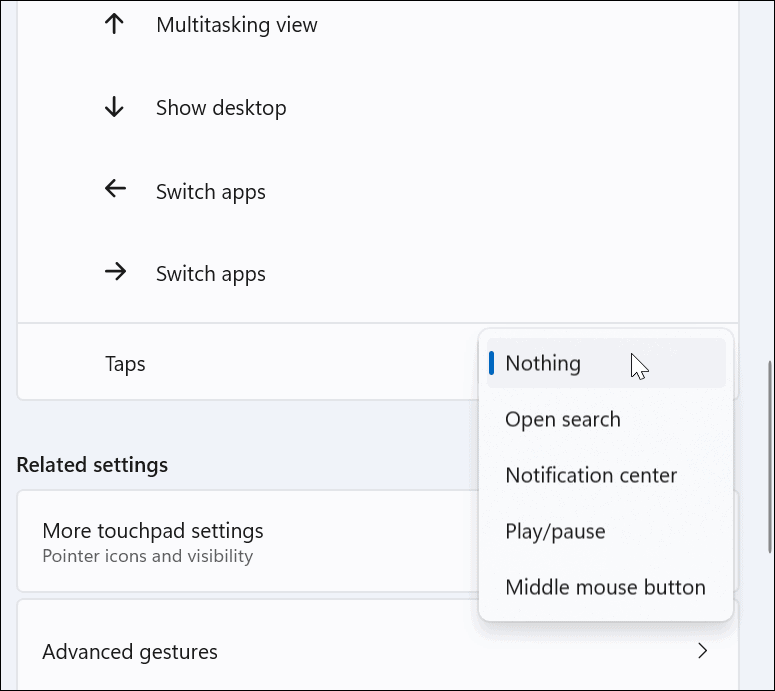
Slik bruker du avanserte styreflatebevegelser på Windows 11
I tillegg til å tilpasse fingerbevegelser på pekeplaten, kan du lage avanserte bevegelser.
For å konfigurere og bruke avanserte styreflatebevegelser, bruk følgende trinn:
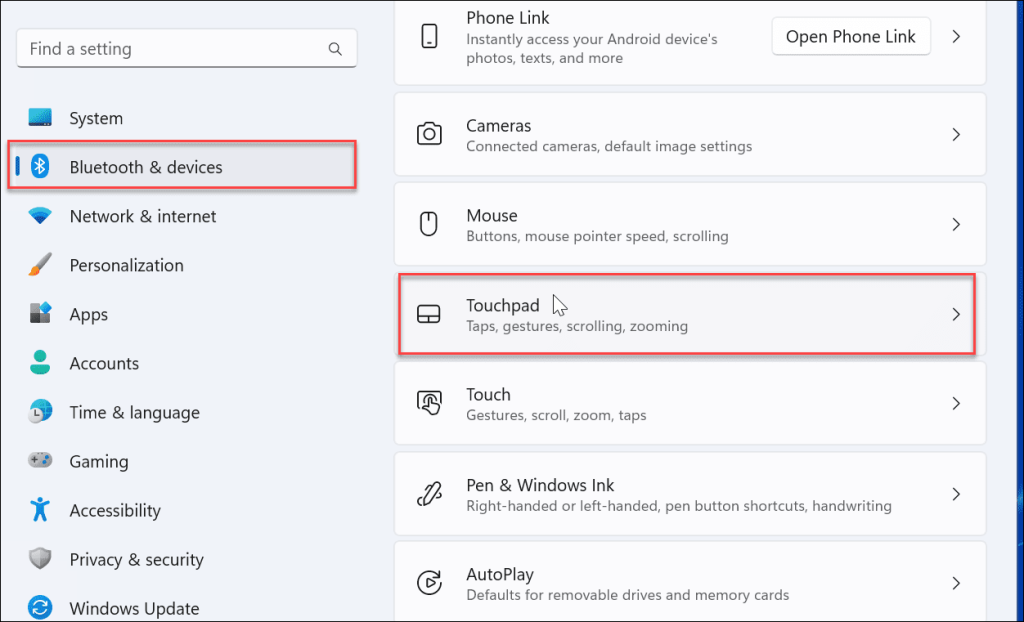
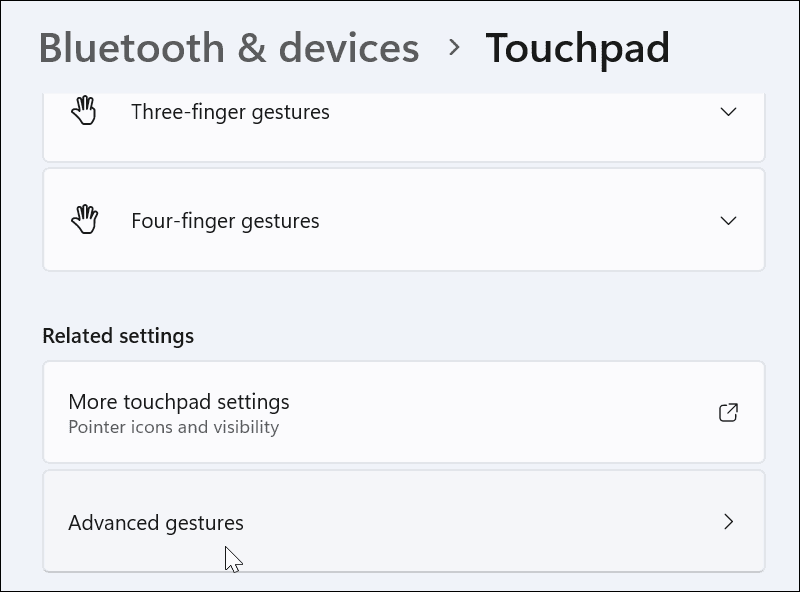
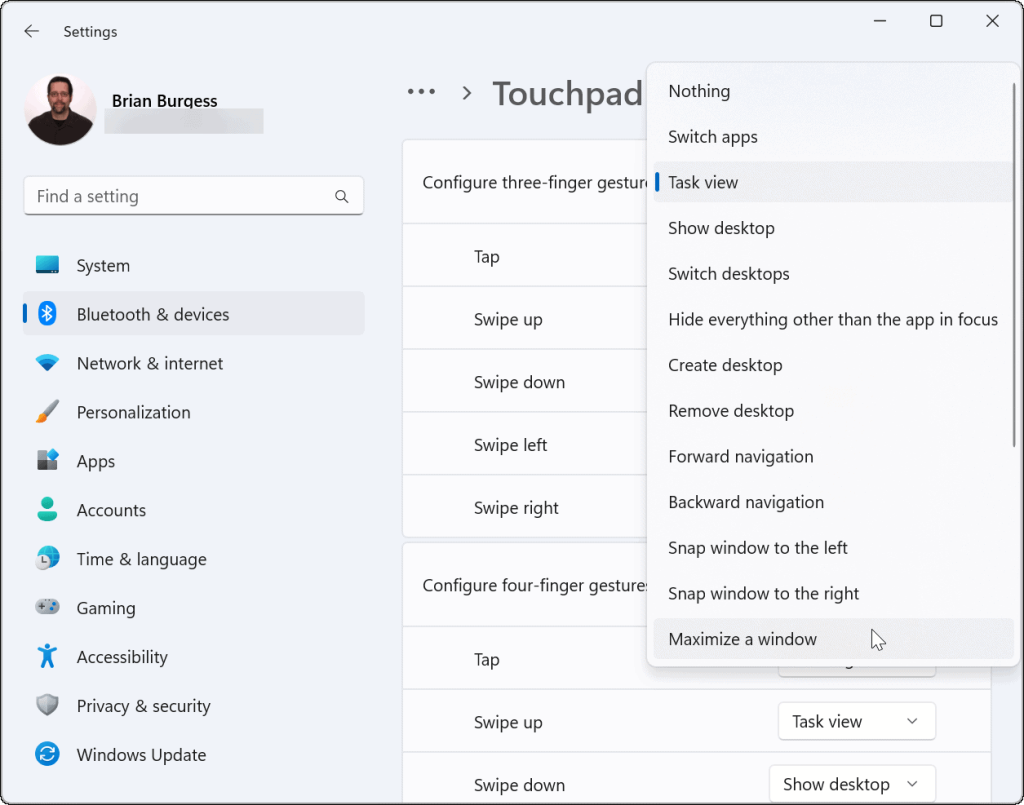
Slik tilbakestiller du styreflatebevegelser på Windows 11
Etter å ha endret styreflateinnstillingene, vil du kanskje tilbakestille dem på et senere tidspunkt. Kanskje det forstyrrer arbeidsflyten din, eller du trenger dem ikke lenger.
Slik tilbakestiller du styreflatebevegelser på Windows 11:
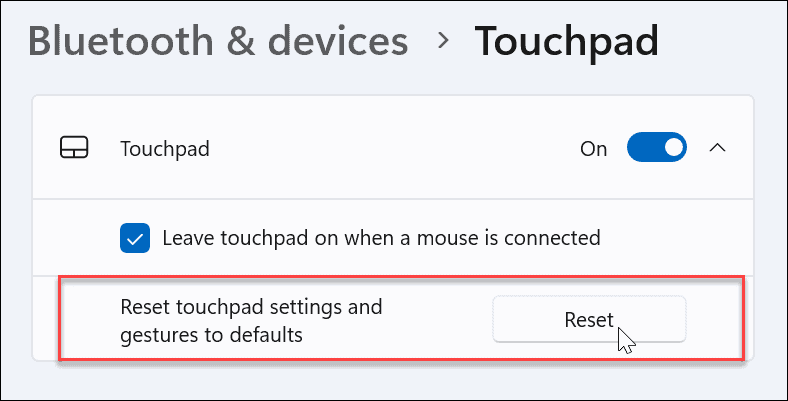
Det er det. Berøringsflatene dine går tilbake til standardinnstillingene. Du kan endre dem i fremtiden om nødvendig.
Bruke styreflatebevegelser på Windows 11-enheter
Hvis du vil tilpasse handlingene og bevegelsene til styreflaten på din Windows 11 PC, vil du kunne. Bare sørg for at enheten din bruker en presisjonsberøringsplate og har en oppdatert Windows Precision Touchpad-driver som støtter tilpasning.
Det er imidlertid verdt å merke seg at ikke alle er fan av pekeplaten på den bærbare datamaskinen. Noen brukere foretrekker en mus og ønsker å deaktivere pekeplaten når en mus er tilkoblet .
Hvis du ikke bruker Windows 11 ennå, ingen bekymringer. Du kan bruke styreflatebevegelser på Windows 10 . Eller du kan deaktivere styreplaten på Chromebook .
Mottar feilmelding om utskrift på Windows 10-systemet ditt, følg deretter rettelsene gitt i artikkelen og få skriveren din på rett spor...
Du kan enkelt besøke møtene dine igjen hvis du tar dem opp. Slik tar du opp og spiller av et Microsoft Teams-opptak for ditt neste møte.
Når du åpner en fil eller klikker på en kobling, vil Android-enheten velge en standardapp for å åpne den. Du kan tilbakestille standardappene dine på Android med denne veiledningen.
RETTET: Entitlement.diagnostics.office.com sertifikatfeil
For å finne ut de beste spillsidene som ikke er blokkert av skoler, les artikkelen og velg den beste ublokkerte spillnettsiden for skoler, høyskoler og arbeider
Hvis du står overfor skriveren i feiltilstand på Windows 10 PC og ikke vet hvordan du skal håndtere det, følg disse løsningene for å fikse det.
Hvis du lurer på hvordan du sikkerhetskopierer Chromebooken din, har vi dekket deg. Finn ut mer om hva som sikkerhetskopieres automatisk og hva som ikke er her
Vil du fikse Xbox-appen vil ikke åpne i Windows 10, følg deretter rettelsene som Aktiver Xbox-appen fra tjenester, tilbakestill Xbox-appen, Tilbakestill Xbox-apppakken og andre..
Hvis du har et Logitech-tastatur og -mus, vil du se at denne prosessen kjører. Det er ikke skadelig programvare, men det er ikke en viktig kjørbar fil for Windows OS.
Les artikkelen for å lære hvordan du fikser Java Update-feil 1603 i Windows 10, prøv rettelsene gitt en etter en og fiks feil 1603 enkelt ...




![FIKSET: Skriver i feiltilstand [HP, Canon, Epson, Zebra og Brother] FIKSET: Skriver i feiltilstand [HP, Canon, Epson, Zebra og Brother]](https://img2.luckytemplates.com/resources1/images2/image-1874-0408150757336.png)

![Slik fikser du Xbox-appen som ikke åpnes i Windows 10 [HURTIGVEILEDNING] Slik fikser du Xbox-appen som ikke åpnes i Windows 10 [HURTIGVEILEDNING]](https://img2.luckytemplates.com/resources1/images2/image-7896-0408150400865.png)

