[100% løst] Hvordan fikser du Feilutskrift-melding på Windows 10?
![[100% løst] Hvordan fikser du Feilutskrift-melding på Windows 10? [100% løst] Hvordan fikser du Feilutskrift-melding på Windows 10?](https://img2.luckytemplates.com/resources1/images2/image-9322-0408150406327.png)
Mottar feilmelding om utskrift på Windows 10-systemet ditt, følg deretter rettelsene gitt i artikkelen og få skriveren din på rett spor...
Å ta opp skjermen på Mac er enkelt å gjøre med det opprinnelige skjermopptaksverktøyet.
Frustrerende nok kan du bare ta opp lyd fra mikrofonen din. Intern lyd, for eksempel lyden fra en video som spilles av i et nettleservindu, blir ikke fanget opp. Den gode nyheten er at det er mulig å ta opp intern lyd, men du må bruke en tredjepartsapp.
Slik tar du opp skjermen med intern lyd på en Mac.
Hvordan installere BlackHole
For å ta opp skjermen med intern lyd på en Mac, må du installere en gratis programvare kalt BlackHole . Denne programvaren lar deg overføre lyd fra en applikasjon til en annen, og du kan også bruke den til å sette opp din interne lyd som en opptakbar kilde.
Slik installerer du BlackHole på en Mac:
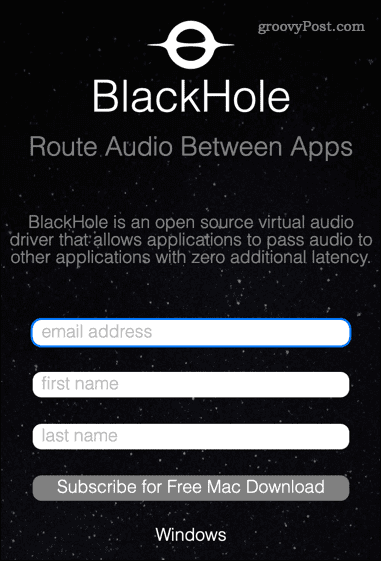
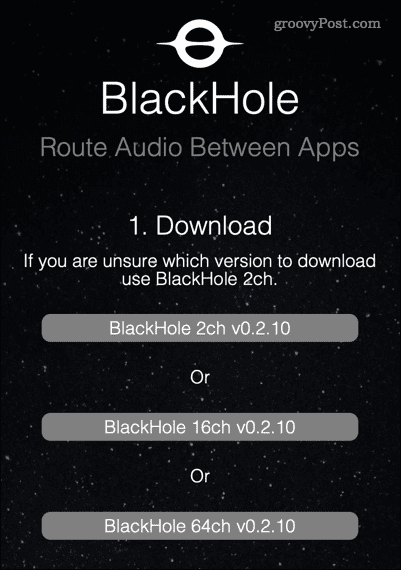
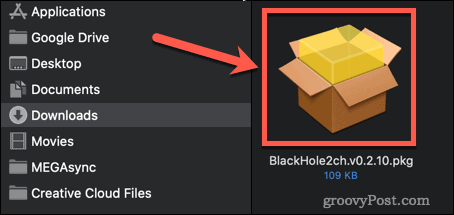
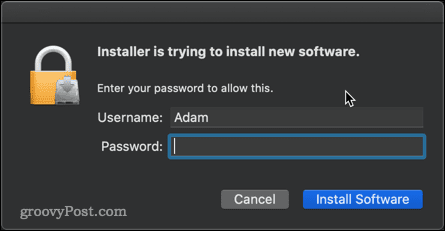
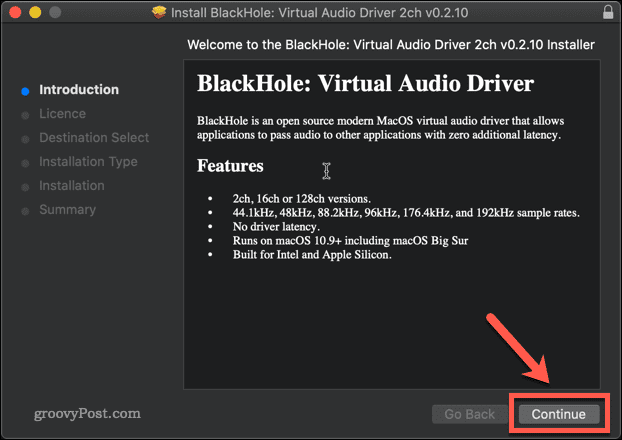
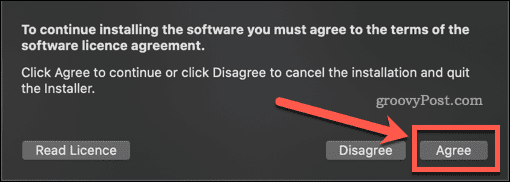
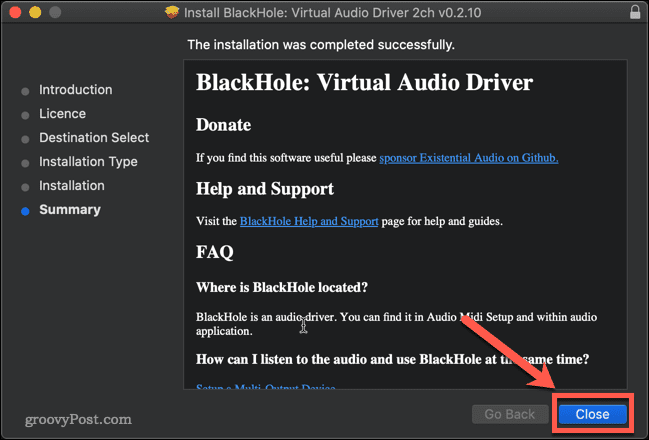
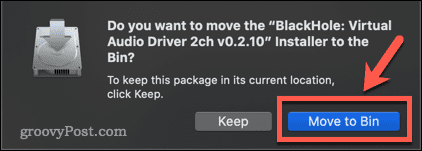
BlackHole er nå installert på din Mac.
Hvordan sette opp BlackHole for å ta opp intern lyd på en Mac
Det neste trinnet er å sette opp BlackHole slik at den gjør den interne lyden din til en skrivbar utgang.
Slik konfigurerer du BlackHole til å ta opp intern lyd på en Mac:
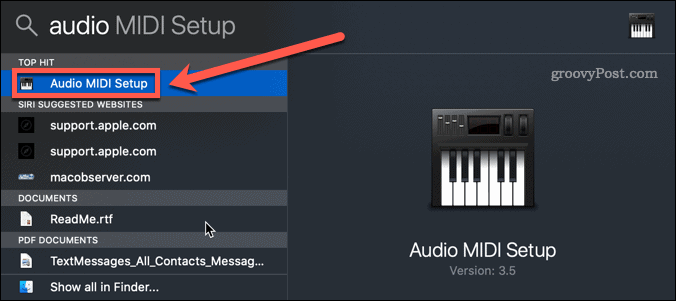
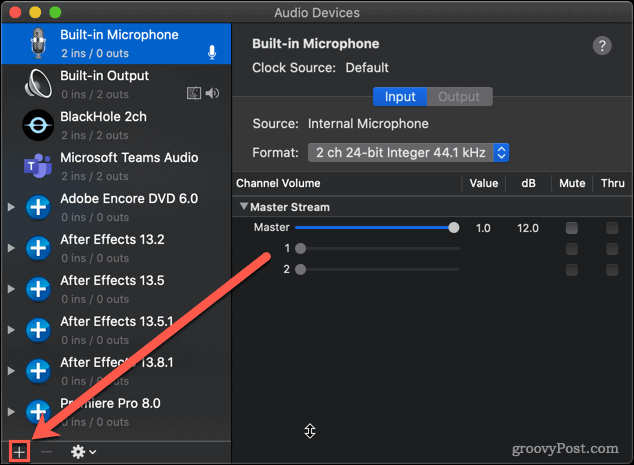
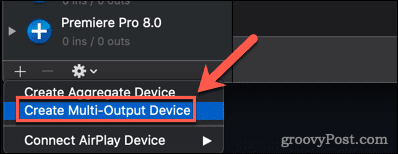
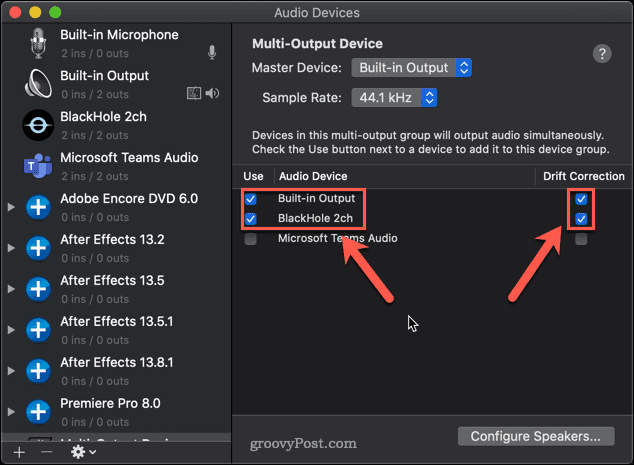
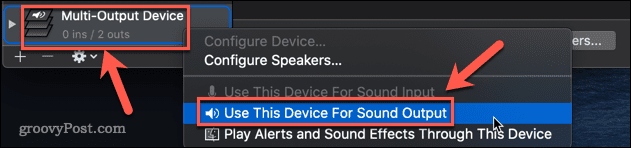
BlackHole er nå satt opp.
Hvordan ta opp skjermen med intern lyd på en Mac ved hjelp av BlackHole
Nå som alle innstillingene er fullført, er det på tide å ta opp skjermen. Den raskeste og enkleste måten å gjøre det på er med Mac-ens opprinnelige skjermopptaksverktøy .
Slik tar du opp skjermen med intern lyd på en Mac:
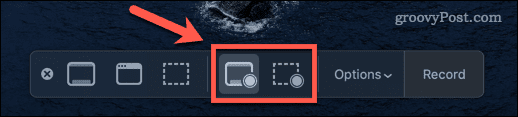
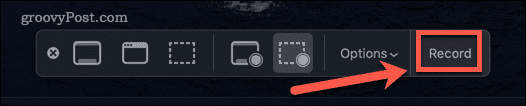
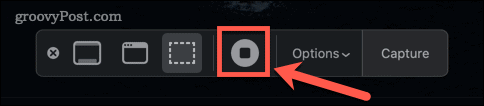
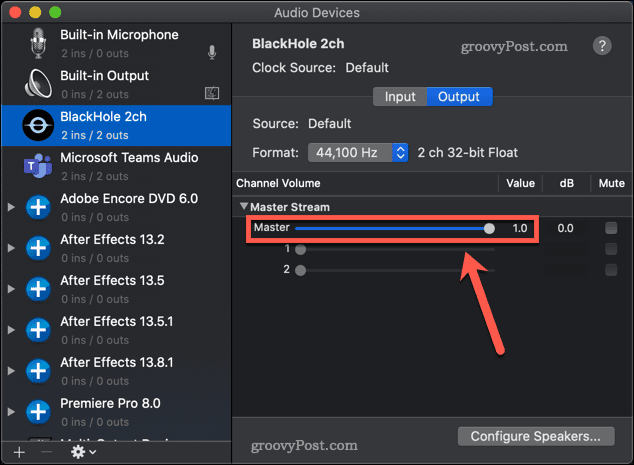
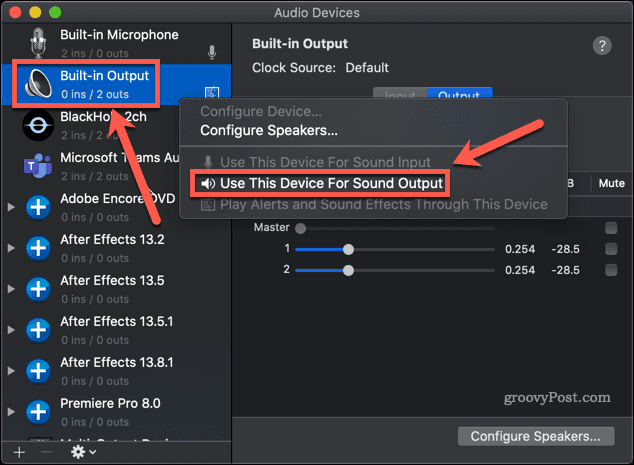
Ta kontroll over Mac-lyden din
Det er frustrerende at for et selskap som er stolt av brukeropplevelsen, er det ikke på langt nær så enkelt som det burde være å finne ut hvordan man tar opp skjermen med intern lyd på en Mac.
Hvis du vil ta mer kontroll over Mac-lyden din, er det mer du kan lære. Å vite hvordan du løser lydproblemer på Mac er et godt sted å begynne. Det er også nyttig å vite hvordan du Airplay lyd fra iPhone til Mac .
Mottar feilmelding om utskrift på Windows 10-systemet ditt, følg deretter rettelsene gitt i artikkelen og få skriveren din på rett spor...
Du kan enkelt besøke møtene dine igjen hvis du tar dem opp. Slik tar du opp og spiller av et Microsoft Teams-opptak for ditt neste møte.
Når du åpner en fil eller klikker på en kobling, vil Android-enheten velge en standardapp for å åpne den. Du kan tilbakestille standardappene dine på Android med denne veiledningen.
RETTET: Entitlement.diagnostics.office.com sertifikatfeil
For å finne ut de beste spillsidene som ikke er blokkert av skoler, les artikkelen og velg den beste ublokkerte spillnettsiden for skoler, høyskoler og arbeider
Hvis du står overfor skriveren i feiltilstand på Windows 10 PC og ikke vet hvordan du skal håndtere det, følg disse løsningene for å fikse det.
Hvis du lurer på hvordan du sikkerhetskopierer Chromebooken din, har vi dekket deg. Finn ut mer om hva som sikkerhetskopieres automatisk og hva som ikke er her
Vil du fikse Xbox-appen vil ikke åpne i Windows 10, følg deretter rettelsene som Aktiver Xbox-appen fra tjenester, tilbakestill Xbox-appen, Tilbakestill Xbox-apppakken og andre..
Hvis du har et Logitech-tastatur og -mus, vil du se at denne prosessen kjører. Det er ikke skadelig programvare, men det er ikke en viktig kjørbar fil for Windows OS.
Les artikkelen for å lære hvordan du fikser Java Update-feil 1603 i Windows 10, prøv rettelsene gitt en etter en og fiks feil 1603 enkelt ...




![FIKSET: Skriver i feiltilstand [HP, Canon, Epson, Zebra og Brother] FIKSET: Skriver i feiltilstand [HP, Canon, Epson, Zebra og Brother]](https://img2.luckytemplates.com/resources1/images2/image-1874-0408150757336.png)

![Slik fikser du Xbox-appen som ikke åpnes i Windows 10 [HURTIGVEILEDNING] Slik fikser du Xbox-appen som ikke åpnes i Windows 10 [HURTIGVEILEDNING]](https://img2.luckytemplates.com/resources1/images2/image-7896-0408150400865.png)

