[100% løst] Hvordan fikser du Feilutskrift-melding på Windows 10?
![[100% løst] Hvordan fikser du Feilutskrift-melding på Windows 10? [100% løst] Hvordan fikser du Feilutskrift-melding på Windows 10?](https://img2.luckytemplates.com/resources1/images2/image-9322-0408150406327.png)
Mottar feilmelding om utskrift på Windows 10-systemet ditt, følg deretter rettelsene gitt i artikkelen og få skriveren din på rett spor...
Disney+ er kanskje en relativt nykommer på streaming-scenen, men det har allerede gjort en enorm innvirkning. Shower som The Mandalorian , kombinert med Disneys bakkatalog over Marvel, Star Wars og animerte klassikere har sett strømmeplattformen gå fra styrke til styrke.
Det eneste som er bedre enn å se Disney+ er å se Disney+ med venner . Det er imidlertid ikke alltid mulig å ha en fysisk klokkefest. Den gode nyheten er at du fortsatt kan se favorittinnholdet ditt fra Disney+ sammen, selv om dere ikke alle kan være på samme sted. Ved å strømme på Discord kan dere alle se det samme programmet i sanntid og diskutere det over Discord mens dere ser på.
Hvis du er usikker på hvordan du streamer Disney Plus på Discord, er dette hva du må gjøre.
Legg til nettleseren din som et spill
Prosessen for å streame Disney+ på Discord er litt annerledes på Windows og Mac, men de fleste trinnene er de samme.
Den første innebærer å legge til nettleseren din som et spill i Discord. Discord ble først tenkt som en måte for folk å kommunisere mens de spilte spill online. Det er en bakrus fra dette at en nettleser som streamer Disney Plus fortsatt anses som et "spill" av Discord.
Her er hva du må gjøre:
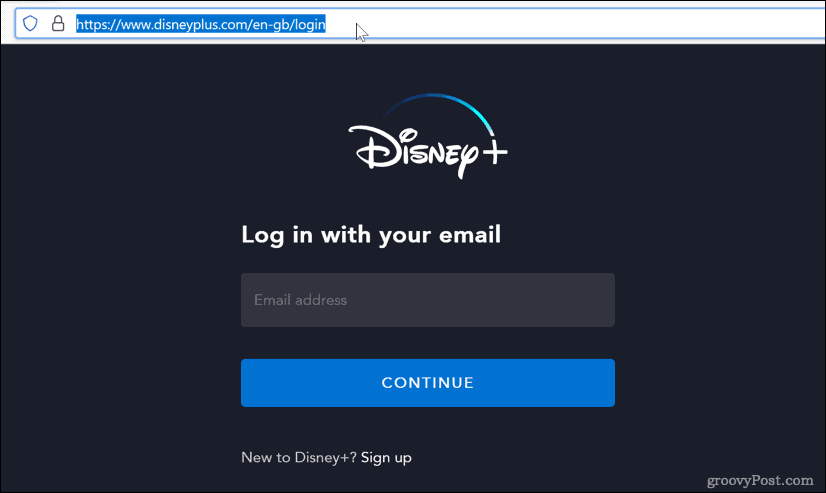
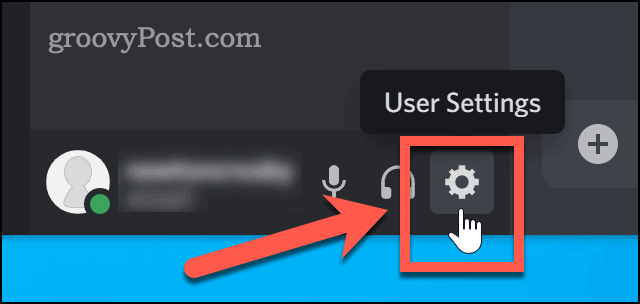
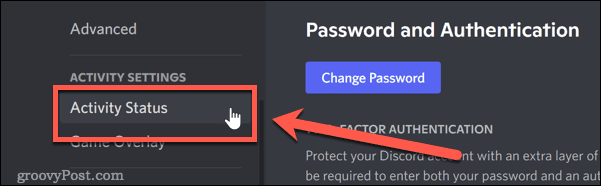
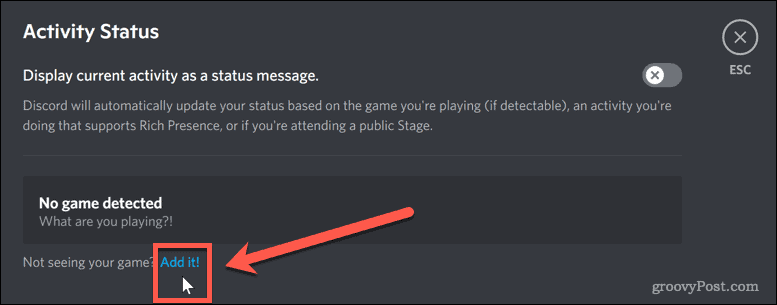

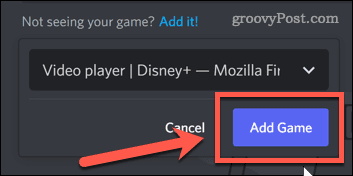
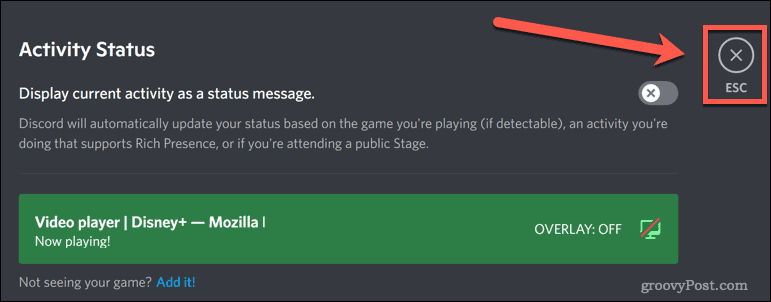
Disney Plus er nå klar for strømming. Det neste trinnet er å starte strømmen din i Discord.
Slik streamer du Disney Plus på Discord på Windows
Måten du starter strømmen på, varierer litt avhengig av om du bruker Windows eller Mac. Windows-brukere har det litt enklere.
Her er hva du må gjøre hvis du bruker Windows:
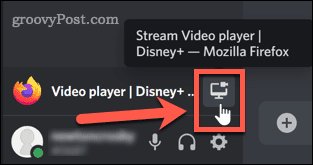
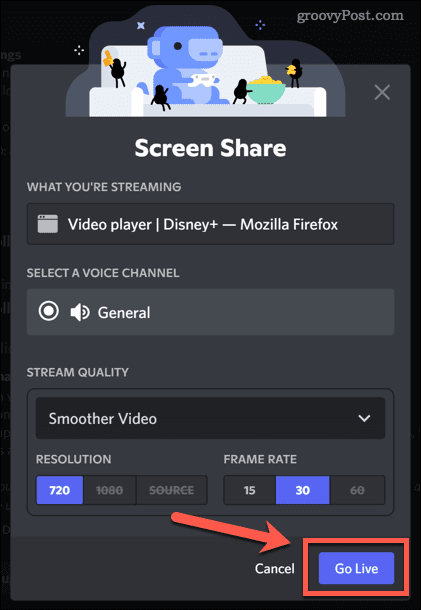
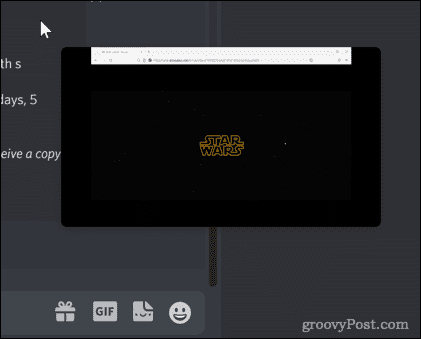
Når strømmen din spilles av, vil alle på kanalen din kunne se sammen med deg. Du kan deretter diskutere showet i sanntid mens du ser det.
Slik streamer du Disney Plus på Discord på Mac
Det er mulig å streame Disney Plus på Discord hvis du er en Mac-bruker, men det er noen ekstra trinn. Du må sørge for at Discord er konfigurert for å ta opp lyd når du deler skjerm.
Følg disse instruksjonene:
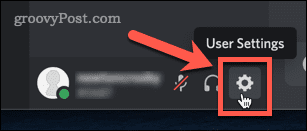
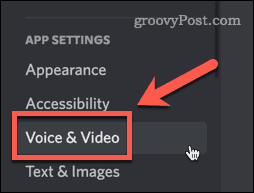
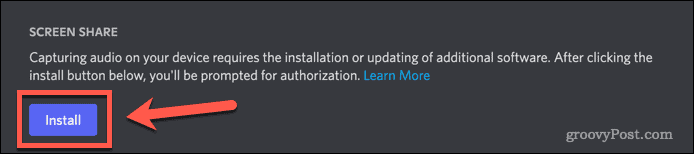
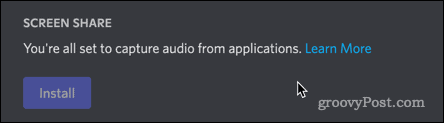
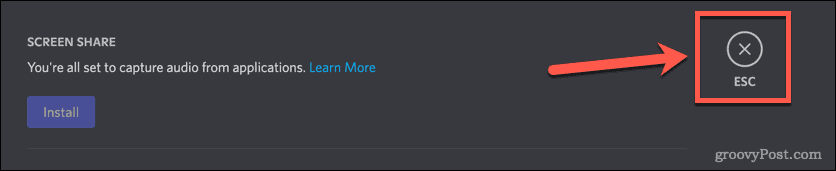
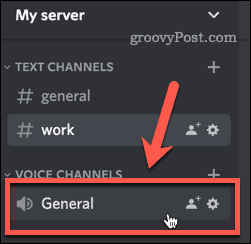
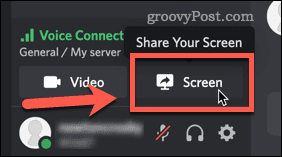
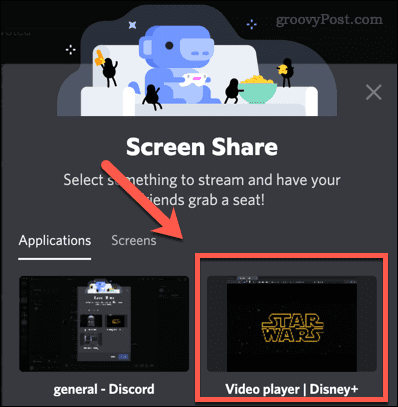
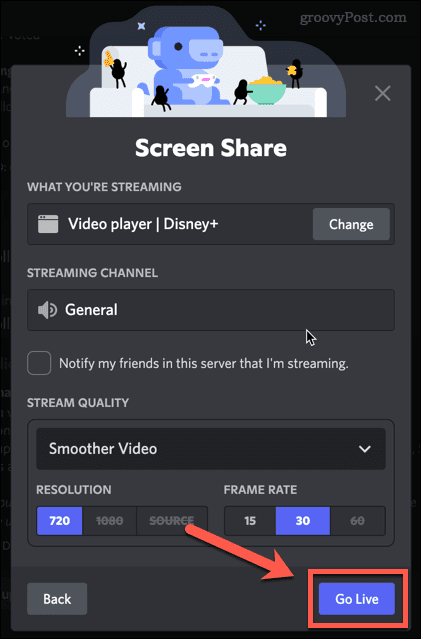
Du kan nå diskutere favorittseriene dine fra Disney Plus mens du ser dem i sanntid.
Hvordan løse Disney+ Black Screen-problemer på Discord på en PC
Dessverre fungerer ikke alltid streaming av Disney+ på Discord som det skal. Du kan oppleve at du har noen problemer med at strømmen din vises som en svart skjerm.
La oss ta en titt på hvordan du løser noen av de vanligste problemene.
Avslutt fullskjermmodus
En enkel løsning kan være å komme ut av fullskjermmodus på Discord. Dette kan ofte fikse problemer med svart skjerm uten ytterligere trinn.
Den raskeste måten å avslutte fullskjermmodus i Windows er med hurtigtasten Ctrl+Shift+F. Den samme kombinasjonen vil returnere deg til fullskjermmodus.
Slå av maskinvareakselerasjon i Discord
Maskinvareakselerasjon bruker din GPU for å gjøre Discord jevnere. Dette kan imidlertid forårsake problemer under strømming.
Slik slår du av maskinvareakselerasjon i Discord:
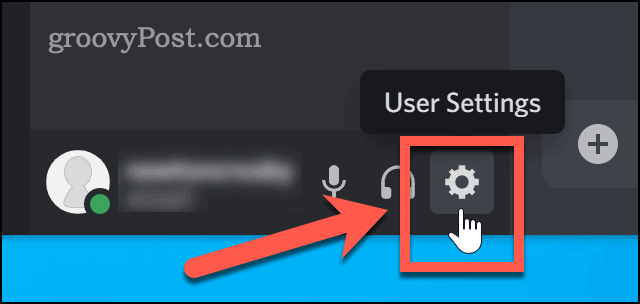
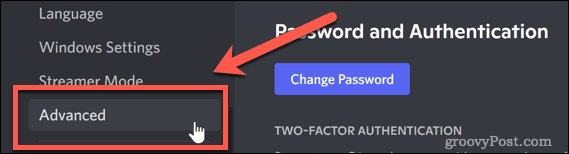
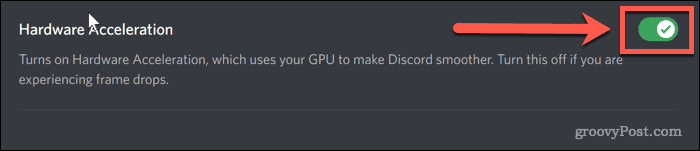
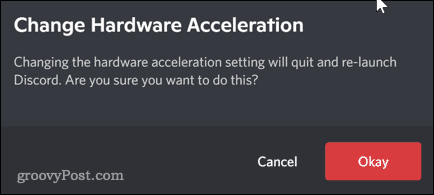
Slå av maskinvareakselerasjon i nettleseren din
Du kan også prøve å slå av maskinvareakselerasjon i nettleseren din. Disse instruksjonene er for Chrome, som for øyeblikket er den mest populære nettleseren, men trinnene vil være like for hvilken nettleser du bruker.
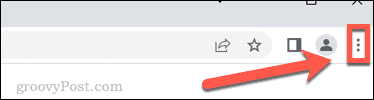
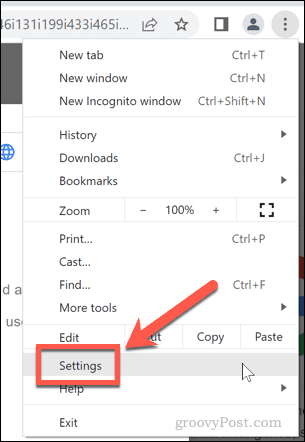
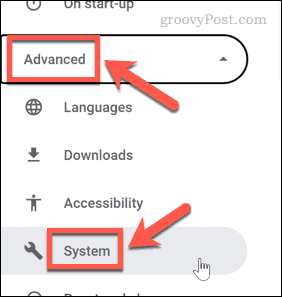

Hvordan løse Disney+ Black Screen-problemer på Discord på en Mac
Hvis du har problemer med svart skjerm på Mac, kan rettelsene oppført ovenfor også løse problemet. En av de vanligste årsakene er imidlertid at Discord mangler tillatelser.
Slik fikser du det:
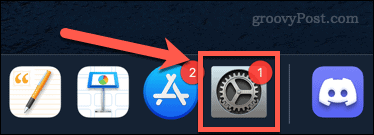
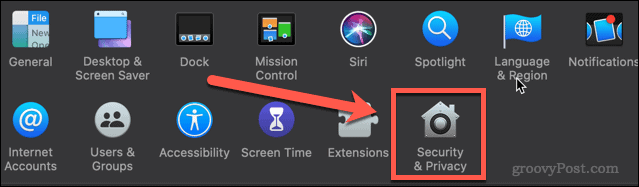
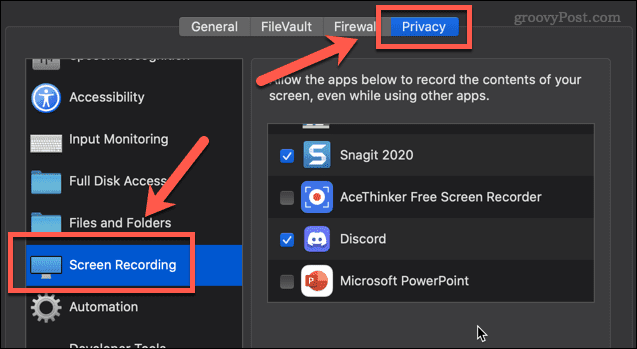
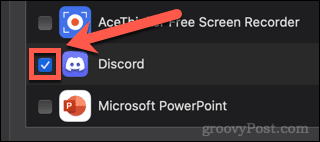
Du må starte Discord på nytt før de nye innstillingene trer i kraft.
Nyt streaming av Disney+ på Discord
Nå vet du hvordan du streamer Disney Plus på Discord, din eneste avgjørelse er hva du skal se.
Hvis du ønsker å få mer ut av Discord, så er det mye mer du kan lære. Du kan finne ut hvordan du slår av Discord-varsler slik at du ikke blir forstyrret mens du ser på Disney Plus. Kanskje du vil finne ut hvordan du sender videoer på Discord til vennene dine. I så fall må du vite hvordan du legger til venner på Discord .
Jo mer du lærer, desto bedre blir din Discord-opplevelse.
Mottar feilmelding om utskrift på Windows 10-systemet ditt, følg deretter rettelsene gitt i artikkelen og få skriveren din på rett spor...
Du kan enkelt besøke møtene dine igjen hvis du tar dem opp. Slik tar du opp og spiller av et Microsoft Teams-opptak for ditt neste møte.
Når du åpner en fil eller klikker på en kobling, vil Android-enheten velge en standardapp for å åpne den. Du kan tilbakestille standardappene dine på Android med denne veiledningen.
RETTET: Entitlement.diagnostics.office.com sertifikatfeil
For å finne ut de beste spillsidene som ikke er blokkert av skoler, les artikkelen og velg den beste ublokkerte spillnettsiden for skoler, høyskoler og arbeider
Hvis du står overfor skriveren i feiltilstand på Windows 10 PC og ikke vet hvordan du skal håndtere det, følg disse løsningene for å fikse det.
Hvis du lurer på hvordan du sikkerhetskopierer Chromebooken din, har vi dekket deg. Finn ut mer om hva som sikkerhetskopieres automatisk og hva som ikke er her
Vil du fikse Xbox-appen vil ikke åpne i Windows 10, følg deretter rettelsene som Aktiver Xbox-appen fra tjenester, tilbakestill Xbox-appen, Tilbakestill Xbox-apppakken og andre..
Hvis du har et Logitech-tastatur og -mus, vil du se at denne prosessen kjører. Det er ikke skadelig programvare, men det er ikke en viktig kjørbar fil for Windows OS.
Les artikkelen for å lære hvordan du fikser Java Update-feil 1603 i Windows 10, prøv rettelsene gitt en etter en og fiks feil 1603 enkelt ...




![FIKSET: Skriver i feiltilstand [HP, Canon, Epson, Zebra og Brother] FIKSET: Skriver i feiltilstand [HP, Canon, Epson, Zebra og Brother]](https://img2.luckytemplates.com/resources1/images2/image-1874-0408150757336.png)

![Slik fikser du Xbox-appen som ikke åpnes i Windows 10 [HURTIGVEILEDNING] Slik fikser du Xbox-appen som ikke åpnes i Windows 10 [HURTIGVEILEDNING]](https://img2.luckytemplates.com/resources1/images2/image-7896-0408150400865.png)

