[100% løst] Hvordan fikser du Feilutskrift-melding på Windows 10?
![[100% løst] Hvordan fikser du Feilutskrift-melding på Windows 10? [100% løst] Hvordan fikser du Feilutskrift-melding på Windows 10?](https://img2.luckytemplates.com/resources1/images2/image-9322-0408150406327.png)
Mottar feilmelding om utskrift på Windows 10-systemet ditt, følg deretter rettelsene gitt i artikkelen og få skriveren din på rett spor...
En av de mer imponerende funksjonene til Microsoft PowerPoint er muligheten til å spille inn en voiceover for presentasjonen din. Ved å gjøre det kan du ta opp fortellerstemme og tider for presentasjonen for å gi den et mer raffinert preg. Her er trinnene for å utføre denne oppgaven.
Ta opp en voiceover
For å legge til stemmen din i en PowerPoint-presentasjon, bør du først åpne PowerPoint på datamaskinen. Derfra:
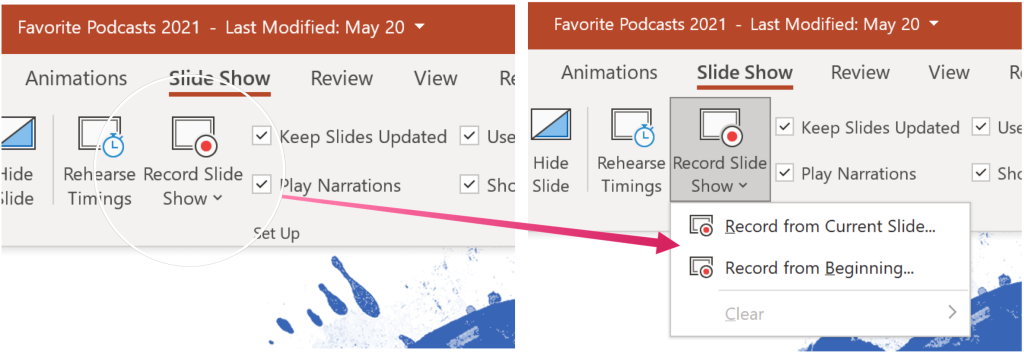
Når du har gjort ditt valg, velg Play-knappen øverst til venstre på skjermen. Trykk på Stopp for å stoppe opptaket. Fortelling vil ikke ta opp når lysbildeoverganger skjer, så la disse spille av først før du begynner å snakke.
Fortelling og timing
Det finnes ulike verktøy du kan bruke når du spiller inn en voiceover i PowerPoint. Disse inkluderer:
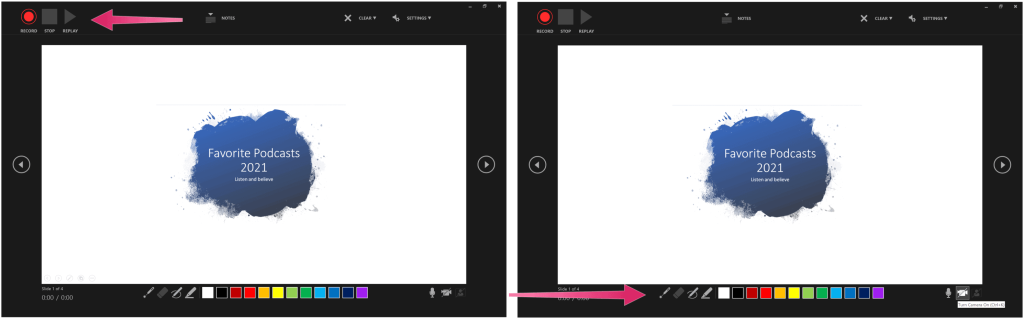
Fjerning av innhold
Du kan alltid fjerne fortellingen eller tidspunktene for den innspilte voiceoveren. På lysbilder der det finnes fortelling, vil du se et lydikon. Slik fjerner du innholdet:
Når du er ferdig med å slette innholdet, fjernes også lydikonet.
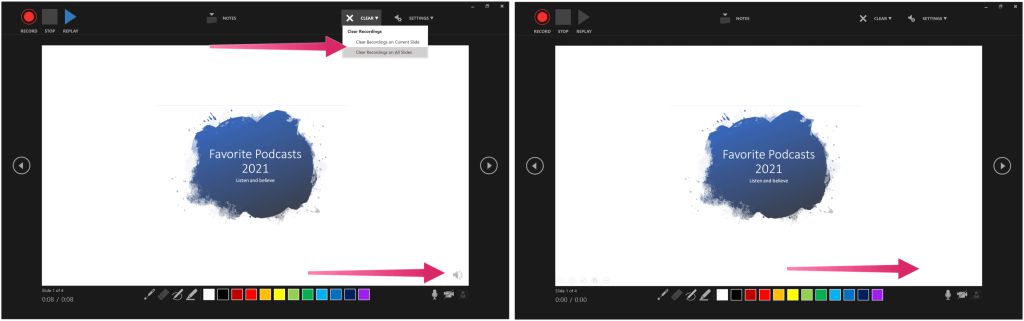
Lagre voiceoveren din
Når du er fornøyd med presentasjonens voiceover, velger du "X"-ikonet øverst til høyre for å gå ut av delen. Du kan nå lagre PowerPoint-presentasjonen eller eksportere den som en video.
Hvis filen din er lagret på Microsoft OneDrive , lagres den allerede automatisk. Ellers velger du Fil > Lagre eller Fil > Eksporter . For sistnevnte, velg deretter Lag en video .
Flere PowerPoint-veiledninger
Vi har null på andre PowerPoint-veiledninger de siste månedene, inkludert trinn for å lage en tidslinje for å vise datoer , justere objekter i en presentasjon og skrive ut lysbildefremvisninger uten notater .
PowerPoint er inne i Microsoft 365-pakken. For hjemmebruk er Microsoft 365-pakken for øyeblikket tilgjengelig i tre varianter, inkludert en familie-, personlig- og hjemme- og studentplan. Prismessig er den første $ 100 per år (eller $ 10 / måned) og inkluderer Word, Excel, PowerPoint, OneNote og Outlook for Mac. Medlemskapet dekker opptil seks brukere. Den personlige versjonen er for én person og koster $70/år eller $6,99 per måned. Til slutt er studentplanen et engangskjøp på $150 og inkluderer Word, Excel og PowerPoint.
Forretningsbrukere kan velge mellom Basic, Standard og Premium-planer, fra $5 per bruker/måned.
Mottar feilmelding om utskrift på Windows 10-systemet ditt, følg deretter rettelsene gitt i artikkelen og få skriveren din på rett spor...
Du kan enkelt besøke møtene dine igjen hvis du tar dem opp. Slik tar du opp og spiller av et Microsoft Teams-opptak for ditt neste møte.
Når du åpner en fil eller klikker på en kobling, vil Android-enheten velge en standardapp for å åpne den. Du kan tilbakestille standardappene dine på Android med denne veiledningen.
RETTET: Entitlement.diagnostics.office.com sertifikatfeil
For å finne ut de beste spillsidene som ikke er blokkert av skoler, les artikkelen og velg den beste ublokkerte spillnettsiden for skoler, høyskoler og arbeider
Hvis du står overfor skriveren i feiltilstand på Windows 10 PC og ikke vet hvordan du skal håndtere det, følg disse løsningene for å fikse det.
Hvis du lurer på hvordan du sikkerhetskopierer Chromebooken din, har vi dekket deg. Finn ut mer om hva som sikkerhetskopieres automatisk og hva som ikke er her
Vil du fikse Xbox-appen vil ikke åpne i Windows 10, følg deretter rettelsene som Aktiver Xbox-appen fra tjenester, tilbakestill Xbox-appen, Tilbakestill Xbox-apppakken og andre..
Hvis du har et Logitech-tastatur og -mus, vil du se at denne prosessen kjører. Det er ikke skadelig programvare, men det er ikke en viktig kjørbar fil for Windows OS.
Les artikkelen for å lære hvordan du fikser Java Update-feil 1603 i Windows 10, prøv rettelsene gitt en etter en og fiks feil 1603 enkelt ...




![FIKSET: Skriver i feiltilstand [HP, Canon, Epson, Zebra og Brother] FIKSET: Skriver i feiltilstand [HP, Canon, Epson, Zebra og Brother]](https://img2.luckytemplates.com/resources1/images2/image-1874-0408150757336.png)

![Slik fikser du Xbox-appen som ikke åpnes i Windows 10 [HURTIGVEILEDNING] Slik fikser du Xbox-appen som ikke åpnes i Windows 10 [HURTIGVEILEDNING]](https://img2.luckytemplates.com/resources1/images2/image-7896-0408150400865.png)

