[100% løst] Hvordan fikser du Feilutskrift-melding på Windows 10?
![[100% løst] Hvordan fikser du Feilutskrift-melding på Windows 10? [100% løst] Hvordan fikser du Feilutskrift-melding på Windows 10?](https://img2.luckytemplates.com/resources1/images2/image-9322-0408150406327.png)
Mottar feilmelding om utskrift på Windows 10-systemet ditt, følg deretter rettelsene gitt i artikkelen og få skriveren din på rett spor...
Google Sheets har kanskje ikke det samme funksjonsnivået som Excel, men det pakker fortsatt mye – og det kan håndtere alle store regneark du kaster på det.
Når du jobber med mye data, kommer du til å møte hull. Du trenger ikke å finne hver tomme rad i regnearket manuelt – det er en bedre måte å gjøre det på.
Hvis du vil vite hvordan du sletter tomme rader i Google Regneark, følger du trinnene nedenfor.
Slik sletter du en enkelt tom rad i Google Sheets
Hvis du bare har én eller to tomme rader å slette i Google Regneark, er det raskere å slette hver enkelt manuelt.
Slik sletter du en tom rad i Google Regneark:
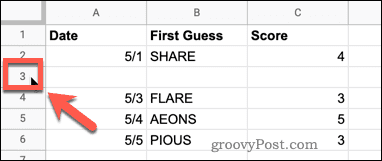
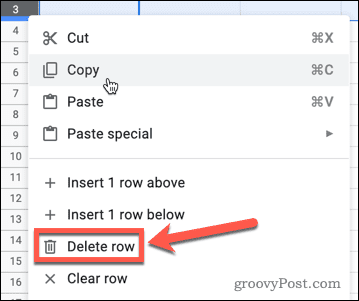
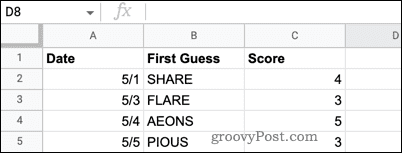
Slik sletter du tomme rader i Google Sheets ved å bruke Sorter
Hvis du har flere tomme rader du vil slette, er det ikke ideelt å bli kvitt dem én om gangen. Det er et par måter du kan fremskynde prosessen på.
Slik sletter du tomme rader i Google Regneark ved å bruke Sorter:
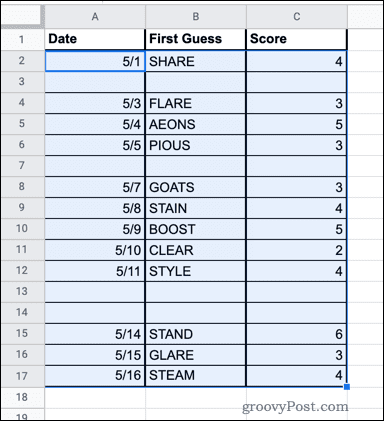
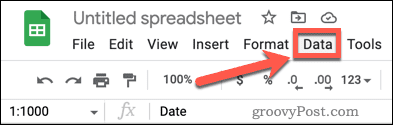
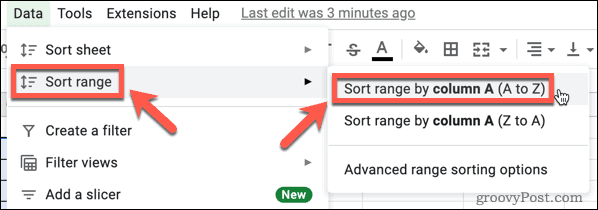
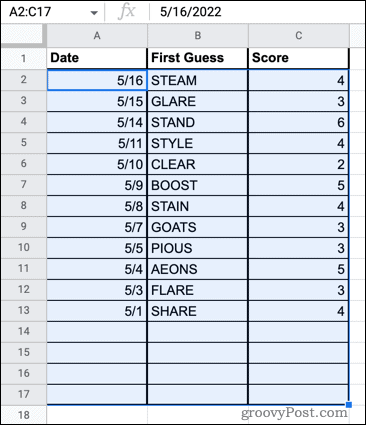
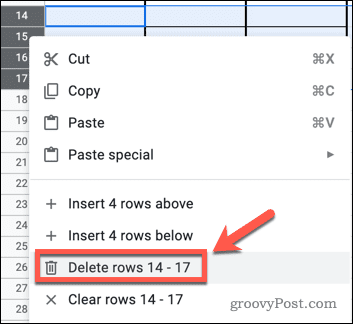
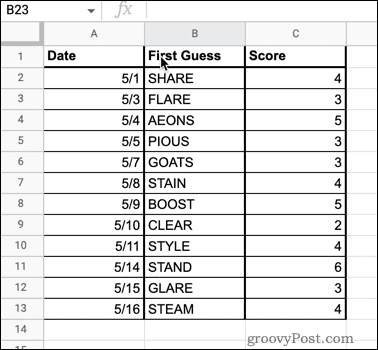
Slik sletter du tomme rader i Google Sheets ved hjelp av et filter
En alternativ metode for å oppnå samme resultat er å bruke et filter for å vise bare de tomme radene. Du kan deretter velge og slette disse radene.
Slik sletter du tomme rader i Google Regneark ved hjelp av et filter:
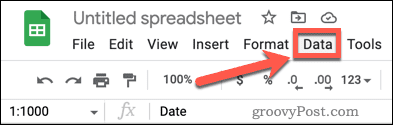
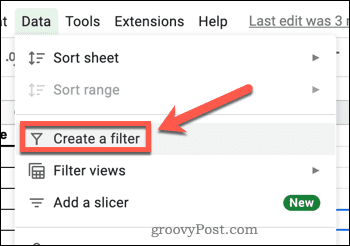
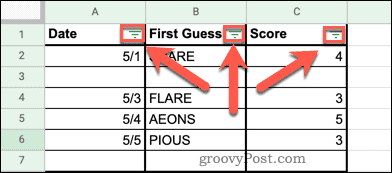
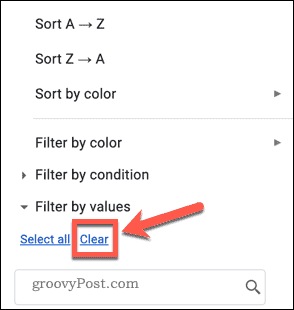
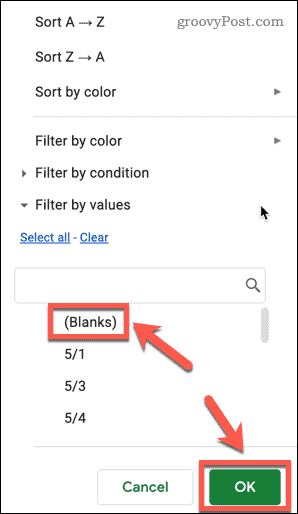
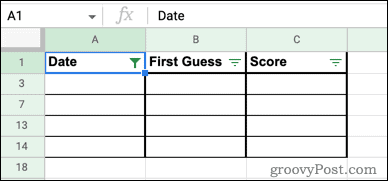
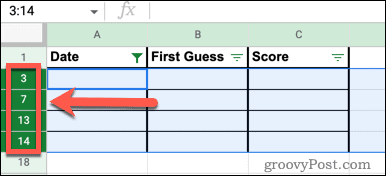
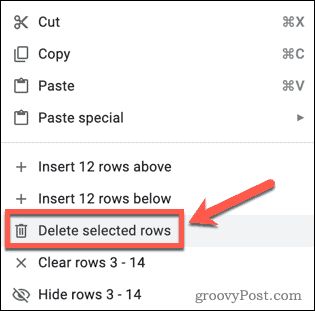
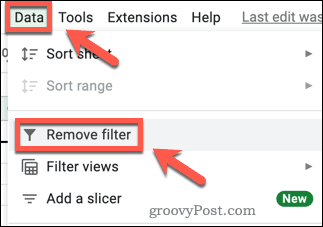
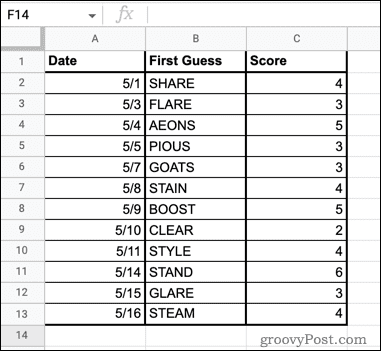
Rydd opp i et Google Sheets-regneark
Når du vet hvordan du sletter tomme rader i Google Regneark, kan du rydde opp i dataene dine og gjøre dem mer presentable. Det er andre triks du kan lære for å få Google Sheets-dataene dine til å se bedre ut.
Det er for eksempel mulig å bryte tekst i Google Sheets hvis teksten er for lang for tabellen din. Du kan også opprette rullegardinlister i Google Regneark for å sikre at alle oppgitte data er i samme format.
Hvis du vil alfabetisere Google Sheets-dataene dine for å holde dem i orden, kan du også gjøre det.
Med Google Apps Script kan du lage et tilpasset menyalternativ som lar deg slette alle tomme rader med et enkelt klikk.
Jeg har laget et skript som sletter cellene i tomme rader i et valgt område i stedet for å slette hele raden. På denne måten vil andre celler utenfor området forbli intakte.
Dette er nyttig hvis du ikke vil slette data utenfor det valgte området.
Nedenfor er koden som lager det tilpassede menyalternativet med navnet "Fjern tomme rader."
//Code Utviklet av Manideep Chaudhary fra https://productivesheets.com function removeEmptyRows() { const sheet = SpreadsheetApp.getActiveSpreadsheet().getActiveSheet(); const activeRange = ark.getActiveRange().getValues(); la rowIndex = ark.getActiveRange().getRowIndex(); const colIndex = ark.getActiveRange().getColumn(); const numColumns = ark.getActiveRange().getNumColumns(); activeRange.forEach((item, index) => { if (item.every(element => element.toString().trim().length === 0)) { sheet.getRange(index + rowIndex, colIndex , 1, numColumns).deleteCells(SpreadsheetApp.Dimension.ROWS); rowIndex--; } }); } function onOpen() { let ui = SpreadsheetApp.getUi(); ui.createMenu('Custom Removes') .addItem('Fjern tomme rader', 'removeEmptyRows') .addToUi(); }
Følg trinnene nedenfor for å legge til skriptet i Google Sheets-dokumentet ditt.
Hold markøren over menyen og klikk på Utvidelser > Apps-skript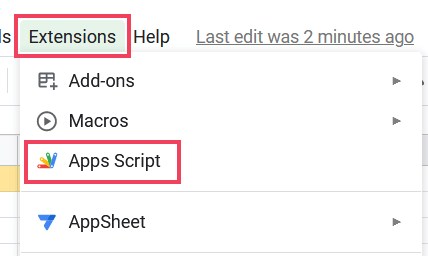
Lim inn koden ovenfor i skripteditoren og klikk på "lagre prosjekt"-ikonet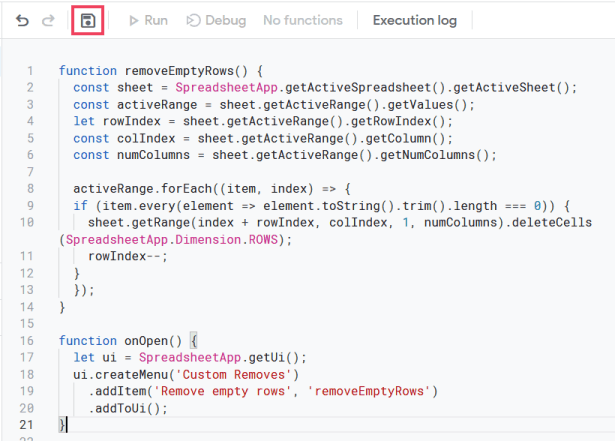
Lukk nå skriptredigeringsprogrammet og gå tilbake til Google Sheets-dokumentet og last det inn på nytt
Når du har gjort det, vil du se et nytt menyalternativ "Egendefinert fjerning" sammen med undermenyen "Fjern tomme rader"
Følg trinnene nedenfor for å slette tomme rader ved å bruke det tilpassede menyalternativet:
Velg dataområdet du vil slette tomme rader fra
Klikk på Egendefinert fjerning menyen og velg «Fjern tomme rader< et i=4>»-alternativ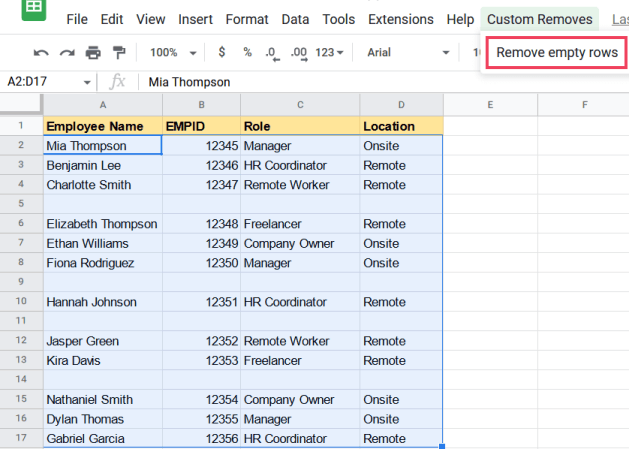
Dette vil kjøre skriptet og slette alle de tomme radene fra det valgte dataområdet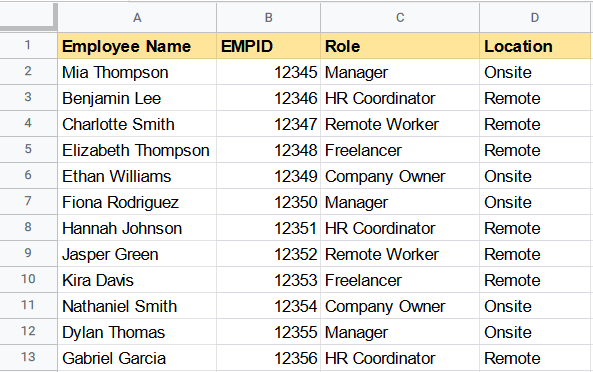
Når du har fullført trinnene, vil alle tomme rader fra det valgte datasettet bli slettet.
Koden ovenfor oppretter et tilpasset menyelement med navnet "Fjern tomme rader". Når dette menyelementet klikkes, kaller det en funksjon kalt .removeEmptyRows()
Denne funksjonen henter først verdiene i det aktive området til det aktive arket. Deretter brukes metoden til å gå gjennom hver rad i det aktive området.removeEmptyRows()forEach()
Inne i løkken brukes metoden for å sjekke om hver celle i raden er tom etter å ha blitt trimmet. Hvis raden er tom, sletter funksjonen alle cellene i den raden ved å kalle opp metoden og reduserer radindeksen med 1 for å ta hensyn til den slettede raden.every()deleteCells()
Denne prosessen gjentas til alle tomme rader er fjernet fra det aktive området.
En annen måte å slette tomme rader fra et datasett er ved å bruke et Google Sheets-tillegg. Det er noen få Google Sheets-tillegg tilgjengelig for dette formålet. Jeg anbefaler Power Tools-tillegget.
Power Tools er et avansert tillegg for ablebits som har fulle av funksjoner, hvorav en kan bidra til å slette tomme rader i datasettet ditt.
Klikk på Utvidelser-menyen
Velg Tillegg fra rullegardinmenyen
Klikk deretter på "Hent tillegg" fra listen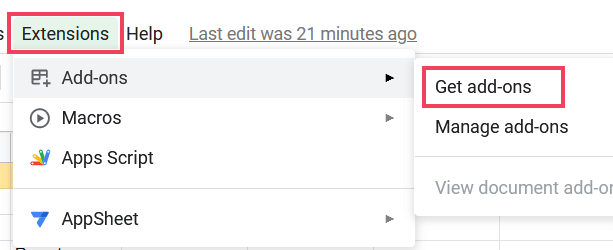
Dette vil åpne Addons Marketplace-vinduet. I søkeboksen skriver du inn "Power Tools" og trykker på enter
Power Tools-tillegget vises i søkeresultatene. Klikk på "Power Tools"-tillegget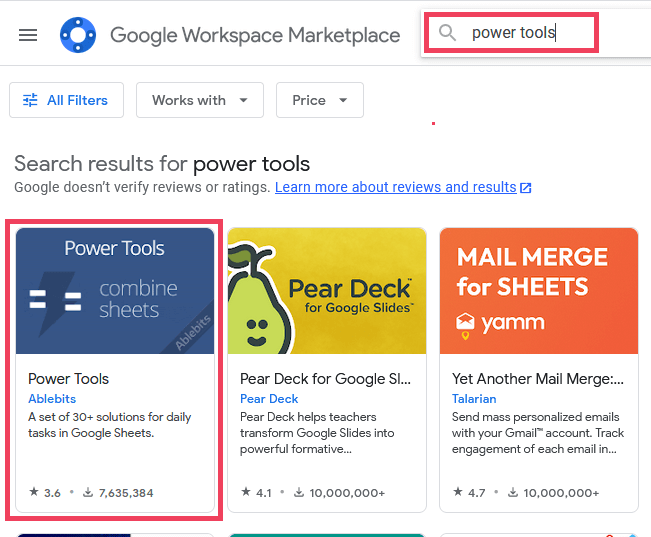
Klikk på Installer-knappen, og klikk deretter på Fortsett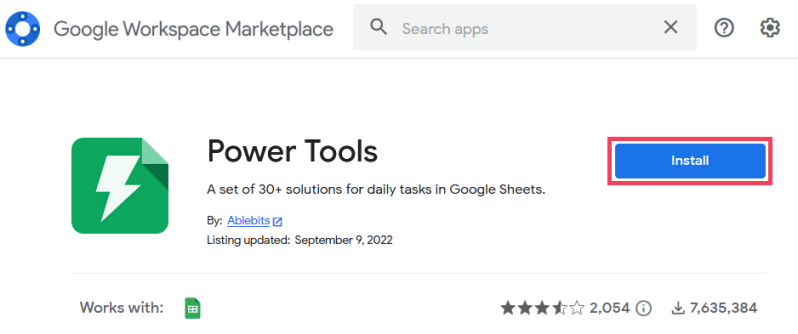
Nå vil et popup-vindu be deg om å logge på Google-kontoen din. Hvis du har flere kontoer, må du huske å velge den som er knyttet til Google Sheets-dokumentet du jobber med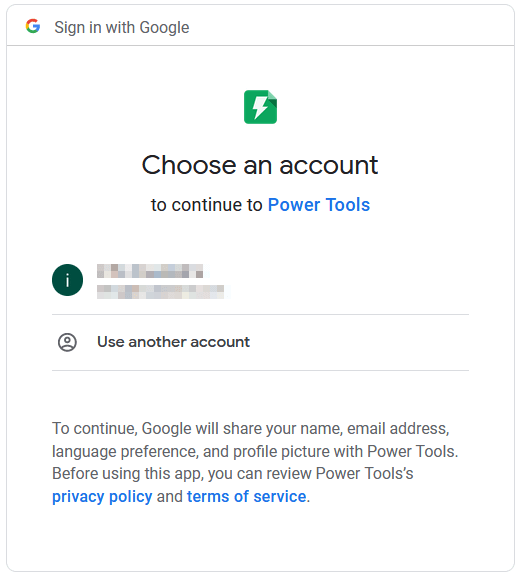
Når du har valgt kontoen din, vil du bli bedt om å godkjenne tillatelsene som er forespurt for tillegget. Bare klikk på «Tillat»-knappen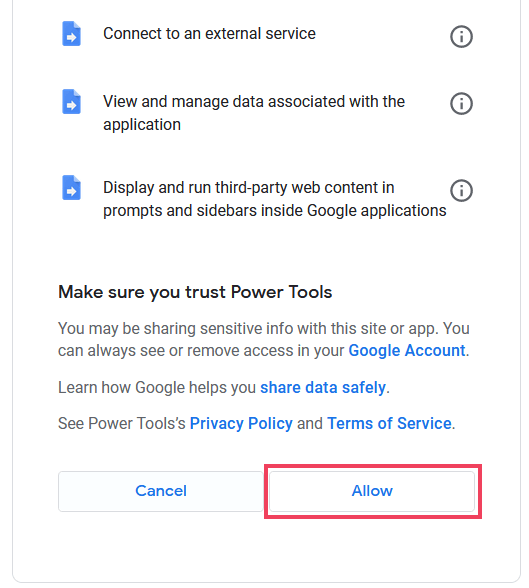
Når tillegget er installert, vil du få en bekreftelsesmelding
Når du har installert Power Tools-tillegget, kan du bruke det til å slette tomme rader.
Følg trinnene nedenfor for å slette tomme rader ved hjelp av Power Tools-tillegget:
Velg datasettet som inneholder de tomme radene du vil slette
Klikk på Utvidelser > Elektroverktøy > Start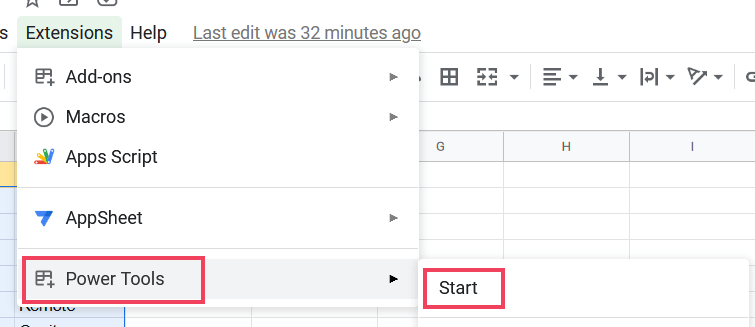
Dette åpner tilleggsvinduet Power Tools
Klikk på "Slett"-fanen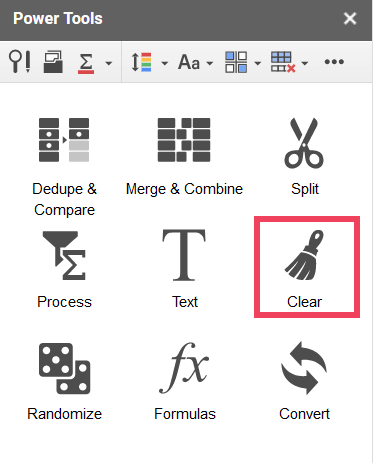
Velg "Fjern alle tomme rader" fra listen
Klikk "Slett" for å starte prosessen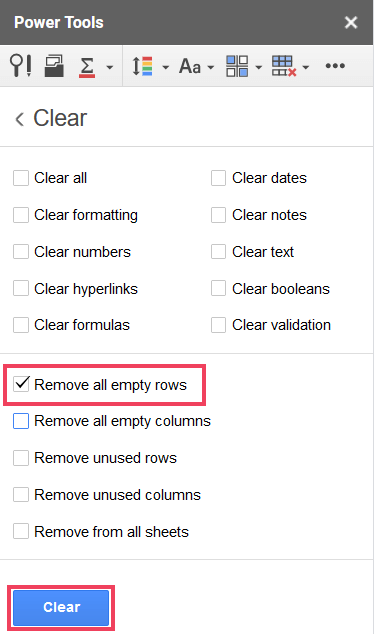
Dette vil slette de tomme radene fra datasettet, og dataene omorganiseres automatisk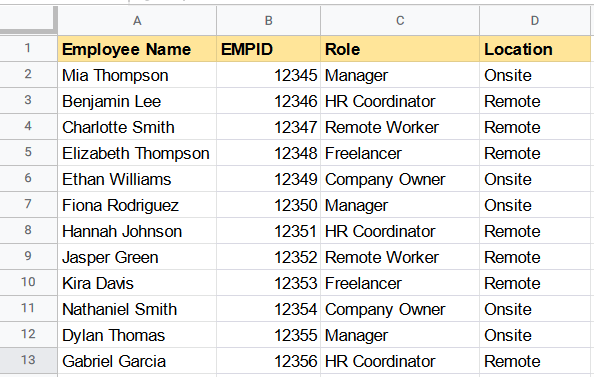
Mottar feilmelding om utskrift på Windows 10-systemet ditt, følg deretter rettelsene gitt i artikkelen og få skriveren din på rett spor...
Du kan enkelt besøke møtene dine igjen hvis du tar dem opp. Slik tar du opp og spiller av et Microsoft Teams-opptak for ditt neste møte.
Når du åpner en fil eller klikker på en kobling, vil Android-enheten velge en standardapp for å åpne den. Du kan tilbakestille standardappene dine på Android med denne veiledningen.
RETTET: Entitlement.diagnostics.office.com sertifikatfeil
For å finne ut de beste spillsidene som ikke er blokkert av skoler, les artikkelen og velg den beste ublokkerte spillnettsiden for skoler, høyskoler og arbeider
Hvis du står overfor skriveren i feiltilstand på Windows 10 PC og ikke vet hvordan du skal håndtere det, følg disse løsningene for å fikse det.
Hvis du lurer på hvordan du sikkerhetskopierer Chromebooken din, har vi dekket deg. Finn ut mer om hva som sikkerhetskopieres automatisk og hva som ikke er her
Vil du fikse Xbox-appen vil ikke åpne i Windows 10, følg deretter rettelsene som Aktiver Xbox-appen fra tjenester, tilbakestill Xbox-appen, Tilbakestill Xbox-apppakken og andre..
Hvis du har et Logitech-tastatur og -mus, vil du se at denne prosessen kjører. Det er ikke skadelig programvare, men det er ikke en viktig kjørbar fil for Windows OS.
Les artikkelen for å lære hvordan du fikser Java Update-feil 1603 i Windows 10, prøv rettelsene gitt en etter en og fiks feil 1603 enkelt ...




![FIKSET: Skriver i feiltilstand [HP, Canon, Epson, Zebra og Brother] FIKSET: Skriver i feiltilstand [HP, Canon, Epson, Zebra og Brother]](https://img2.luckytemplates.com/resources1/images2/image-1874-0408150757336.png)

![Slik fikser du Xbox-appen som ikke åpnes i Windows 10 [HURTIGVEILEDNING] Slik fikser du Xbox-appen som ikke åpnes i Windows 10 [HURTIGVEILEDNING]](https://img2.luckytemplates.com/resources1/images2/image-7896-0408150400865.png)

