[100% løst] Hvordan fikser du Feilutskrift-melding på Windows 10?
![[100% løst] Hvordan fikser du Feilutskrift-melding på Windows 10? [100% løst] Hvordan fikser du Feilutskrift-melding på Windows 10?](https://img2.luckytemplates.com/resources1/images2/image-9322-0408150406327.png)
Mottar feilmelding om utskrift på Windows 10-systemet ditt, følg deretter rettelsene gitt i artikkelen og få skriveren din på rett spor...
Å slå sammen celler i Google Regneark er en god måte å kombinere data fra flere celler i et regneark. Du kan slå sammen celler på tvers av rader eller kolonner, men du må være forsiktig med å gjøre det på en måte som ikke mister dataene dine.
Hvis du ikke vet hvordan du slår sammen celler i Google Regneark, kan du følge trinnene som er beskrevet nedenfor.
Før du slår sammen celler i Google Sheets
Før du begynner å slå sammen dataene dine i Google Sheets, må du være klar over en av de største begrensningene. Når du slår sammen celler i Google Sheets, lagres bare dataene fra den øverste cellen. Resten av dataene går tapt og kan ikke gjenopprettes uten å angre endringen.
Hvis du prøver å slå sammen data fra flere celler, kan du ikke bruke standard cellesammenslåingsverktøy. I stedet må du bruke en CONCATENATE- funksjon for å slå sammen dataene
Slik slår du sammen celler i Google Sheets
Du kan enkelt slå sammen cellene dine i Google Sheets enten ved å bruke formatmenyen eller verktøylinjen .
Slik slår du sammen celler i Google Regneark fra formatmenyen:
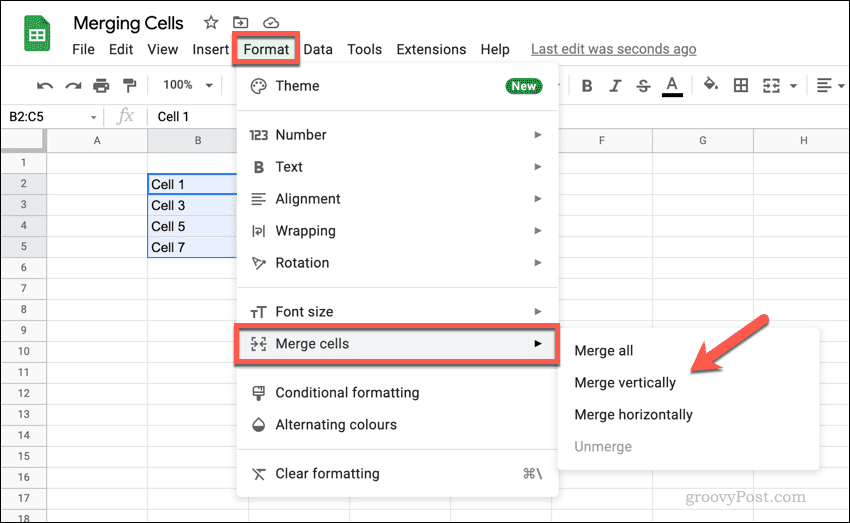
Slik slår du sammen celler i Google Regneark fra verktøylinjen:
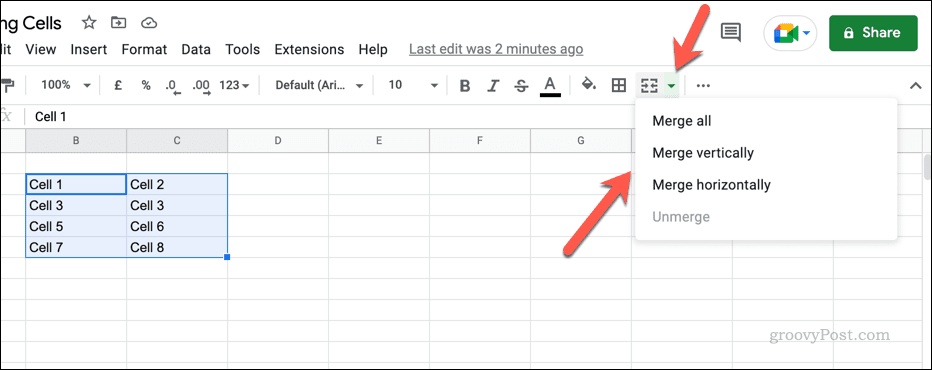
Når du har slått sammen cellene, vil cellestørrelsen se større ut og ta den kombinerte posisjonen til de forrige cellene. 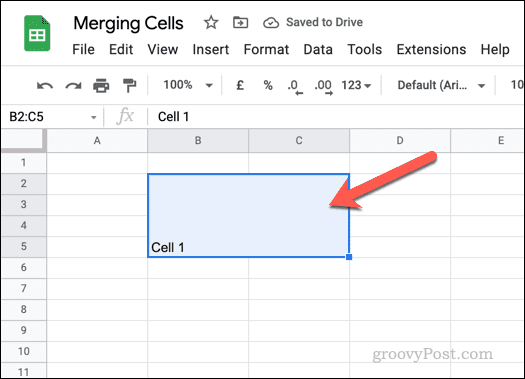
Hvordan fjerne sammenslåing av celler i Google Sheets
Hvis du har slått sammen celler i Google Regneark, kan du enkelt oppheve sammenslåingen av dem etterpå. Du vil ikke kunne gjenopprette tapte data, men du kan gjenopprette de enkelte cellene for å bruke dem igjen.
Slik opphever du sammenslåingen av celler i Google Regneark:
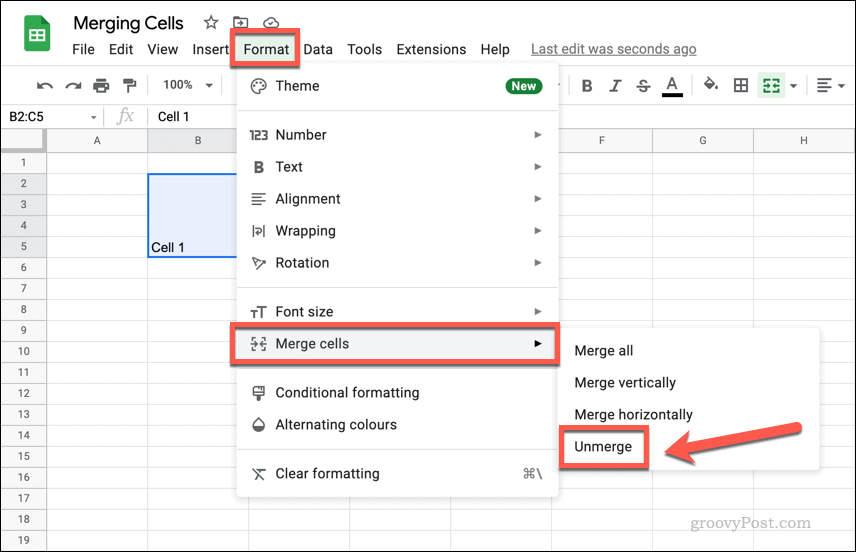
Slik slår du sammen data fra celler i Google Sheets
Du kan ikke slå sammen celler i Google Regneark uten å miste data fra noen av cellene – dataene fra én celle erstatter resten. Hvis du vil slå sammen data fra flere celler, kan du enten gjøre det manuelt eller bruke en funksjon som CONCATENATE for å slå sammen dataene i en ny celle.
CONCATENATE fungerer ved å slå sammen dataene fra cellene og gjøre dem om til en kombinert tekststreng. Den kombinerer ikke tall ved å legge dem til – den vil ganske enkelt plassere dem sammen. For eksempel, hvis B1 inneholdt verdien 1 og B2 inneholdt verdien 2 , ville en CONCATENATE-formel som kombinerte disse celleverdiene returnere resultatet 12 og ikke 3 .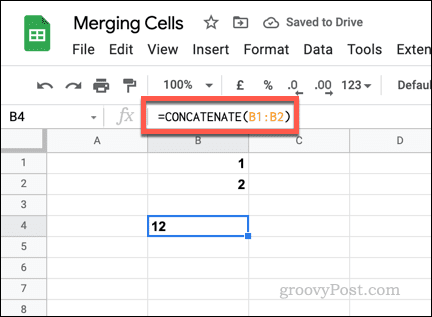
For ikke-numeriske verdier fungerer CONCATENATE på samme måte. Hvis B1 inneholdt et ord ( en ) og B2 inneholdt et annet ord ( to ), vil CONCATENATE returnere ordene sammen ( oneto ). Du må formatere de originale cellene for å sikre at det er mellomrom eller bruke og-tegn ( & ) med tomme tekststrenger ( " " ) for å legge til et mellomrom.
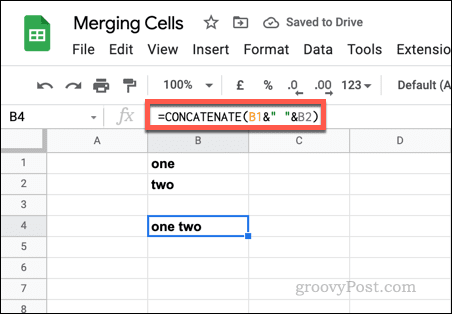
Slik bruker du CONCATENATE til å slå sammen data fra celler i Google Sheets:
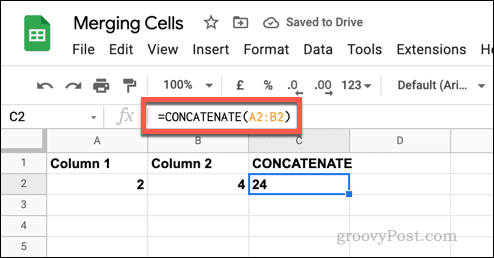
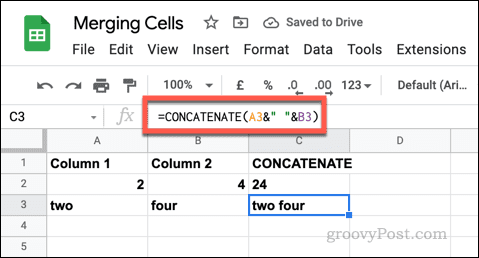
Gjør endringer i Google Regneark
Ved å bruke veiledningen ovenfor bør du raskt kunne slå sammen eller oppheve sammenslåingen av celler i Google Sheets. Dette er bare én måte du kan gjøre endringer i Google Sheets-regnearket ditt, slik at du kan manipulere og analysere dataene dine på forskjellige måter.
Hvis du vil holde styr på endringene du har gjort, kan du se redigeringsloggen for en celle . Hvis du vil prøve å gjøre regnearket ditt mer fargerikt, kan du tenke på å legge til betinget formatering .
Mottar feilmelding om utskrift på Windows 10-systemet ditt, følg deretter rettelsene gitt i artikkelen og få skriveren din på rett spor...
Du kan enkelt besøke møtene dine igjen hvis du tar dem opp. Slik tar du opp og spiller av et Microsoft Teams-opptak for ditt neste møte.
Når du åpner en fil eller klikker på en kobling, vil Android-enheten velge en standardapp for å åpne den. Du kan tilbakestille standardappene dine på Android med denne veiledningen.
RETTET: Entitlement.diagnostics.office.com sertifikatfeil
For å finne ut de beste spillsidene som ikke er blokkert av skoler, les artikkelen og velg den beste ublokkerte spillnettsiden for skoler, høyskoler og arbeider
Hvis du står overfor skriveren i feiltilstand på Windows 10 PC og ikke vet hvordan du skal håndtere det, følg disse løsningene for å fikse det.
Hvis du lurer på hvordan du sikkerhetskopierer Chromebooken din, har vi dekket deg. Finn ut mer om hva som sikkerhetskopieres automatisk og hva som ikke er her
Vil du fikse Xbox-appen vil ikke åpne i Windows 10, følg deretter rettelsene som Aktiver Xbox-appen fra tjenester, tilbakestill Xbox-appen, Tilbakestill Xbox-apppakken og andre..
Hvis du har et Logitech-tastatur og -mus, vil du se at denne prosessen kjører. Det er ikke skadelig programvare, men det er ikke en viktig kjørbar fil for Windows OS.
Les artikkelen for å lære hvordan du fikser Java Update-feil 1603 i Windows 10, prøv rettelsene gitt en etter en og fiks feil 1603 enkelt ...




![FIKSET: Skriver i feiltilstand [HP, Canon, Epson, Zebra og Brother] FIKSET: Skriver i feiltilstand [HP, Canon, Epson, Zebra og Brother]](https://img2.luckytemplates.com/resources1/images2/image-1874-0408150757336.png)

![Slik fikser du Xbox-appen som ikke åpnes i Windows 10 [HURTIGVEILEDNING] Slik fikser du Xbox-appen som ikke åpnes i Windows 10 [HURTIGVEILEDNING]](https://img2.luckytemplates.com/resources1/images2/image-7896-0408150400865.png)

