[100% løst] Hvordan fikser du Feilutskrift-melding på Windows 10?
![[100% løst] Hvordan fikser du Feilutskrift-melding på Windows 10? [100% løst] Hvordan fikser du Feilutskrift-melding på Windows 10?](https://img2.luckytemplates.com/resources1/images2/image-9322-0408150406327.png)
Mottar feilmelding om utskrift på Windows 10-systemet ditt, følg deretter rettelsene gitt i artikkelen og få skriveren din på rett spor...
Standard QWERTY-tastaturet inneholder mange taster for tegnsetting, men bare et begrenset antall spesialtegn.
Hva skjer når du vil skrive noe mer spesialisert, som et tegn for en matematisk ligning, eller et tegn fra et annet språk? Du vil ha problemer med å finne disse spesialtegnene på et standardtastatur.
Heldigvis kan du finne disse karakterene på Windows 11 hvis du vet hvor du skal lete. Slik skriver du spesialtegn på Windows 11.
Aktiver berøringstastaturet i nettbrettmodus
Forutsatt at du har en bærbar datamaskin med berøringsskjerm, kan du bruke berøringstastaturet til å skrive flere spesialtegn på Windows 11. Det er sannsynligvis den enkleste måten å legge til spesialtegn.
Slik aktiverer du berøringsskjermen for spesialtegn på Windows 11:
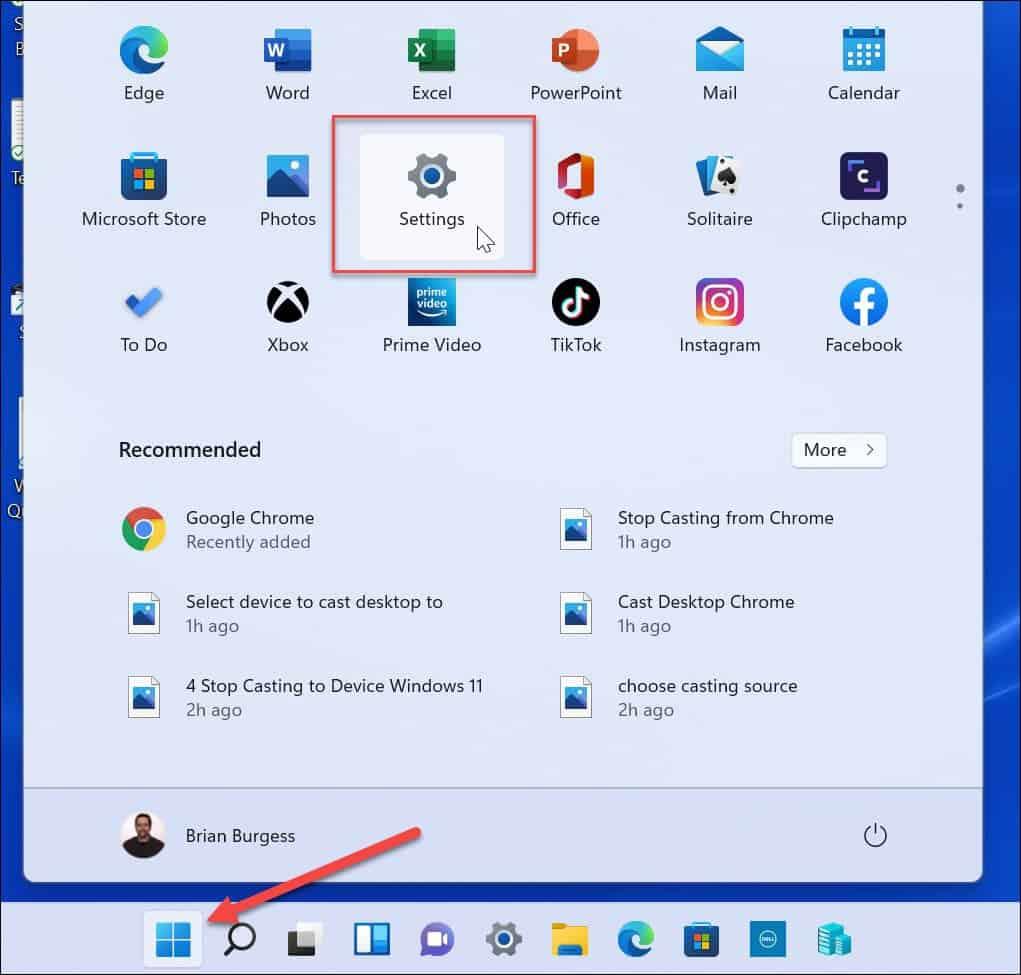
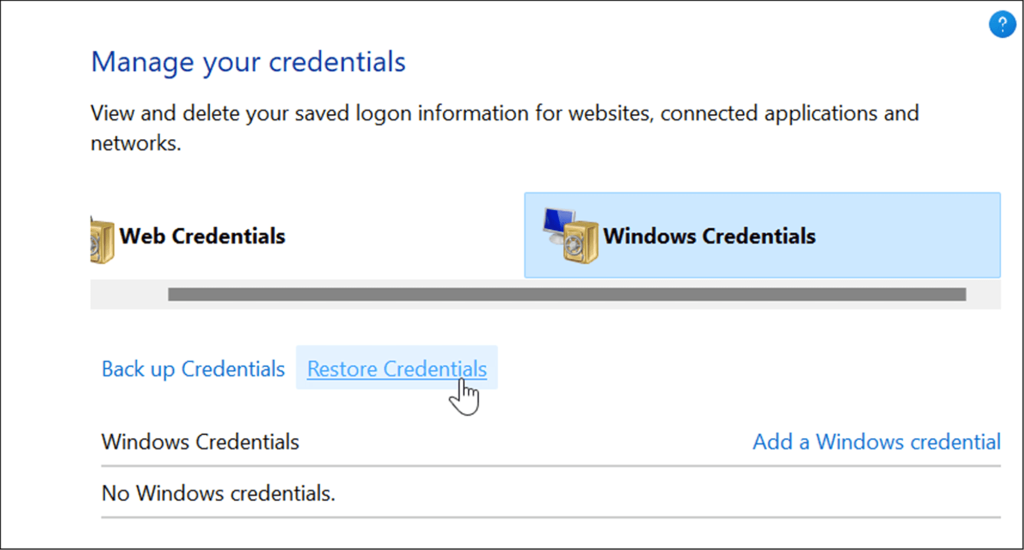
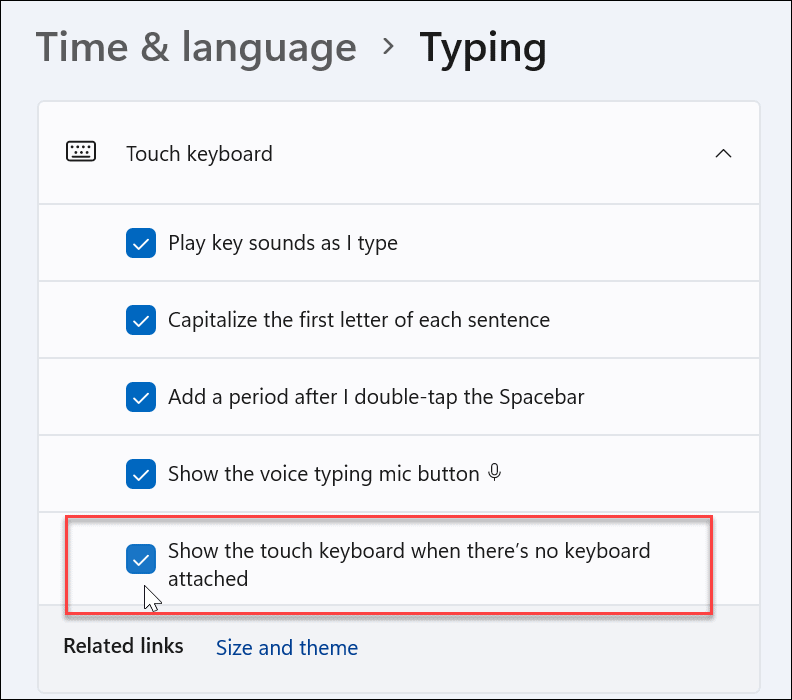
Aktiver berøringstastatur uten nettbrettmodus
En annen måte å få tilgang til berøringstastaturet på er å få det til å vises på oppgavelinjen på heltid.
For å gjøre berøringstastaturet tilgjengelig, må du fortelle Windows 11 om å vise det. Bruk følgende trinn:
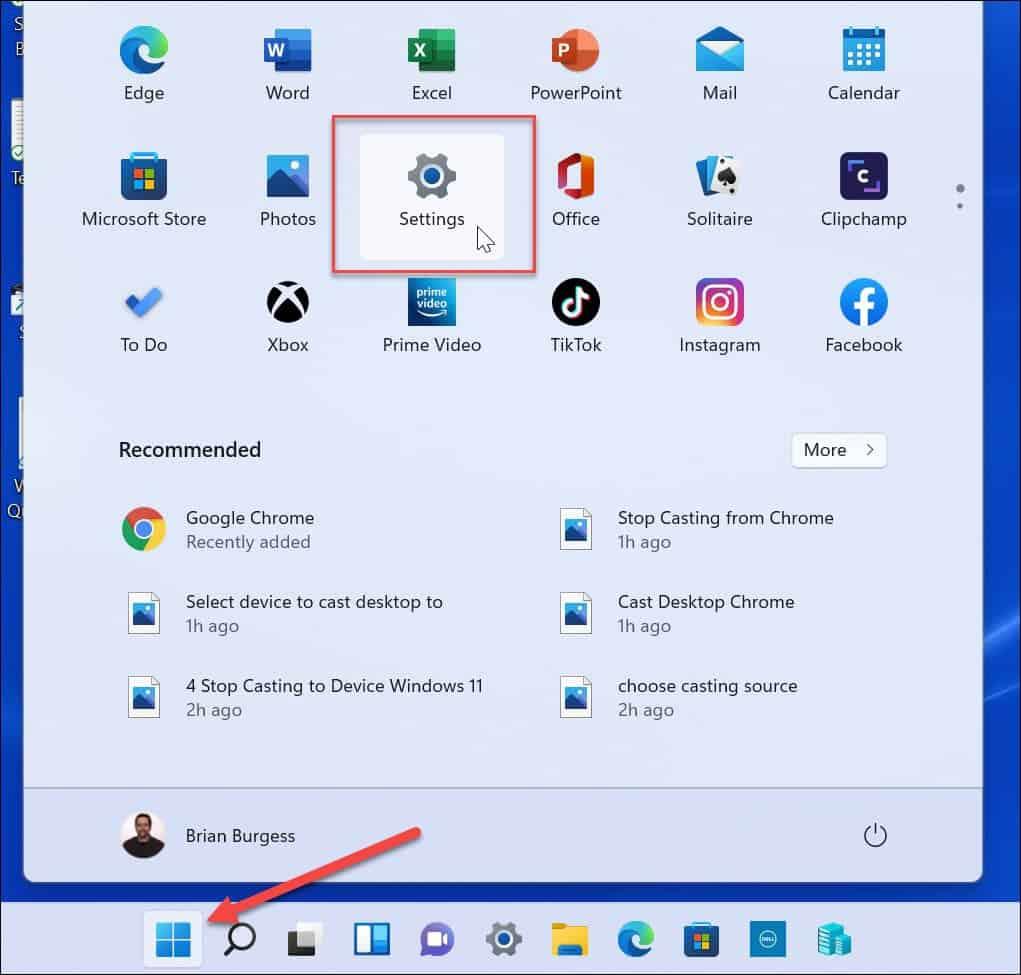
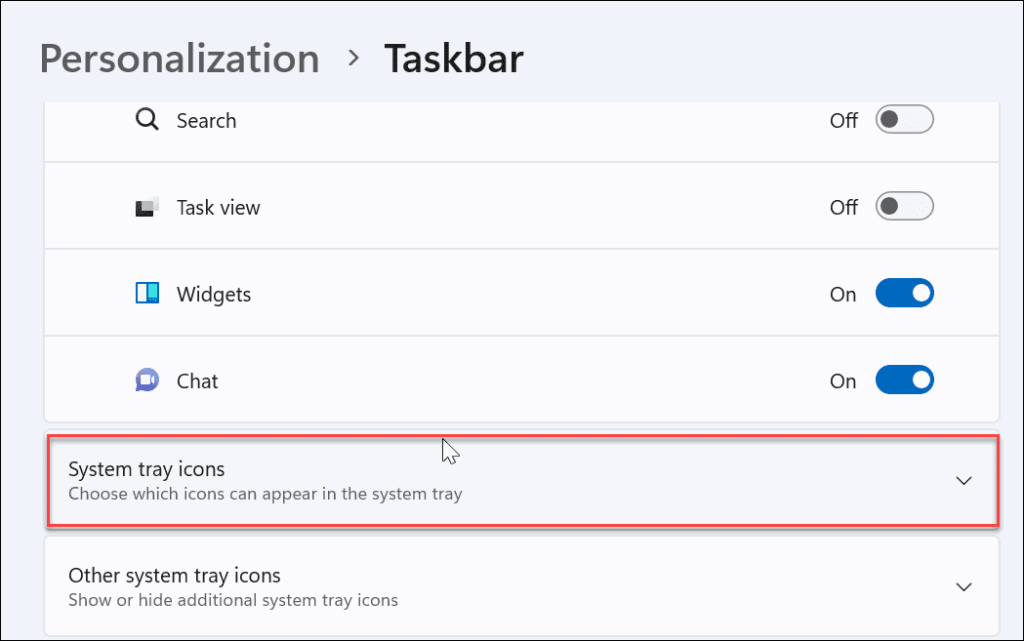
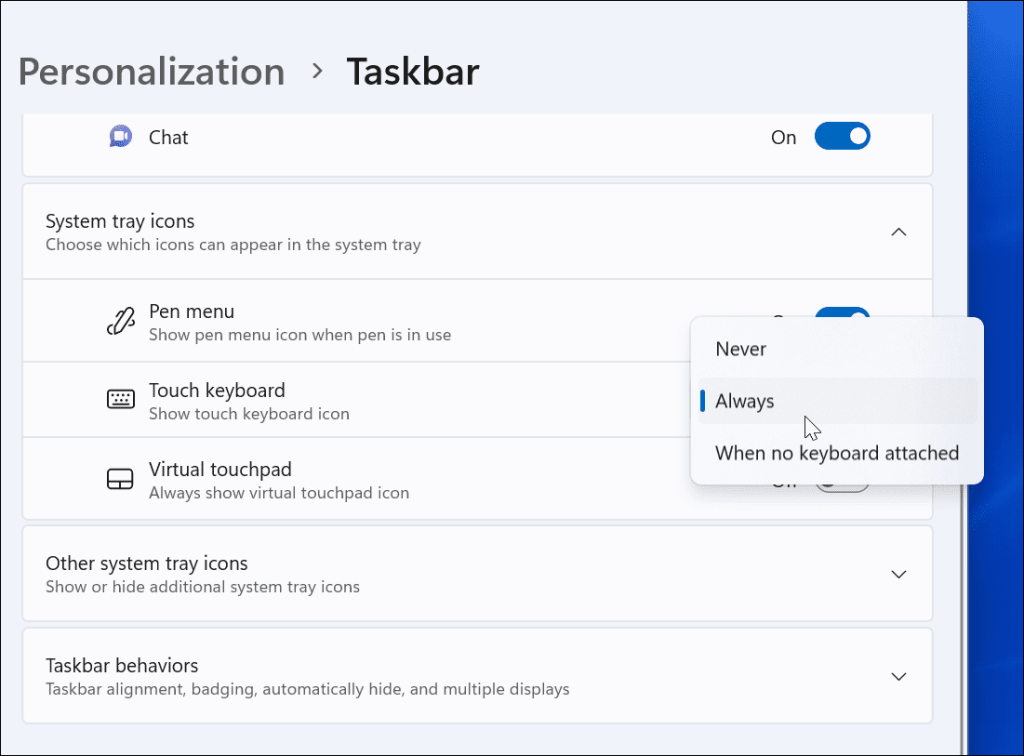
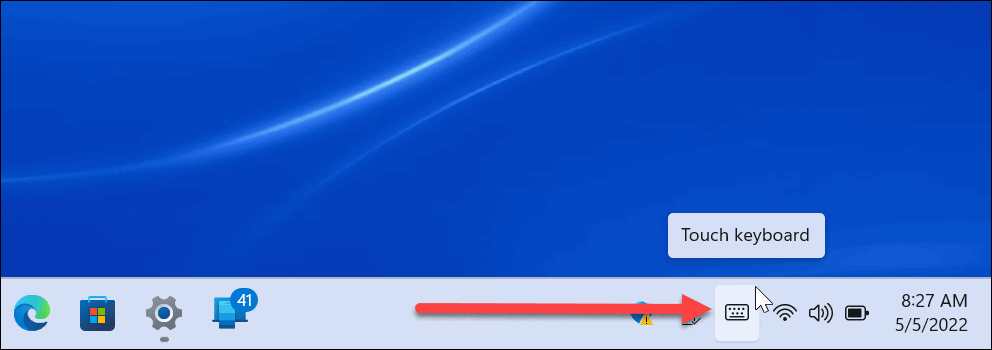
Slik skriver du inn spesialtegn på Windows 11
Når du trenger å skrive inn et spesialtegn i dokumentet ditt, kan du bruke berøringstastaturet til å gjøre det.
Bruk følgende trinn for å gjøre dette:
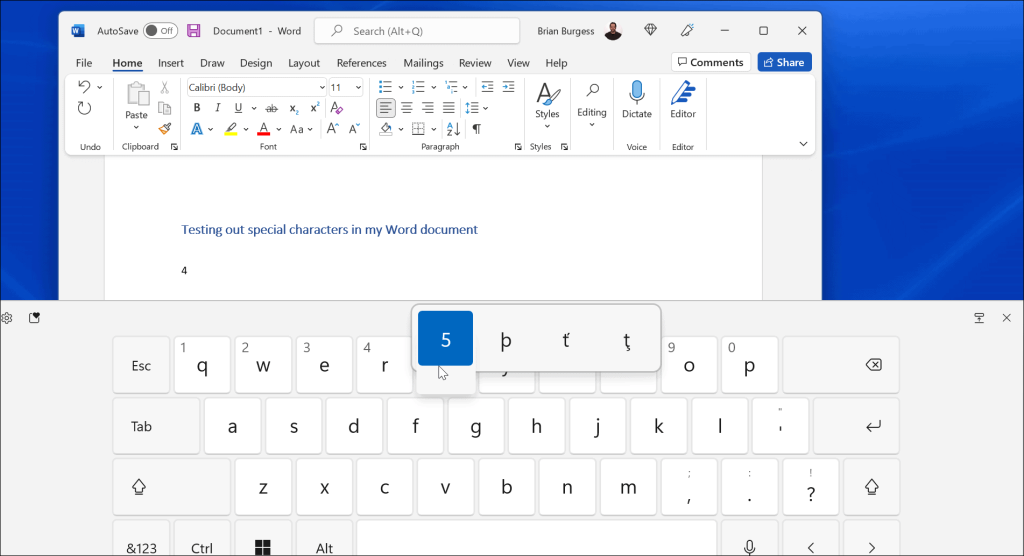
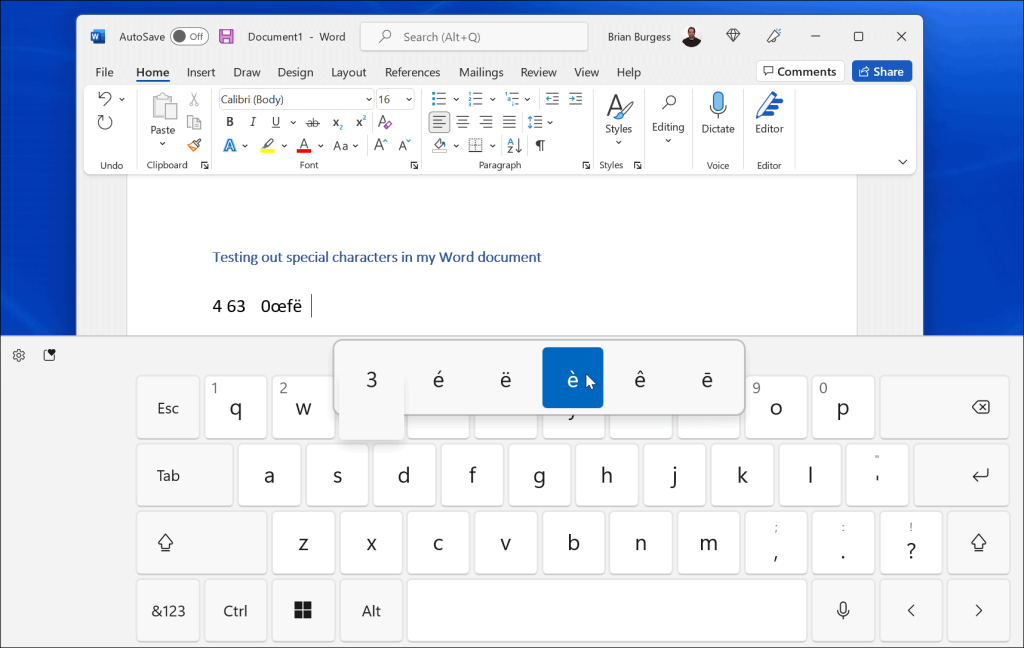
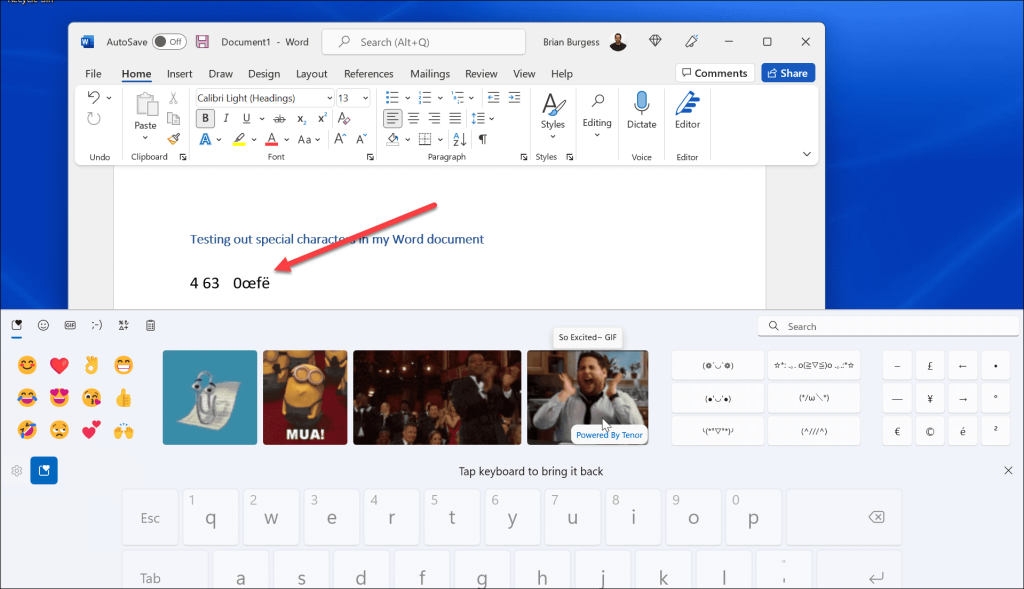
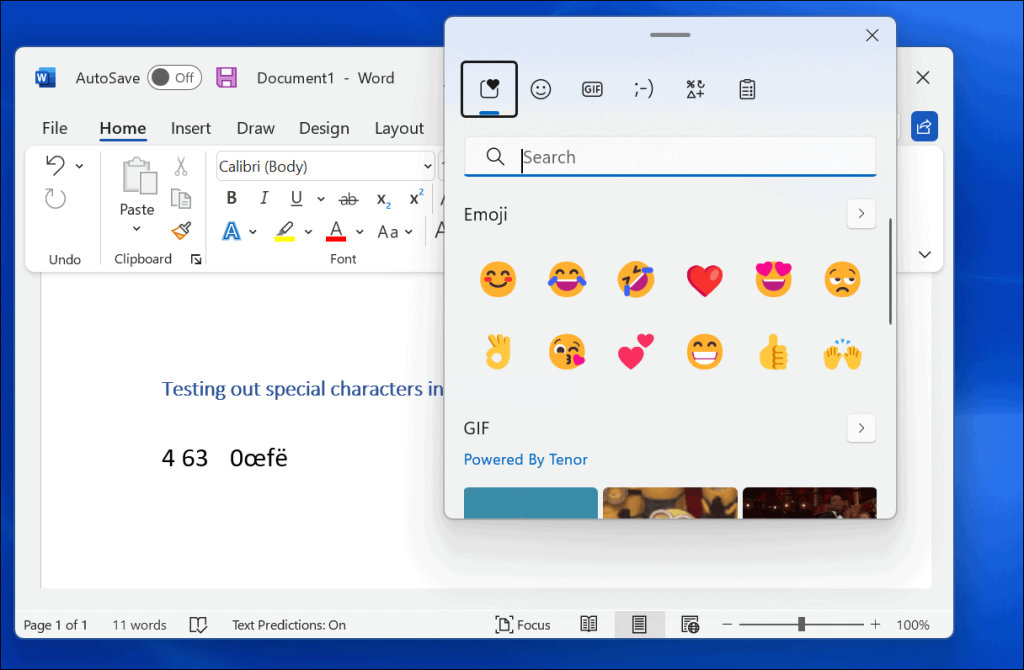
Slik setter du inn emojier på Windows 11
Hvis du ikke vil bruke berøringstastaturet til å skrive spesialtegn, kan du bruke emojis direkte fra dokumentet.
For å sette inn emojier på Windows 11, bruk hurtigtasten Windows-tast + punktum for å få frem emoji-tastaturet. Når du velger en av emojiene, legger den den til i dokumentet ditt.
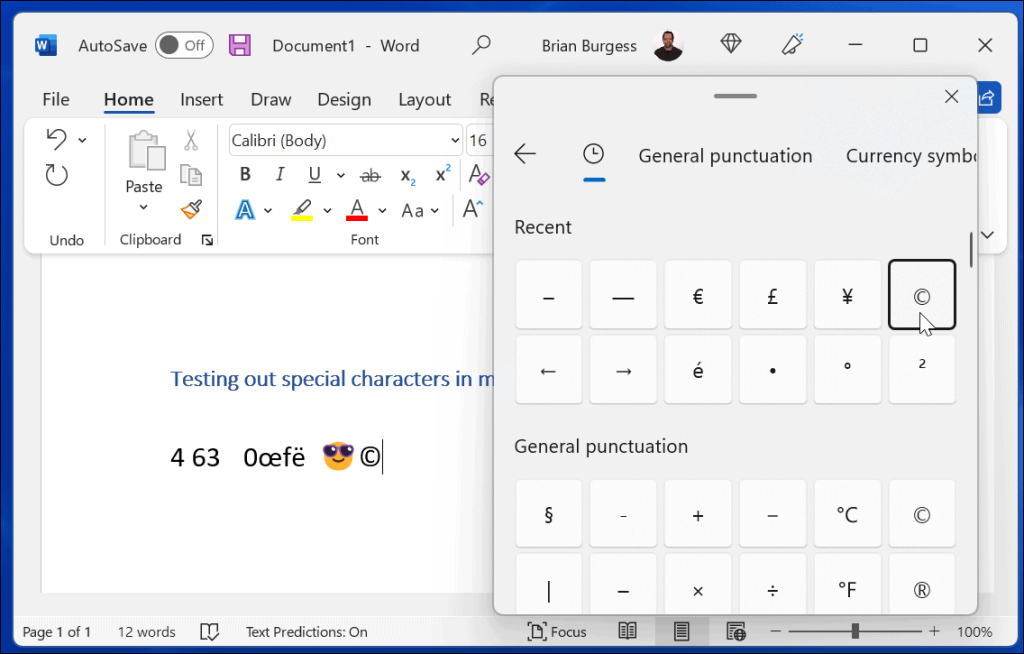
Selv om denne hurtigmenyen er nyttig for emojier, kan du bruke den til å finne GIF-er eller sette inn et mindre utvalg spesialtegn, for eksempel valutasymboler.
Slik bruker du karakterkartet på Windows 11
Du kan også bruke det eldre tegnkartverktøyet til å kopiere spesialtegn til tastaturet.
For å bruke tegnkartverktøyet på Windows 11, gjør følgende:
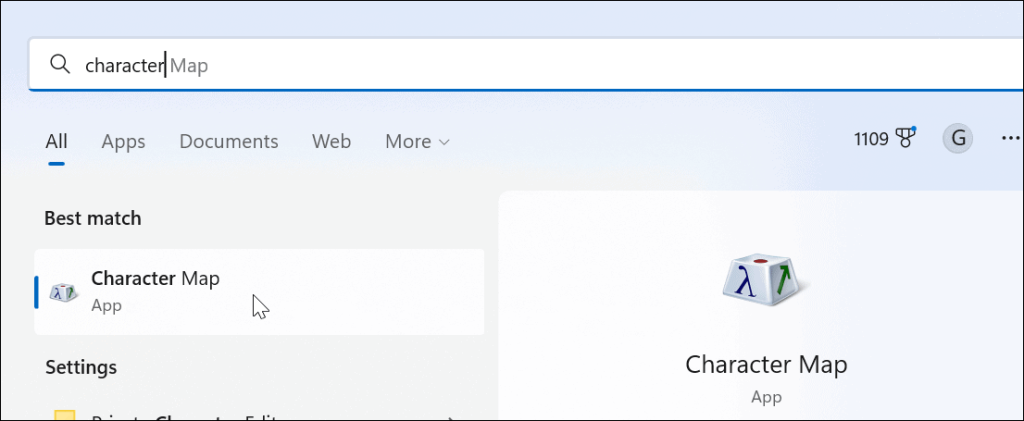
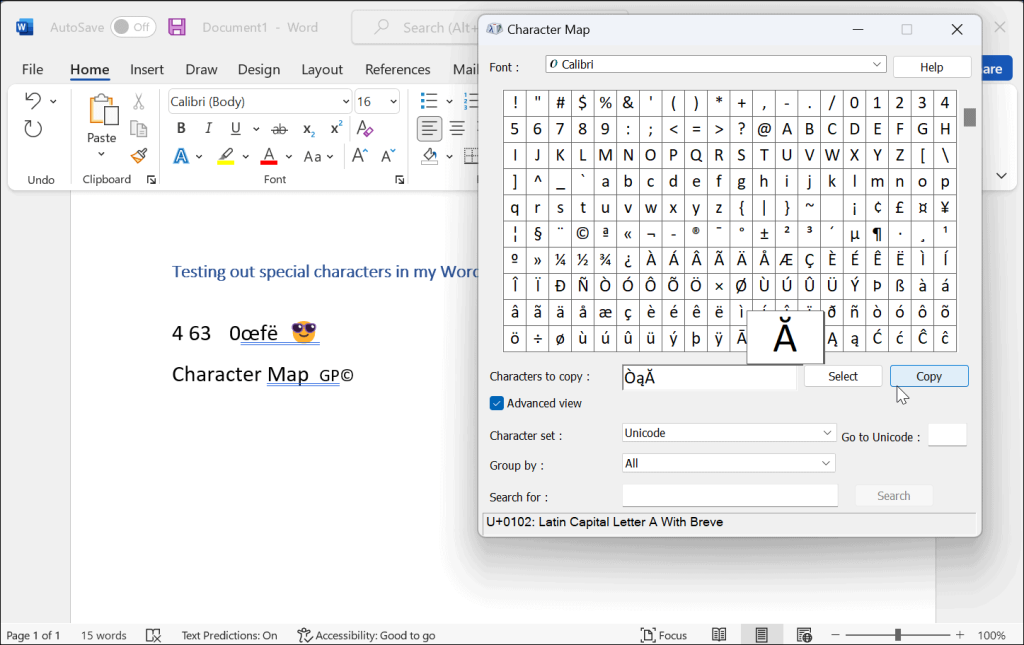
Bruke det amerikanske internasjonale tastaturet
Et annet alternativ du har er US International-tastaturet . Den passer for en engelsktalende som bruker spesialtegn, for eksempel diakritiske tegn eller aksenter.
For å få tilgang til det amerikanske internasjonale tastaturet, bruk følgende trinn:
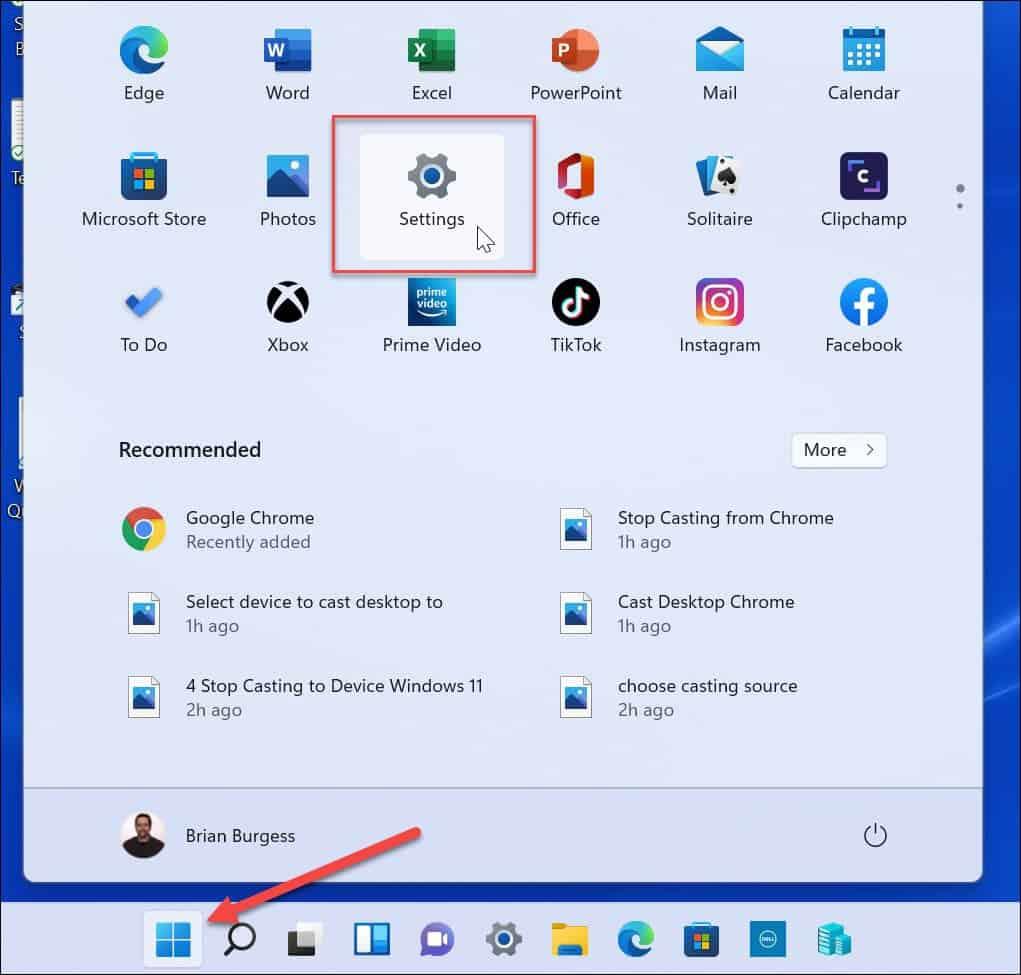
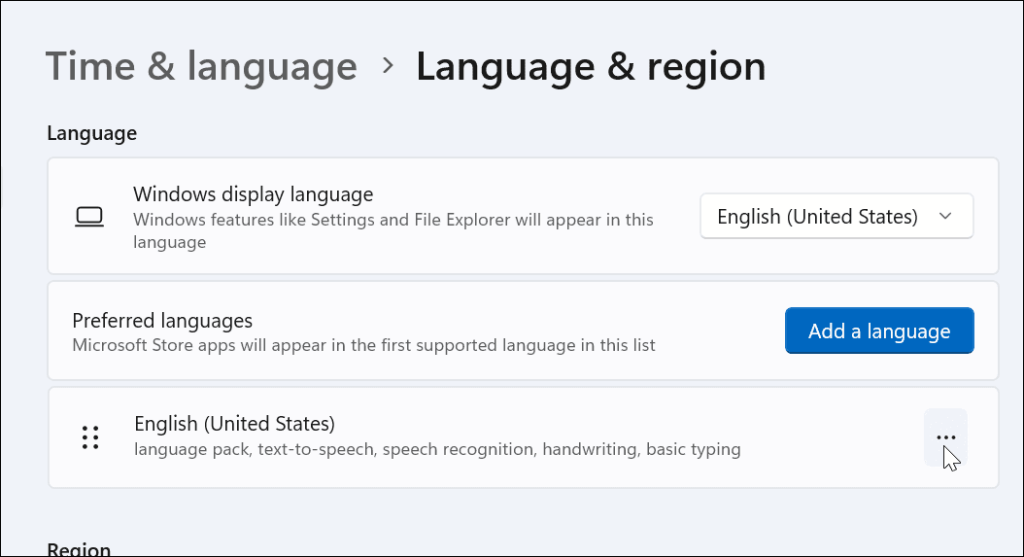
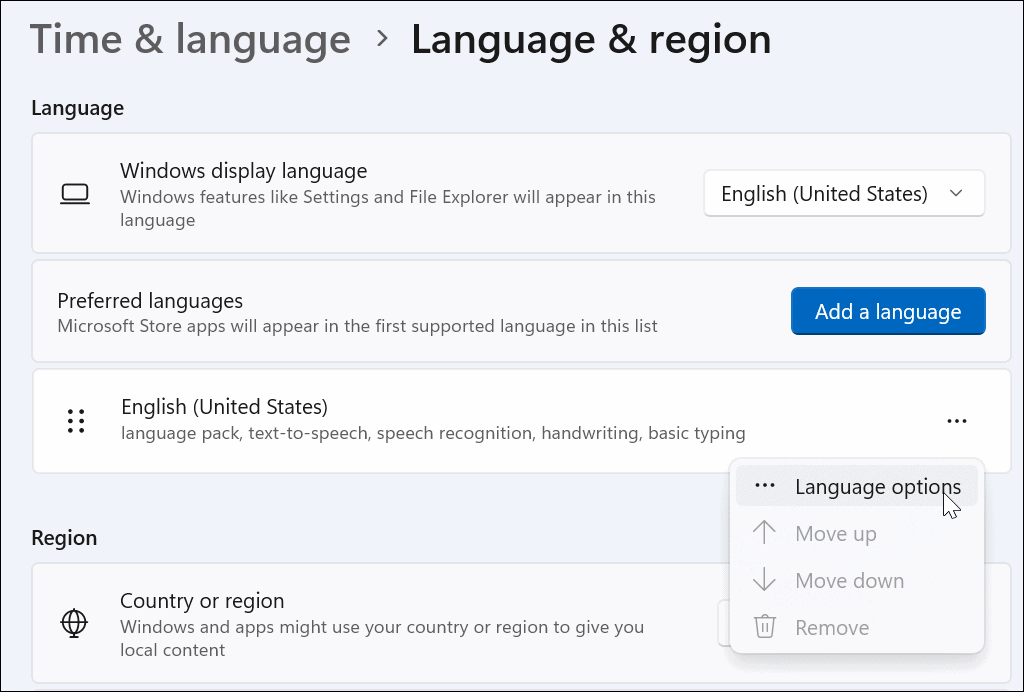
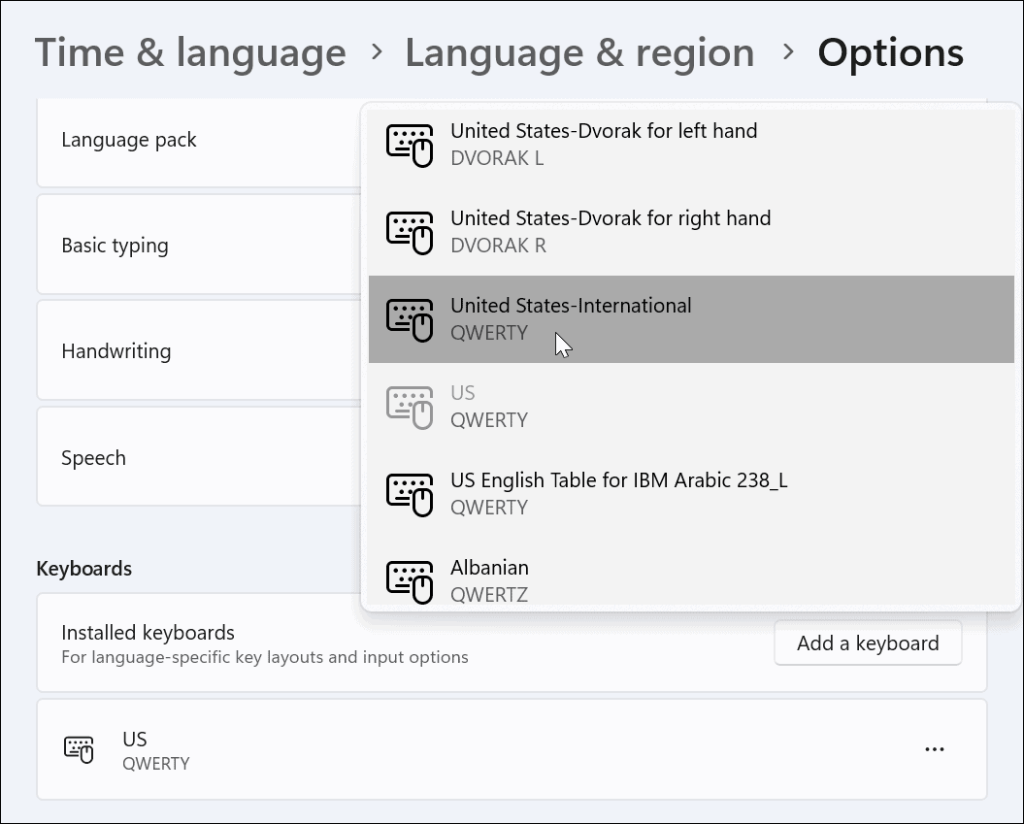
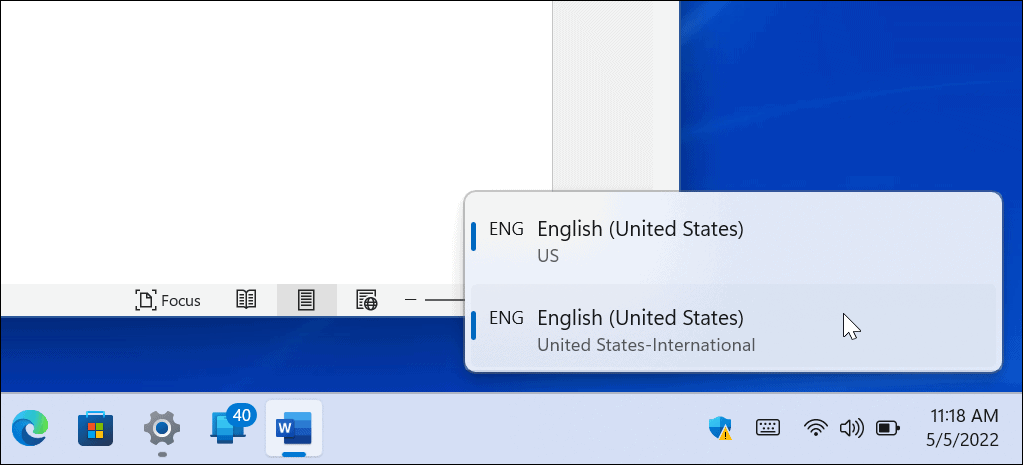
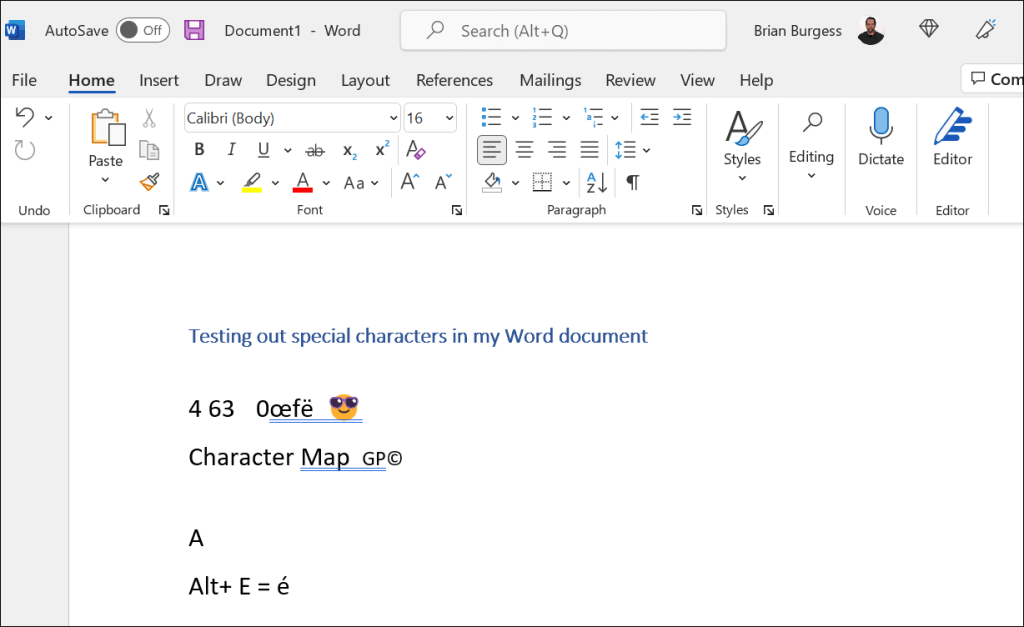
For ytterligere hjelp, les Washington State University-veiledningen til spesialtegn du kan bruke med USAs internasjonale tastatur.
Bruke spesialtegn på Windows 11
Trinnene ovenfor skal hjelpe deg med å skrive og bruke spesialtegn på Windows 11, enten det er et diakritisk tegn eller en emoji.
Det finnes andre måter du kan tilpasse oppsettet for å gjøre det enklere å skrive visse typer dokumenter. Hvis du for eksempel er en akademiker, vil du kanskje vite hvordan du bruker MLA-formatet i Microsoft Word eller konfigurerer MLA-formatet i Google Dokumenter . Hvis du bruker akademiske dokumenter for psykologi, utdanning eller andre samfunnsvitenskaper, lær å formatere Word-dokumenter i APA-stil i stedet.
Mottar feilmelding om utskrift på Windows 10-systemet ditt, følg deretter rettelsene gitt i artikkelen og få skriveren din på rett spor...
Du kan enkelt besøke møtene dine igjen hvis du tar dem opp. Slik tar du opp og spiller av et Microsoft Teams-opptak for ditt neste møte.
Når du åpner en fil eller klikker på en kobling, vil Android-enheten velge en standardapp for å åpne den. Du kan tilbakestille standardappene dine på Android med denne veiledningen.
RETTET: Entitlement.diagnostics.office.com sertifikatfeil
For å finne ut de beste spillsidene som ikke er blokkert av skoler, les artikkelen og velg den beste ublokkerte spillnettsiden for skoler, høyskoler og arbeider
Hvis du står overfor skriveren i feiltilstand på Windows 10 PC og ikke vet hvordan du skal håndtere det, følg disse løsningene for å fikse det.
Hvis du lurer på hvordan du sikkerhetskopierer Chromebooken din, har vi dekket deg. Finn ut mer om hva som sikkerhetskopieres automatisk og hva som ikke er her
Vil du fikse Xbox-appen vil ikke åpne i Windows 10, følg deretter rettelsene som Aktiver Xbox-appen fra tjenester, tilbakestill Xbox-appen, Tilbakestill Xbox-apppakken og andre..
Hvis du har et Logitech-tastatur og -mus, vil du se at denne prosessen kjører. Det er ikke skadelig programvare, men det er ikke en viktig kjørbar fil for Windows OS.
Les artikkelen for å lære hvordan du fikser Java Update-feil 1603 i Windows 10, prøv rettelsene gitt en etter en og fiks feil 1603 enkelt ...




![FIKSET: Skriver i feiltilstand [HP, Canon, Epson, Zebra og Brother] FIKSET: Skriver i feiltilstand [HP, Canon, Epson, Zebra og Brother]](https://img2.luckytemplates.com/resources1/images2/image-1874-0408150757336.png)

![Slik fikser du Xbox-appen som ikke åpnes i Windows 10 [HURTIGVEILEDNING] Slik fikser du Xbox-appen som ikke åpnes i Windows 10 [HURTIGVEILEDNING]](https://img2.luckytemplates.com/resources1/images2/image-7896-0408150400865.png)

