[100% løst] Hvordan fikser du Feilutskrift-melding på Windows 10?
![[100% løst] Hvordan fikser du Feilutskrift-melding på Windows 10? [100% løst] Hvordan fikser du Feilutskrift-melding på Windows 10?](https://img2.luckytemplates.com/resources1/images2/image-9322-0408150406327.png)
Mottar feilmelding om utskrift på Windows 10-systemet ditt, følg deretter rettelsene gitt i artikkelen og få skriveren din på rett spor...
Google Meet er et utmerket alternativ for nettmøtene dine. Og på grunn av integreringen med Google Kalender, kunne det ikke vært enklere å planlegge et møte.
Du kan sette opp et møte for datoen og klokkeslettet du ønsker ved å gå til Google Meet eller Google Kalender, noe som gir deg fleksible alternativer. Du kan også hente en lenke til møtet ditt og dele det utenfor Google Kalender hvis du foretrekker det. Her viser vi deg hvordan du planlegger ditt neste Google Meet på få minutter, enten på nettet eller på mobilenheten din.
Planlegg et møte online
Hvis du er i nettleseren din og planlegger møtet ditt, kan du bruke Google Meet eller Google Kalender på nettet for å planlegge møtet vårt.
Planlegg et møte på Google Meet-nettstedet
Når du trenger å møtes med en gang, kan du starte et øyeblikkelig møte på Google Meet . Men hvis du vil planlegge din for en fremtidig dato eller klokkeslett, klikker du på Nytt møte og velger Planlegg i Google Kalender .
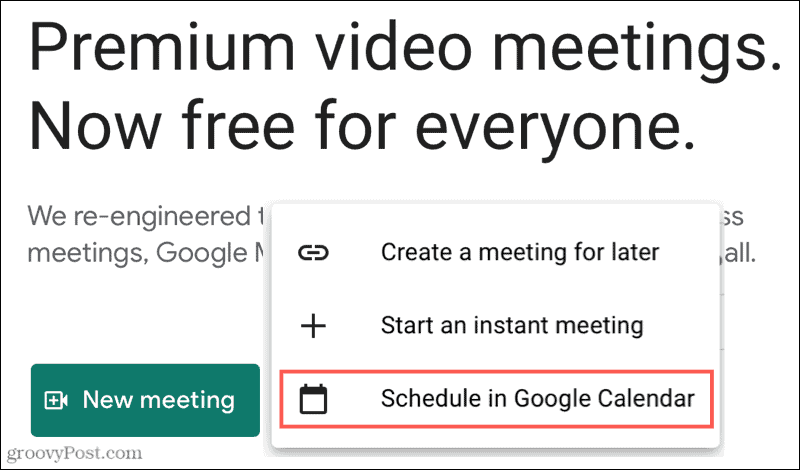
Du blir sendt til Google-kalenderen din, hvor du kan fullføre detaljene for møtet. Under Bli med med Google Meet- knappen vil du se koblingen forhåndsutfylt. Så når du lagrer og sender møteinvitasjonen til deltakerne, vil de ha lenken rett i invitasjonen.
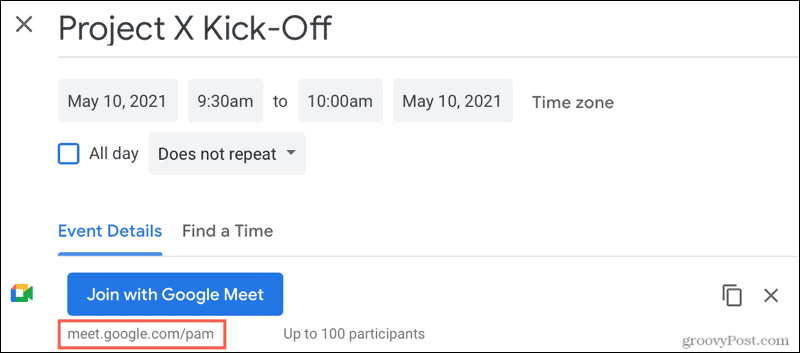
Hvis du vil kopiere møteinformasjonen og lime den inn i en annen kalenderapplikasjon eller sende den via e-post til deltakerne, klikker du på Kopier konferanseinformasjon- ikonet til høyre for Bli med i Google Meet- knappen.
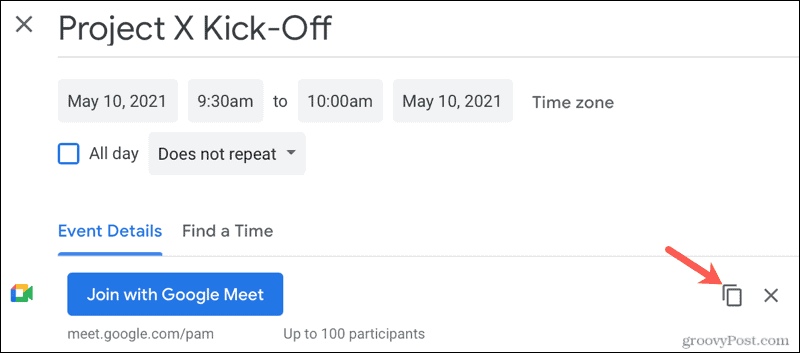
Du vil ha detaljene på utklippstavlen klar til å lime inn med tittel, dato og klokkeslett og møtelink.
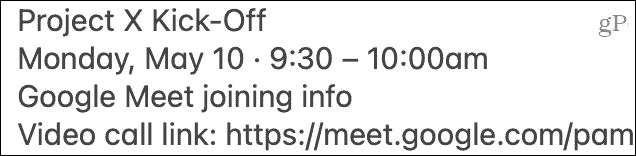
Planlegg et møte på Google Kalender-nettstedet
Hvis du allerede ser på Google-kalenderen din, kan du planlegge et Google Meet direkte fra det programmet. Du kan konfigurere Google Meet fra enten det lille popup-vinduet på kalenderen eller siden med fullstendig informasjon om arrangementet.
På begge stedene klikker du på Legg til Google Meet-videokonferanse, og du vil umiddelbart se en kobling for møtet ditt.
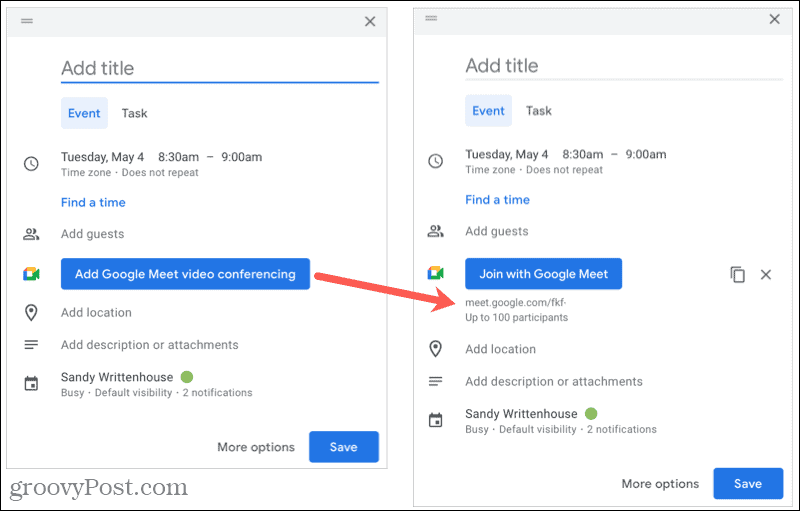
Fortsett å fullføre detaljene for møtet ditt, lagre dem og send dem til deltakerne. Som ovenfor kan du klikke på Kopier konferanseinfo- ikonet for å plassere invitasjonsdetaljene på utklippstavlen og lime dem inn der det er nødvendig.
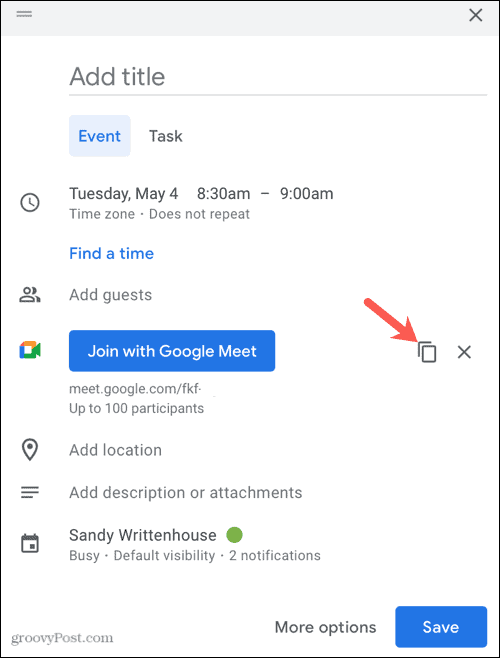
Opprett et møte online uten Google Kalender
Hvis du ikke vil bruke Google Kalender, går du til Google Meet og klikker på Nytt møte > Opprett et møte for senere .
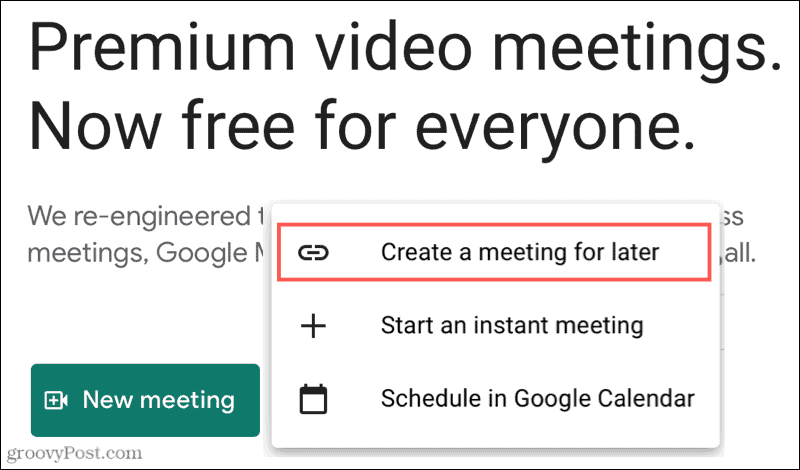
Du får opp et popup-vindu med en lenke til møtet ditt. Du kan deretter kopiere og lime inn i kalenderapplikasjonen du ønsker, i en e-post, på Slack eller hvor du vil. Dette lar deg planlegge møtet ditt på en dato og et klokkeslett som passer teamet ditt med en Google Meet-kobling klar og venter på at du skal møtes.
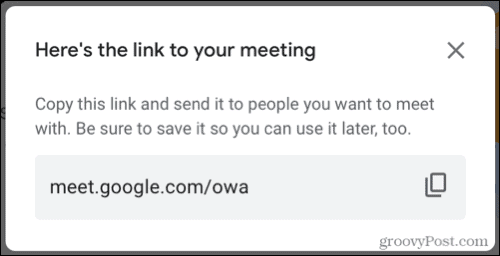
Planlegg et møte på din mobile enhet
Kanskje du er borte fra datamaskinen, men har mobilenheten i nærheten. Hvis du har Google Meet installert, kan du enkelt planlegge et møte. Du kan også sette opp en i Google Kalender-appen eller hente en møtelink for å dele.
Planlegg et møte i Google Meet-appen
I Google Meet-appen trykker du på Nytt møte og velger Planlegg i Google Kalender . Google Kalender-appen åpnes slik at du kan fullføre hendelsesdetaljene. Og du vil legge merke til en Google Meet > Videokonferansedetaljer lagt til automatisk.
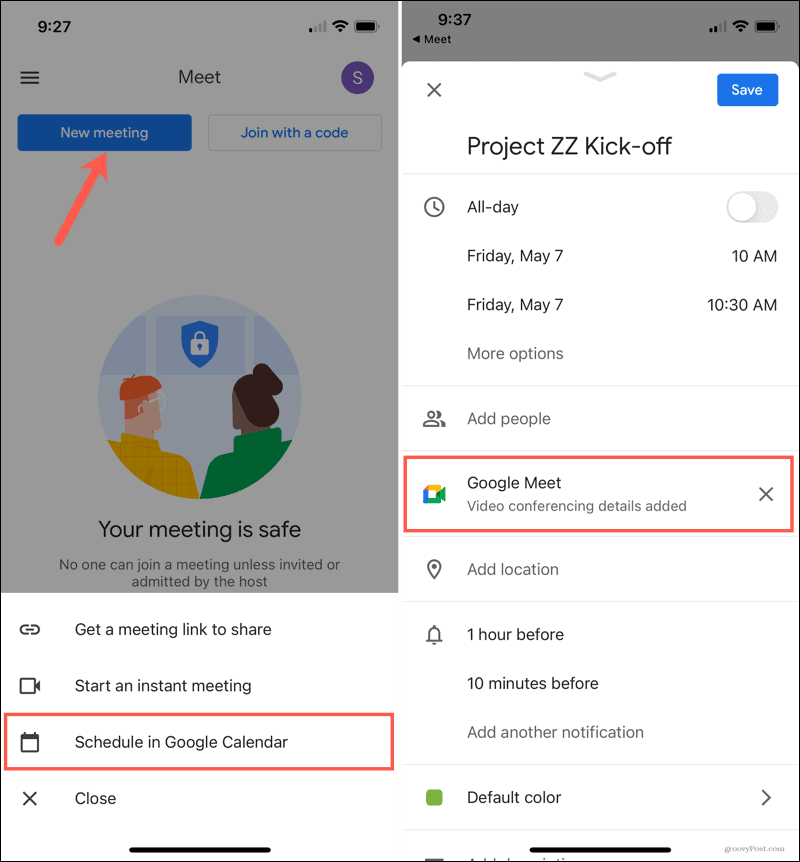
Når du er ferdig med å legge til møteinformasjonen, trykker du på Lagre . Velg møtet i Google Kalender for å se Google Meet-koblingen eller dele det direkte.
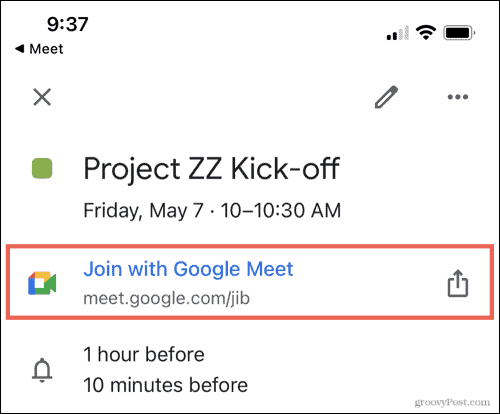
Planlegg et møte i Google Kalender-appen
I Google Kalender-appen oppretter du en ny begivenhet som du vanligvis ville gjort. På skjermen med hendelsesdetaljer trykker du på Legg til videokonferanse . Den delen endres til Google Meet > Videokonferansedetaljer lagt til, som automatisk inneholder en kobling til møtet.
Fullfør å legge til møtedetaljene dine, trykk på Lagre , og velg deretter møtet i kalenderen for å se Google Meet-koblingen eller dele den.
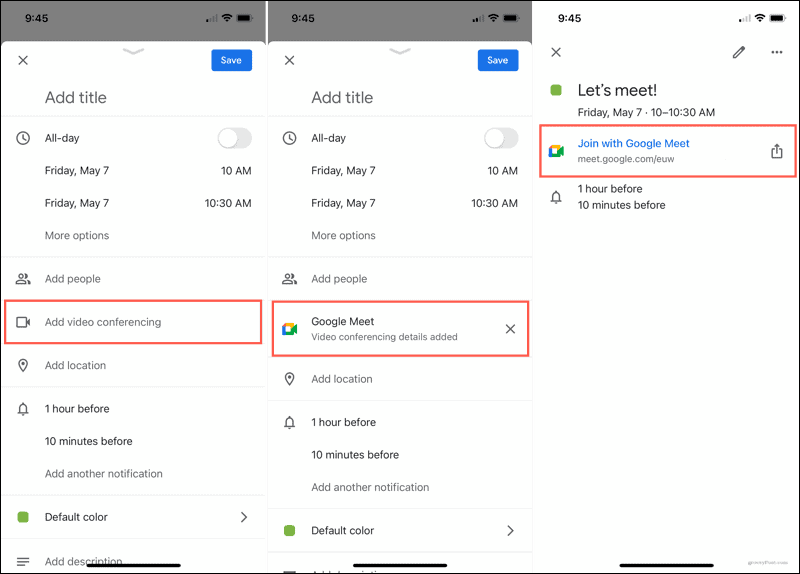
Opprett et møte på mobil uten Google Kalender
Som på Google Meet-nettstedet kan du få en møtelenke for å dele hvordan du vil. Dette lar deg sette den inn i en annen kalenderapp, i en e-post eller til og med en tekstmelding med datoen og klokkeslettet du ønsker.
I Google Meet-appen trykker du på Nytt møte og velger Få en møtekobling for å dele . Du vil se en popup-skjerm med et Kopier- ikon for å få tak i koblingen og en Del Invitasjonsknapp for å sende koblingen med enhetens deleark.
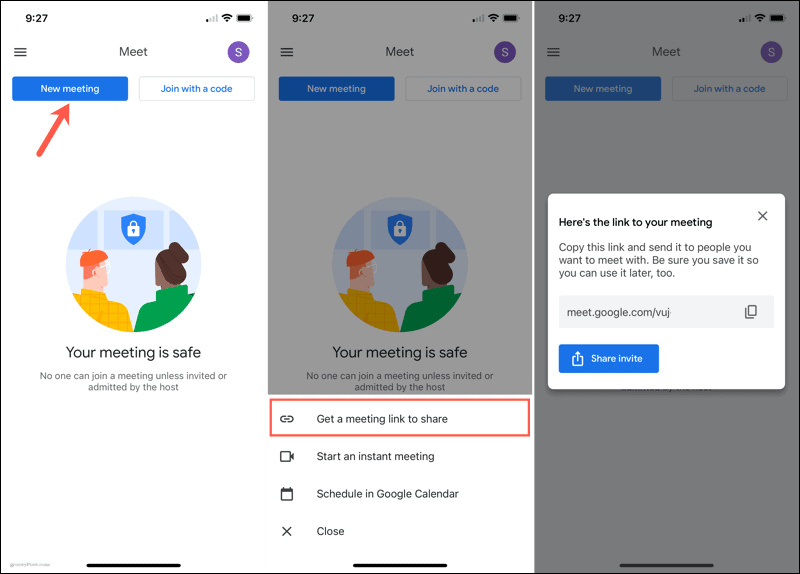
Planlegg et Google Meet på få minutter
Enten du planlegger Google Meet på nettet eller i mobilappen, bruker Google Kalender eller bare henter en lenke, gjør Google det raskt og enkelt.
For relaterte emner, se hvordan du synkroniserer Outlook med Google Kalender eller legger til egendefinerte bakgrunner i Zoom .
Mottar feilmelding om utskrift på Windows 10-systemet ditt, følg deretter rettelsene gitt i artikkelen og få skriveren din på rett spor...
Du kan enkelt besøke møtene dine igjen hvis du tar dem opp. Slik tar du opp og spiller av et Microsoft Teams-opptak for ditt neste møte.
Når du åpner en fil eller klikker på en kobling, vil Android-enheten velge en standardapp for å åpne den. Du kan tilbakestille standardappene dine på Android med denne veiledningen.
RETTET: Entitlement.diagnostics.office.com sertifikatfeil
For å finne ut de beste spillsidene som ikke er blokkert av skoler, les artikkelen og velg den beste ublokkerte spillnettsiden for skoler, høyskoler og arbeider
Hvis du står overfor skriveren i feiltilstand på Windows 10 PC og ikke vet hvordan du skal håndtere det, følg disse løsningene for å fikse det.
Hvis du lurer på hvordan du sikkerhetskopierer Chromebooken din, har vi dekket deg. Finn ut mer om hva som sikkerhetskopieres automatisk og hva som ikke er her
Vil du fikse Xbox-appen vil ikke åpne i Windows 10, følg deretter rettelsene som Aktiver Xbox-appen fra tjenester, tilbakestill Xbox-appen, Tilbakestill Xbox-apppakken og andre..
Hvis du har et Logitech-tastatur og -mus, vil du se at denne prosessen kjører. Det er ikke skadelig programvare, men det er ikke en viktig kjørbar fil for Windows OS.
Les artikkelen for å lære hvordan du fikser Java Update-feil 1603 i Windows 10, prøv rettelsene gitt en etter en og fiks feil 1603 enkelt ...




![FIKSET: Skriver i feiltilstand [HP, Canon, Epson, Zebra og Brother] FIKSET: Skriver i feiltilstand [HP, Canon, Epson, Zebra og Brother]](https://img2.luckytemplates.com/resources1/images2/image-1874-0408150757336.png)

![Slik fikser du Xbox-appen som ikke åpnes i Windows 10 [HURTIGVEILEDNING] Slik fikser du Xbox-appen som ikke åpnes i Windows 10 [HURTIGVEILEDNING]](https://img2.luckytemplates.com/resources1/images2/image-7896-0408150400865.png)

